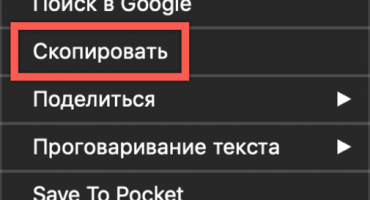To understand why the laptop does not connect to Wi-Fi, it is enough to do home diagnostics with your own hands so that you don’t have to pay a trifle for an expensive wizard call.
Why the laptop does not see the Wi-Fi network, possible problems and their solutions
Every time when the Wi-Fi network on the laptop comes to naught, the signal is not detected, disappears altogether or becomes too weak, it becomes necessary to quickly determine the true cause.
The three main factors include:
- physical (hardware) malfunction of the network card in the computer, router, and peripherals (cable, connector damage);
- the lack of Internet access by the provider (breakdown or other problem that can only be solved by the company's IT engineers);
- software problems related to a malfunction or incorrect settings on a computer or router.
But since a software error is not the only possible factor of connection problems, after checking the settings of the receiving and transmitting equipment, you should make sure that there is no technical malfunction in the hardware itself, when the cable inside the apartment is damaged, the connector or the connector itself is broken, the wireless adapter card burned to router or PC, etc.
A few simple steps will help:
- Often, users simply forget to connect the power to the outlet or press the power button on the router itself, as evidenced by the lack of LED backlight on the case. After turning on the modem, the indicator lights will surely light up, which, depending on the model, can change color, for example, blue if it works correctly and red when an error or signal is searched. Also check how tightly the Internet cable is plugged into the connector (before a characteristic click), try to gently stick it out and put it back in place.
- Other common reasons for the lack of a wireless network are a software failure on the devices or a physical cable break from the side of the Internet provider (common house equipment installed in the entrance and outside the house). But before calling the provider, it makes sense to make sure that the signal is missing not only on your computer, but also on the other gadgets. Try finding and connecting to Wi-Fi using another laptop, smartphone or tablet. If the rest of the electronics has access to wireless Internet, then the problem is in the error on your computer.
- To check the operability of the network card of the router / PC, and the integrity of the cable insulation inside your own room, you may need additional tools or calling the wizard. First of all, just restart the router and the computer a couple of times, after waiting a little while all the applications load. If this does not help, then inspect the patch cord coming from the meter (or “box” in the stairwell) for creases and breaks that cause the wires to close or break completely.
Important! Pay special attention to crimping the connector, which should not hang, but hold all the contacts firmly in a fixed position without overload.
- If it was not possible to notice the defects externally, they use special testers such as the Lan tester, as well as universal multimeters or voltmeters for sound verification (ringing) of the resistance and voltage of the circuit. Without special knowledge, it is impossible to measure the patch cord connected to the network with universal instruments, since the multimeter can easily burn out and fail. On its back there should be a warning “do not include in the active circuit”. There are ways to do this without any tools (for example, dip bare veins in salt water or raw potatoes), but they will have to devote a separate article.
- To quickly check the network card on the PC motherboard, you can directly connect to the Internet through an RG-45 cable (or via fiber); To test the VaFay computer module, you can install the network through the access point on your mobile phone. The adapter can be turned off programmatically, which means that it can be found in the "device manager" menu and by clicking on the right mouse button see the "enable / disable" button. By restarting the device several times interactively, you can restore its performance without disassembling the case.
- On many laptops, Wi-Fi is quickly turned on and off by pressing a combination of function keys: function (Fn) + any upper F (from 1 to 12, which depends on the manufacturer). It may differ in different models, but the wireless network button is always highlighted either with a characteristic icon with a dot at the bottom and two or three arcs above it, or the corresponding inscription in English letters. A slider appears on the screen with two modes - on / off. Following the connection, a notification about the search for networks will be issued, after which a list of several found channels may appear in the dispatcher tray (icon in the form of a display with a globe and a socket in the lower right corner of the screen). Select the desired name and click on it with the left button to expand its menu and click "connect", then all that remains is to enter the password correctly (if any).
- Also, many do not notice how they leave the “airplane” mode on, in which any wireless adapters automatically stop working so as not to interfere with the airborne on-board devices working properly.
- Sometimes a network name (SSID) is not visible to just one computer, when all the rest of the equipment is quietly connected to it. This software error is easily solved by changing the name manually.
- Sometimes in the network settings you accidentally check "make hidden", which is corrected by switching from invisibility to normal mode.
The laptop detects an available Wi-Fi network, but does not connect
Often the laptop sees the network, but the signal is either too unstable, due to which Wi-Fi is constantly disconnected, or even without having time to connect to the Internet, the connection immediately disappears. This may be due to:
- unsupported version of drivers;
- Incorrect network settings
- overloading the radio channel;
- physical interference, modem range and weak signal;
- mismatch of the supported frequency of the router with the computer;
- trivially incorrectly entered login and password.
Wi-Fi Connectivity Solutions
As you can see, the most common reason is incorrect configuration, which means that all this can be fixed independently. Depending on the type of notifications issued by your computer, methods for resolving connection problems will vary.
Windows error could not connect to Wi Fi and the way to solve it
In an apartment building there is such a problem as an overload of the radio communication channel, so in most devices they set the automatic selection of the least loaded. But if your router has a static (unchanged channel), then at any moment one of the neighbors may begin to "clog the ether." In Russia, most routers and digital devices operate at 2.4 GHz, where only 13 channels are available, while the more modern 5 GHz is almost free.If your devices support it, then changing the settings will help to resolve the issue of interference due to neighbors for a long time.
Important! A high frequency of radio waves always means a decrease in the coverage area, that is, the range of the distance at which the computer regularly catches Wi Fi.
When you have large-sized televisions, speakers, or shielding microwaves and baby monitors, the network may be affordable, but too weak for proper operation throughout the home. The problem of interference is solved either by changing the frequency, or by choosing a modem with increased power.
Other reasons may be due to the fact that the modem probably does not support the frequency of your gadget (2.4 or 5 GHz) or vice versa; only buying compatible equipment will help here.
In addition, after updating the Windows OS on the laptop, the old router may not always support the new software. In this case, a simple step will be to ask the developers a question, and if they can not prompt a solution, roll back to the old version or buy a compatible router.
Security Key Mismatch When Connecting to a Wi-Fi Network
The first time you enter the key incorrectly, you need to check the keyboard layout and whether the Caps Lock key is pressed (capitalization). Even a minor change like “Admin” and “admin” will result in an error.
If you have forgotten the password and for some reason the checkbox with automatic input has been unchecked, then it is easy to find it in the same “Network and Sharing Center”, where on the left there is the menu “Manage Wireless Networks”. In it you will find all previously connected networks. Right-click the menu on the desired name, click on "Properties", and there, in the "Security" tab, check the box next to the command to display the entered characters. Write or copy the security key to the clipboard (CTRL + C) and paste it into the password field when connecting Wi-Fi with a mouse command or CTRL + V combination. Do not forget to check the box “automatically enter”.
Interesting! If, when connected to the Internet, the installers installed a router from your own company, then its labeling will most likely contain all the information you need.
An extreme way to recover lost data is to contact technical support, but solving the issue may take several business days or require the provision of your passport information.
Mismatch of saved network settings
SSID (Eng. "Service Set Identifier") is the name assigned by the provider for identification. When you connect to a new wireless network and choose to save it, the SSID and security key are saved on the PC in the Wireless Networks Manager folder. This allows you to automatically connect to Wi-Fi when it is available. If it changes, the computer itself recognizes and connects to the modem, but the Internet will not work due to a conflict between the old and the new SSID (both are stored on the PC).
The problem is solved easily by hand.
Important! You can reset the SSID by simply deleting the old one from the list in the wireless manager.
To do this, go to “Network and Sharing Center”> “Wireless Network Management”. In the window that opens, select the network with the old SSID and click the "delete" command. Complete the authentication by adding a new connection and the correct username with password.
Other ways that can help connect
First of all, just try to reboot or reset the router settings. The mismatch between the settings of the computer, the router and the provider can occur either due to your own carelessness or due to a software error independent of you.
Reboot Router
The fastest way to restart the router is to simply unplug the cord from the wall outlet, wait ten seconds, and then plug it back in. It should automatically configure itself, track how the indicators light up gradually or change color (read more about the operation indication in the instructions).Similarly, a reboot will occur when you press the large convex button on the back of the case.
But the most correct from a hardware point of view would be a way to disable the router via the web interface, which can usually be opened in the browser by typing the address specified in the router's passport (usually it is 192.168.1.1 or 192.168.0.1). In the menu you can find all the necessary commands and click "reboot" or similar inscriptions, it may be in English as "reboot".
Checking and installing network drivers
If, with the router turned on and the integrated cable, the required network name is still not in the list, the diagnostic wizard of the “Network and Sharing Center” can help. Sometimes an incorrect shutdown due to an unexpected power outage, an accident in the power system of the house, the necessary drivers may be reset. Diagnostics or troubleshooting will help to reinstall all the necessary software, after which it will automatically restart the computer to make the Internet work again.
Reset router settings
There is also an option to completely reset the router settings either through a secure web interface, or by pressing the hidden Reset button - a small hole (pinhole button).
It can be pressed only with a thin needle. Located on the chassis from the back or bottom. In some models, pressing should be a few seconds, after a reset, the router will blink indicators. This will help in case of loss of old settings that can be changed again after reset.

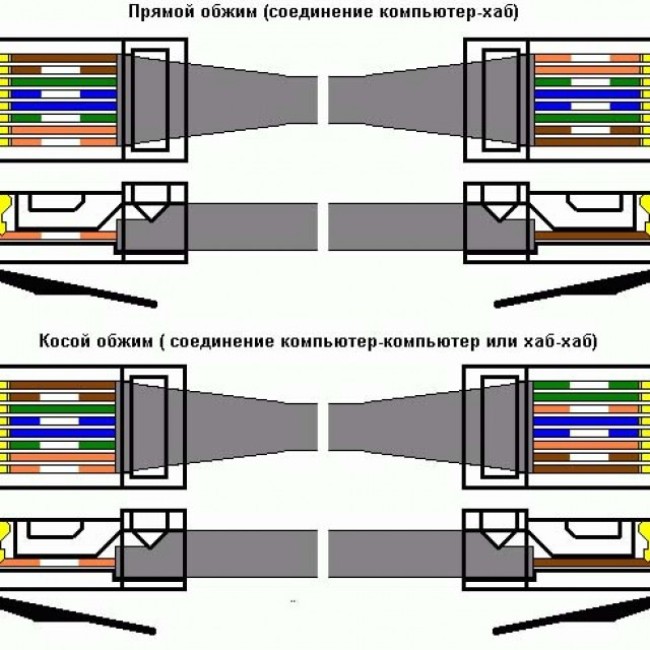
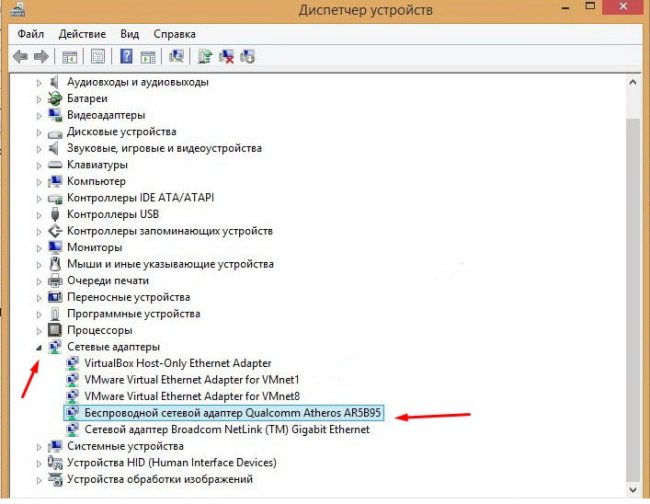
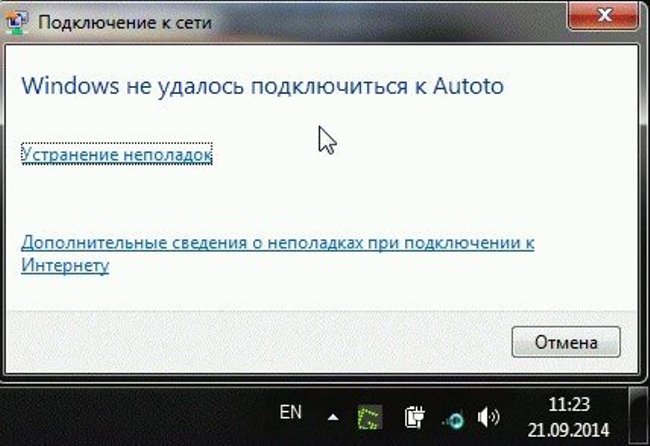

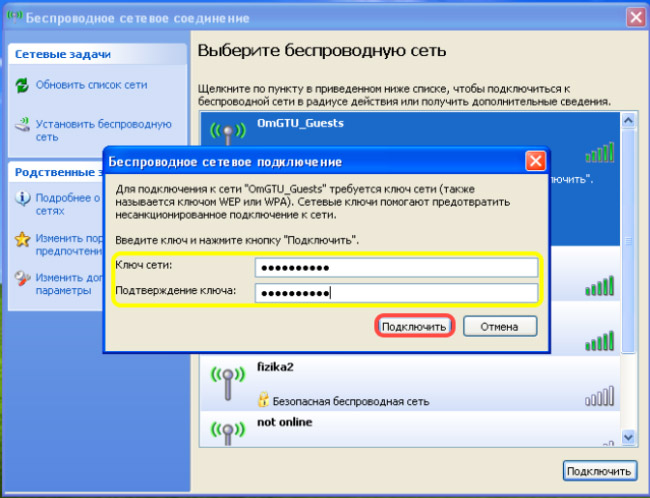


 What to do if the keyboard does not work on the laptop
What to do if the keyboard does not work on the laptop  Why is the battery indicator on the laptop blinking
Why is the battery indicator on the laptop blinking  Lock and unlock the keyboard on laptops of different brands
Lock and unlock the keyboard on laptops of different brands  How to check and test a video card on a laptop
How to check and test a video card on a laptop  How to calibrate a laptop battery using the example of Asus, HP, Acer, Samsung, etc.
How to calibrate a laptop battery using the example of Asus, HP, Acer, Samsung, etc.