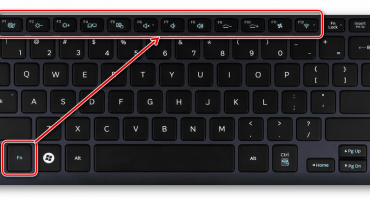The technique does not always function properly. For example, for one reason or another, some of the buttons do not respond or the keyboard on the laptop does not work completely, what should be done in this case? The issue is especially relevant if the laptop is a working tool.
Possible reasons for a laptop keyboard failure
The reasons for the lack of reaction of the buttons on the laptop are many, the most relevant of them are as follows:
- The software hit the virus as a result of installing a new application. To do this, you need to clean with an antivirus.
- Outdated drivers. To fix the problem, update them or restart the laptop, if there are no results, you should remove the problem utility.
- The microcircuit burned out. The touchpad or ports around the perimeter of the device do not work. Only a specialist can solve the problem by replacing a failed part.
- Inattention. If you have a separate digital unit, the keyboard may not work due to its individual shutdown.
- Crumbs and debris in the grooves of the keyboard can also deprive the functioning of its individual parts. Some models with a low battery stop the operation of individual elements, including the keyboard.
Testing the keyboard through BIOS
If you have doubts about the quality of the laptop, you should initially check how the keyboard behaves when you turn it on. To do this, go to BIOS through one of the Delete or F2 buttons and view its menu or use other windows. The mere fact of entering the BIOS means that the keys are operational and you can begin to work.
If the entrance to the BIOS fails, then there are malfunctions of the keyboard functions in whole or in part, for example, due to spillage of liquid on it.
Important: the operation of the keyboard in BIOS and the refusal to act without it indicates software problems that can be solved through Windows.
Software crash
Often the lack of correct operation is a consequence of a software failure. To identify and eliminate it you need:
- Boot through the "Safe Mode" by selecting it in the settings and pressing the F8 button. Depending on the settings, other keys with the letter F may also be used. If there is no instant opening of the required window, it is worth using the letters in turn until the corresponding one appears.
- After that, you need to check the action of the keys in some program. At the same time, all buttons should be tested for activity without exception.
Important: if the matter is in the software, each time you turn on the laptop, different keys may refuse to work.
Reinstalling drivers
A problematic operation of all buttons indicates wear or a malfunction of the operating system. To eliminate the gap, you need to update the driver in the following way:
- in the "Start" menu, find "Control Panel" and go to "Device Manager";
- find the “Keyboard” item in this window and use it with the right mouse button;
- in the pop-up list, click on “Update Driver” and start the search;
- appropriate drivers will be automatically found on the network and installed.
Important: you can still find DriverPack Solution and install it on a laptop. It will scan all drivers for updates and fix bugs.
Additionally, you should scan the system for viruses with special utilities.
System Restore
If all actions are meaningless, you should roll back the program to a positive moment when the device as a whole worked without problems. To complete the action you need:
- go to the "Start" menu and go to "All Programs", "Standard";
- then use the “Utilities” section and the “System Restore” item.
If the "System Restore" item in the "Start" menu should:
- click on it and in the pop-up window click "Next";
- in the pop-up list, you should select a point according to the date and time when everything was positive;
- to roll back the system click “Next” and confirm “Done”.
Important! You can also reboot the system when the keyboard refuses to work positively in “Safe Mode”, but these actions are not very effective.
Pressed or oxidized keyboard loopback contacts
If the touchpad and ports on the device work, the essence of the problem lies in the loop. There are several reasons for its malfunction:
- the cable departed during the transfer of equipment or due to tight contact;
- incorrect attachment after disconnecting the keyboard or removing it yourself;
- the ill-conceived design of the device led to a broken cable.
In some models, removing the block with the keys is quite complicated. The train in them is very thin and with the slightest wrong movement it can burst.
Important! If there is no experience in disassembling the laptop and removing the keyboard, it is better to contact a service center.
Contact oxidation can occur due to moisture, specialists in the service center will restore their activity.
Failure of the microcontroller or liquid spilled on the laptop
If the keyboard is flooded with sweet or salty liquid, corrosion begins, which is able to disable the key row completely or part of it, and also have a negative effect on the motherboard.
If this situation occurred and the keys stopped working, you must:
- instantly disconnect the laptop from power and remove the battery from the case, disconnect the power supply;
- turn the device over and drain the liquid;
- do not operate until completely dry, on average it will take 1 - 2 days.
Important: contacting a service center is not superfluous. Specialists will completely remove the remaining sugar and process the contacts to prevent corrosion.
Sometimes, several keys may not work due to dust and dirt particles entering the laptop. To avoid such troubles should:
- perform systematic care of the device;
- clean it from dust;
- Do not take the equipment into the kitchen;
- Do not eat at work.
If working on a laptop is important and requires urgent use, you need to use a portable keyboard that connects to USB ports or an on-screen keyboard. The last option is perfect if several keys fail.
How to enable the on-screen keyboard? To do this, you must:
- in the "Start" find the line "Control Panel" and click on it;
- “Configure computer settings” opens;
- Scroll down the columns and find the “Accessibility Center”.
- open the item and click on "Enable the on-screen keyboard" in it.
A virtual keyboard will appear on the screen, which can be used by analogy with a regular one.
The refusal to work part of the buttons on the keyboard or its complete failure occurs as a result of many reasons, such as aging drivers, the absence of a long period of updating the program, or physical impact. The last reasons include kink, temporary wear of the loop, flooding of the device with liquid, pollution.

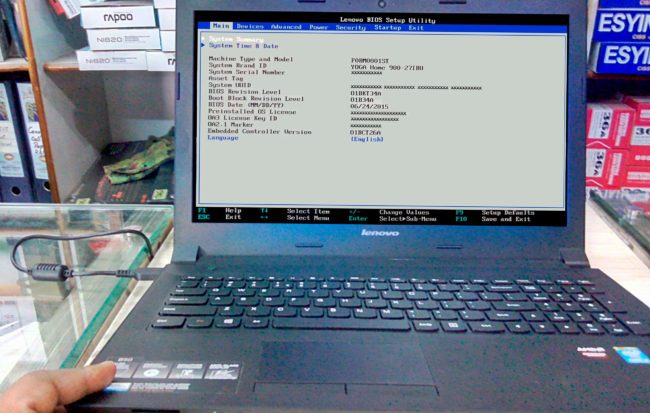
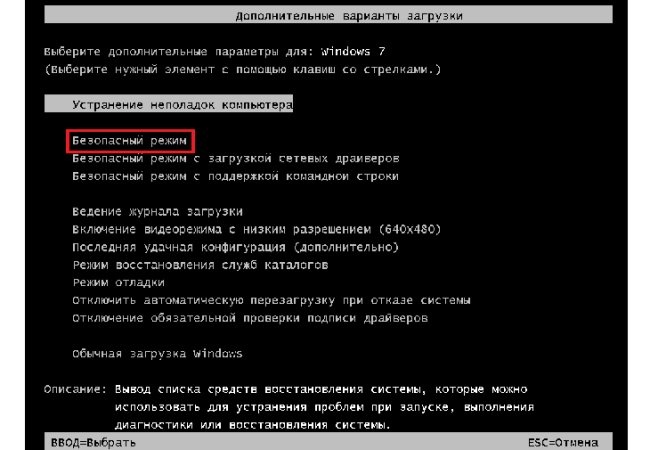
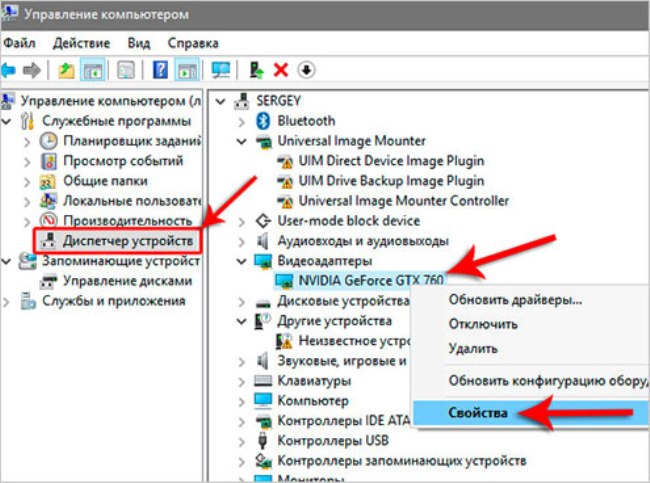



 Why is the battery indicator on the laptop blinking
Why is the battery indicator on the laptop blinking  Lock and unlock the keyboard on laptops of different brands
Lock and unlock the keyboard on laptops of different brands  How to check and test a video card on a laptop
How to check and test a video card on a laptop  Why the laptop does not connect to Wi-Fi
Why the laptop does not connect to Wi-Fi  How to calibrate a laptop battery using the example of Asus, HP, Acer, Samsung, etc.
How to calibrate a laptop battery using the example of Asus, HP, Acer, Samsung, etc.