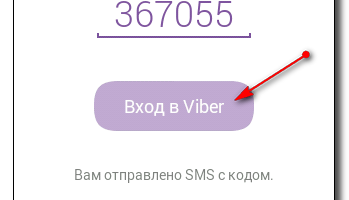Owners of laptops are often faced with the fact that their device begins to behave strangely - this directly relates to battery life. It happens that, against the background of perfectly normal functioning, the computer goes to reboot or shuts down altogether. The idea immediately comes to mind that the battery is dead. In reality, everything is fine with him and the problem lies in the controller. It is he, built into the battery, that gives a serious malfunction during the processing of information. In such a situation, a procedure such as calibrating the integrated laptop battery will help.
What is and why is battery calibration necessary?
Battery calibration is an important step when setting up a new laptop. The procedure is recommended to be performed both immediately after the purchase of the device, and during its operation.
Important! The calibration process does not eliminate physical wear, but erroneous controller performance will be eliminated.
You need to calibrate the battery on the laptop when the battery charge is not displayed correctly. Over time, the factory capacity of the battery decreases and the full charge is not displayed correctly, for example, 10% is displayed, although the true charge is 25-30%.
The calibration process involves the deliberate execution of charge / discharge cycles. This needs to be done so that the chip controller shows the true percentage of charging without errors. In addition, this process slightly “extends the life” of the battery when, for example, a sharp decline in charging occurs or autonomous operation lasts no more than 25-30 minutes under normal load.
The main purpose of the controller is to show the current charge / discharge processes inside the battery. And he must display them accurately, counting the actual number of cycles. Usually this chip starts to malfunction when the laptop battery is constantly subjected to random and random recharges. Many owners begin to charge a partially discharged battery, fearing that the PC will turn off at the wrong time. And if this happens all the time, then the controller malfunctions and shows incorrect data on the state of the battery, giving the laptop a shutdown command.
Battery Calibration with Windows XP, 7, 8, and 10
You can do this procedure in several ways, and one of them is to manually calibrate the battery using standard Windows tools. The method is working for any OS version (XP, 7, 8, and 10), all actions are practically the same. The main thing that is required of the user is attentiveness and strict adherence to the manual.
First you need to find out the current battery capacity and its level when charging 100%. Surface data can be obtained in this way:
- Connect the charger to the laptop and wait until charging is complete.
- Disconnect charging from the mains.
- Check the charge level in the power settings.
If immediately after disconnecting the charge from the mains, the percentage is less than 100%, then the battery is simply calibrated.
Windows tools allow you to get more detailed data on the battery charge level. The helper here will be the standard command line, which can be opened by entering the command "CMD" in the search.
The launch must be performed on behalf of the administrator. Next, enter the value "powercfg.exe -energy -output d: \ Nout.html", where d: is the name of the local drive (may be indicated by a different letter).
It is in this way that the report file with the name Nout and the HTML extension will be saved.
This file must be opened using any browser and scroll to the "Battery Information" section. Next, you need to compare the indicator of the last full charge and the estimated capacity. If the first is significantly lower than the second, then the battery must be calibrated without fail.
The Windows toolkit provides only data on the state of the battery, and the calibration process itself must be carried out manually or using special programs. At first, it is better to try to do everything manually, and only then, if the result is not achieved, resort to the help of programs.
Manual calibration is simple:
- The battery needs to be fully charged.
- Then disconnect the power supply and discharge the laptop to 0%.
- After connecting the charger again to the mains.
In this operation, it is important to correctly configure the power mode, because by default the operating system sets “Balanced”. During the above process, it is better to set “High Performance”, because in this mode various energy-saving technologies are deactivated and the probability of successful calibration is multiplied. In addition, with a low percentage of charging, the PC can go into hibernation mode, which will not allow the battery to discharge to 0%.
Laptop Battery Calibration Programs
Software for battery calibration can very effectively help users to cope with this task. When using special programs, the entire procedure will be performed automatically; there is no need to change the configuration. But it is worth considering that laptops of different brands need different programs.
Asus
You can calibrate the battery on devices of the brand ASUS using the BIOS. This manufacturer integrates the desired program into the motherboard toolkit. This feature is always available in Phoenix BIOS.
The algorithm of actions is as follows:
- The power adapter is disconnected from the laptop.
- The device restarts, and then press F
- After entering the BIOS, go to the “Boot” section, find the “Smart Battery Calibration” tab and start the process.
Important! You need to search for this tab in all BIOS sections. Sometimes its name may vary slightly. But in any case, the word "Battery" should be present in the name of the tab.
Samsung and Acer
For laptops of these brands on the Internet there is an excellent utility called Battery Mark. Her “trick” is that she conducts discharge / charge cycles more quickly thanks to the automatic search for the Number Pi. This allows you to give maximum load on the CPU.
The key purpose of the utility is to test and diagnose the state of the battery during both idle and peak loads. It will allow you to implement several discharge / charge cycles in 60 minutes, choosing the accelerated method and a high level of performance in the laptop settings.
HP
HP Support Assistant is great for devices from this manufacturer. This is a very useful official battery calibration software for HP laptops. Extensive instrumentation not only allows you to calibrate the battery, but also provides users with additional functions for diagnosing the general condition of the computer.
To calibrate, go to the “My Computer” subsection and click on the “Battery Check” tab. After testing, the utility will notify the user of the most preferred actions that are necessary for the normal operation of the battery.
How to extend the life of a laptop battery: tips
To extend battery life, you need to follow simple rules:
- Chipset drivers need to be updated regularly - its components are responsible for power schemes.
- It is also necessary to update the BIOS - the current version of firmware will positively affect the laptop's power supply.
- It is necessary to use different power schemes in accordance with the loads. For surfing sites do not need the mode of "High Performance".It will negatively affect the charge indicators.
- If the user works on the laptop exclusively from the network, it is better to remove the battery from the device. He doesn't need a constant supply of power. A stable charge cycle will reduce the "life" of the battery.
Only following these simple tips will the battery last its full life.


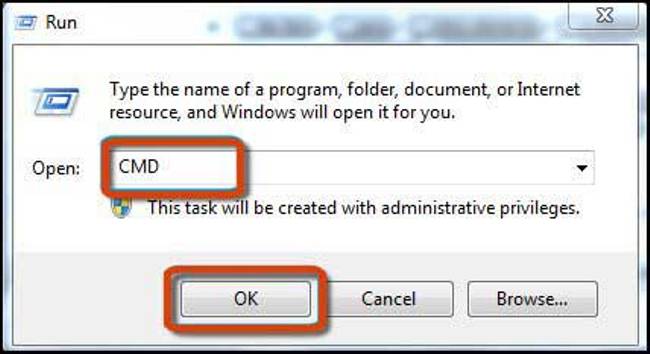
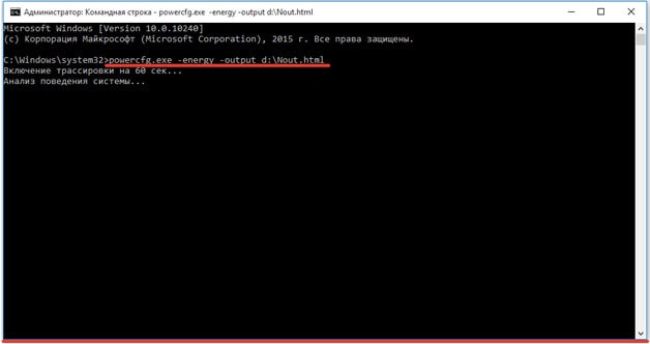
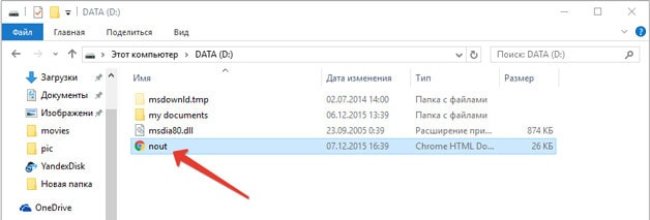
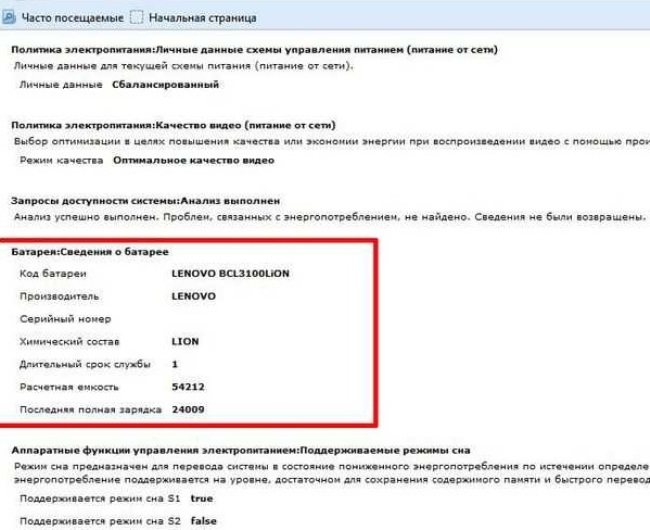
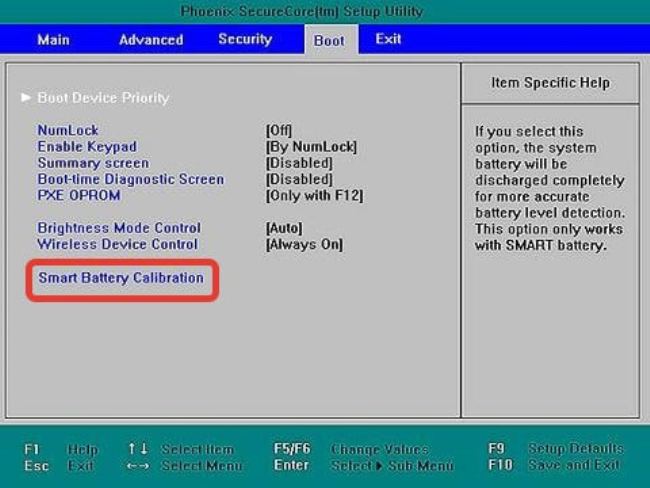
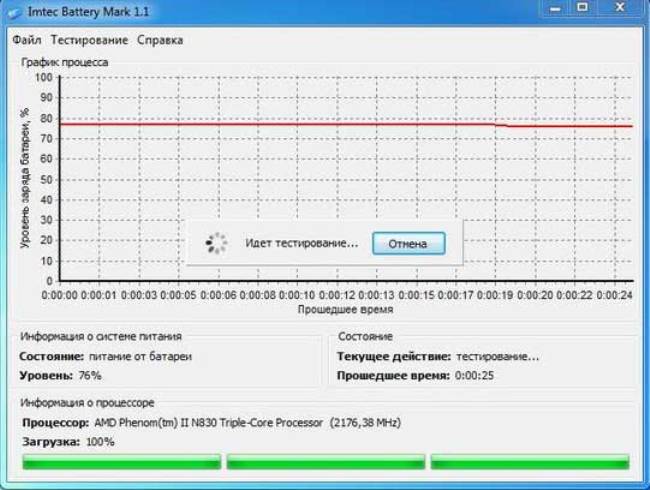
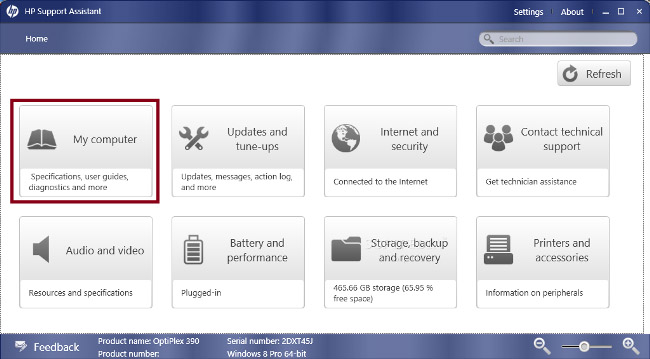
 What to do if the keyboard does not work on the laptop
What to do if the keyboard does not work on the laptop  Why is the battery indicator on the laptop blinking
Why is the battery indicator on the laptop blinking  Lock and unlock the keyboard on laptops of different brands
Lock and unlock the keyboard on laptops of different brands  How to check and test a video card on a laptop
How to check and test a video card on a laptop  Why the laptop does not connect to Wi-Fi
Why the laptop does not connect to Wi-Fi