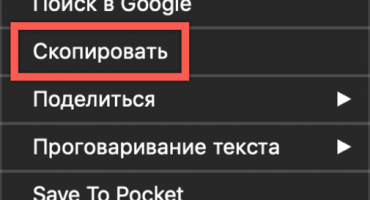เพื่อให้เข้าใจว่าเหตุใดแล็ปท็อปไม่เชื่อมต่อกับ Wi-Fi มันก็เพียงพอที่จะทำการวินิจฉัยที่บ้านด้วยมือของคุณเองเพื่อที่คุณจะได้ไม่ต้องจ่ายเรื่องเล็กสำหรับการโทรหาพ่อมดที่มีราคาแพง
เหตุใดแล็ปท็อปจึงไม่เห็นเครือข่าย Wi-Fi ปัญหาที่อาจเกิดขึ้นและวิธีแก้ไข
ทุกครั้งที่เครือข่าย Wi-Fi บนแล็ปท็อปมาถึงจุดศูนย์สัญญาณจะไม่ถูกตรวจพบหายไปโดยสิ้นเชิงหรืออ่อนเกินไปมันจำเป็นต้องตรวจสอบสาเหตุที่แท้จริงอย่างรวดเร็ว
สามปัจจัยหลัก ได้แก่ :
- ความผิดปกติทางกายภาพ (ฮาร์ดแวร์) ของการ์ดเครือข่ายในคอมพิวเตอร์เราเตอร์และอุปกรณ์ต่อพ่วง (สายเคเบิลความเสียหายของตัวเชื่อมต่อ);
- การขาดการเข้าถึงอินเทอร์เน็ตโดยผู้ให้บริการ (รายละเอียดหรือปัญหาอื่น ๆ ที่สามารถแก้ไขได้โดยวิศวกรด้านไอทีของ บริษัท เท่านั้น)
- ปัญหาซอฟต์แวร์ที่เกี่ยวข้องกับการทำงานผิดพลาดหรือการตั้งค่าที่ไม่ถูกต้องในคอมพิวเตอร์หรือเราเตอร์
แต่เนื่องจากข้อผิดพลาดซอฟต์แวร์ไม่ได้เป็นเพียงปัจจัยที่เป็นไปได้ของปัญหาการเชื่อมต่อหลังจากตรวจสอบการตั้งค่าอุปกรณ์รับและส่งสัญญาณคุณควรตรวจสอบให้แน่ใจว่าไม่มีความผิดปกติทางเทคนิคในฮาร์ดแวร์ของตัวเองเมื่อสายเคเบิลภายในอพาร์ตเมนต์เสียหาย เราเตอร์หรือพีซี ฯลฯ
ขั้นตอนง่ายๆไม่กี่ขั้นตอนจะช่วยให้:
- บ่อยครั้งที่ผู้ใช้ลืมที่จะต่อสายไฟเข้ากับเต้าเสียบหรือกดปุ่มเปิดปิดที่เราเตอร์เองซึ่งเห็นได้จากการขาดไฟแบ็คไลท์ LED ในตัวเครื่อง หลังจากเปิดโมเด็มไฟสัญญาณจะสว่างขึ้นอย่างแน่นอนซึ่งขึ้นอยู่กับรุ่นสามารถเปลี่ยนสีได้เช่นสีน้ำเงินหากทำงานอย่างถูกต้องและเป็นสีแดงเมื่อค้นหาข้อผิดพลาดหรือสัญญาณ ตรวจสอบว่าเสียบสายเคเบิลอินเทอร์เน็ตเข้ากับตัวเชื่อมต่ออย่างแน่นหนา (ก่อนคลิกลักษณะเฉพาะ) อย่างไรให้ลองดึงออกมาเบา ๆ แล้วใส่กลับเข้าไปใหม่
- สาเหตุทั่วไปอื่น ๆ สำหรับการขาดเครือข่ายไร้สายคือความล้มเหลวของซอฟต์แวร์ในอุปกรณ์หรือสายเคเบิลจริงแยกจากด้านข้างของผู้ให้บริการอินเทอร์เน็ต (อุปกรณ์บ้านทั่วไปติดตั้งในทางเข้าและนอกบ้าน) แต่ก่อนที่จะโทรหาผู้ให้บริการคุณควรตรวจสอบให้แน่ใจว่าสัญญาณหายไปไม่เพียง แต่ในคอมพิวเตอร์ของคุณ แต่ยังรวมถึงอุปกรณ์อื่น ๆ ด้วย ลองค้นหาและเชื่อมต่อกับ Wi-Fi โดยใช้แล็ปท็อปสมาร์ทโฟนหรือแท็บเล็ตเครื่องอื่น หากอุปกรณ์อิเล็กทรอนิกส์อื่น ๆ มีการเข้าถึงอินเทอร์เน็ตไร้สายแสดงว่าปัญหาเกิดจากข้อผิดพลาดในคอมพิวเตอร์ของคุณ
- ในการตรวจสอบการทำงานของการ์ดเครือข่ายของเราเตอร์ / พีซีและความสมบูรณ์ของฉนวนสายเคเบิลภายในห้องของคุณคุณอาจต้องใช้เครื่องมือเพิ่มเติมหรือโทรไปยังตัวช่วยสร้าง ก่อนอื่นเพียงแค่รีสตาร์ทเราเตอร์และคอมพิวเตอร์สองสามครั้งหลังจากรอสักครู่จนกว่าแอปพลิเคชันทั้งหมดจะโหลด หากวิธีนี้ไม่ช่วยให้ตรวจสอบสายแพทช์ที่มาจากมิเตอร์ (หรือ“ กล่อง” ในบันได) เพื่อหารอยย่นและรอยแตกที่ทำให้สายไฟปิดหรือหักสนิท
สิ่งสำคัญ! ให้ความสนใจเป็นพิเศษกับการจีบขั้วต่อซึ่งไม่ควรออกไปข้างนอก แต่ถือติดต่อทั้งหมดอย่างมั่นคงในตำแหน่งคงที่โดยไม่ต้องเอาชนะ
- หากไม่สามารถสังเกตเห็นข้อบกพร่องภายนอกได้พวกเขาใช้เครื่องทดสอบพิเศษเช่นเครื่องทดสอบ Lan รวมทั้งมัลติมิเตอร์สากลหรือโวลต์มิเตอร์สำหรับการตรวจสอบเสียง (เสียงกริ่ง) ของความต้านทานและแรงดันไฟฟ้าของวงจร หากไม่มีความรู้พิเศษเป็นไปไม่ได้ที่จะวัดสายแพทช์ที่เชื่อมต่อกับเครือข่ายด้วยเครื่องมือสากลเนื่องจากมัลติมิเตอร์สามารถเบิร์นและล้มเหลวได้ง่าย ที่ด้านหลังควรมีคำเตือน“ ไม่รวมอยู่ในวงจรแอคทีฟ” มีวิธีการทำเช่นนี้โดยไม่ต้องใช้เครื่องมือใด ๆ (ตัวอย่างเช่นจุ่มเส้นเลือดเปลือยในน้ำเกลือหรือมันฝรั่งดิบ) แต่พวกเขาจะต้องแยกบทความแยกต่างหาก
- ในการตรวจสอบการ์ดเครือข่ายบนเมนบอร์ดพีซีอย่างรวดเร็วคุณสามารถเชื่อมต่ออินเทอร์เน็ตโดยตรงผ่านสาย RG-45 (หรือผ่านไฟเบอร์) ในการทดสอบโมดูลคอมพิวเตอร์ VaFay คุณสามารถติดตั้งเครือข่ายผ่านจุดเชื่อมต่อบนโทรศัพท์มือถือของคุณ อะแดปเตอร์สามารถปิดได้โดยทางโปรแกรมซึ่งหมายความว่าสามารถพบได้ในเมนู "ตัวจัดการอุปกรณ์" และคลิกที่ปุ่ม "เปิด / ปิดการใช้งาน" ด้วยปุ่มเมาส์ขวา โดยการรีสตาร์ทอุปกรณ์หลายครั้งแบบโต้ตอบคุณสามารถคืนค่าประสิทธิภาพโดยไม่ต้องถอดเคส
- ในแล็ปท็อปหลายเครื่อง Wi-Fi จะเปิดและปิดอย่างรวดเร็วโดยการกดปุ่มฟังก์ชั่นรวมกัน: ฟังก์ชั่น (Fn) + F ด้านบนใด ๆ (ตั้งแต่ 1 ถึง 12 ซึ่งขึ้นอยู่กับผู้ผลิต) มันอาจแตกต่างกันในรุ่นที่แตกต่างกัน แต่ปุ่มเครือข่ายไร้สายมักจะเน้นด้วยไอคอนลักษณะที่มีจุดที่ด้านล่างและสองหรือสามโค้งเหนือมันหรือการจารึกที่สอดคล้องกันในตัวอักษรภาษาอังกฤษ แถบเลื่อนจะปรากฏขึ้นบนหน้าจอพร้อมสองโหมด - เปิด / ปิด หลังจากเชื่อมต่อแล้วจะมีการแจ้งเตือนเกี่ยวกับการค้นหาเครือข่ายหลังจากนั้นรายการช่องที่พบหลายช่องอาจปรากฏขึ้นในถาดแจกจ่าย (ไอคอนในรูปแบบของจอแสดงผลที่มีลูกโลกและซ็อกเก็ตที่มุมล่างขวาของหน้าจอ) เลือกชื่อที่ต้องการและคลิกที่มันด้วยปุ่มซ้ายเพื่อขยายเมนูและคลิกที่ "เชื่อมต่อ" จากนั้นทั้งหมดที่เหลือคือการป้อนรหัสผ่านอย่างถูกต้อง (ถ้ามี)
- นอกจากนี้หลายคนไม่สังเกตเห็นว่าพวกเขาเปิดโหมด "เครื่องบิน" ซึ่งตัวอะแดปเตอร์ไร้สายใด ๆ จะหยุดทำงานโดยอัตโนมัติเพื่อไม่ให้ยุ่งเกี่ยวกับอุปกรณ์บนเครื่องบินที่ทำงานอย่างถูกต้อง
- บางครั้งชื่อเครือข่าย (SSID) ไม่สามารถมองเห็นได้ในคอมพิวเตอร์เพียงเครื่องเดียวเมื่ออุปกรณ์ทั้งหมดที่เหลือเชื่อมต่ออยู่เงียบ ๆ ข้อผิดพลาดของซอฟต์แวร์นี้สามารถแก้ไขได้อย่างง่ายดายโดยการเปลี่ยนชื่อด้วยตนเอง
- บางครั้งในการตั้งค่าเครือข่ายคุณตรวจสอบโดยไม่ได้ตั้งใจ "ทำให้ซ่อน" ซึ่งถูกแก้ไขโดยการสลับจากการล่องหนเป็นโหมดปกติ
แล็ปท็อปตรวจพบเครือข่าย Wi-Fi ที่ใช้ได้ แต่ไม่ได้เชื่อมต่อ
บ่อยครั้งที่แล็ปท็อปเห็นเครือข่าย แต่สัญญาณไม่เสถียรเกินไปเนื่องจาก Wi-Fi ถูกตัดการเชื่อมต่ออย่างต่อเนื่องหรือแม้ไม่มีเวลาในการเชื่อมต่ออินเทอร์เน็ตการเชื่อมต่อจะหายไปทันที อาจเกิดจาก:
- เวอร์ชั่นของไดรเวอร์ที่ไม่รองรับ
- การตั้งค่าเครือข่ายไม่ถูกต้อง
- บรรทุกวิทยุมากเกินไป
- การรบกวนทางกายภาพช่วงโมเด็มและสัญญาณอ่อน
- ไม่ตรงกับความถี่ที่รองรับของเราเตอร์กับคอมพิวเตอร์;
- การเข้าสู่ระบบและรหัสผ่านที่ป้อนผิดเล็กน้อย
โซลูชั่นการเชื่อมต่อ Wi-Fi
อย่างที่คุณเห็นสาเหตุที่พบบ่อยที่สุดคือการกำหนดค่าที่ไม่ถูกต้องซึ่งหมายความว่าทั้งหมดนี้สามารถแก้ไขได้อย่างอิสระ วิธีการแก้ไขปัญหาการเชื่อมต่อจะแตกต่างกันไปตามประเภทของการแจ้งเตือนที่ออกโดยคอมพิวเตอร์ของคุณ
ข้อผิดพลาดของ Windows ไม่สามารถเชื่อมต่อกับ Wi Fi และวิธีการแก้ไขได้
ในอาคารอพาร์ตเมนต์มีปัญหาเช่นการโอเวอร์โหลดของช่องทางการสื่อสารวิทยุดังนั้นในอุปกรณ์ส่วนใหญ่พวกเขาตั้งค่าการเลือกอัตโนมัติของการโหลดที่น้อยที่สุด แต่ถ้าเราเตอร์ของคุณมีสแตติก (ไม่เปลี่ยนแปลงช่องทาง) ดังนั้นเมื่อใดก็ตามที่เพื่อนบ้านคนใดคนหนึ่งอาจเริ่ม "อุดตันอีเธอร์" ในรัสเซียเราเตอร์และอุปกรณ์ดิจิตอลส่วนใหญ่ทำงานที่ 2.4 GHz ที่มีเพียง 13 ช่องสัญญาณที่มีอยู่ในขณะที่ 5 GHz ที่ทันสมัยกว่าแทบจะฟรีหากอุปกรณ์ของคุณรองรับการเปลี่ยนการตั้งค่าจะช่วยแก้ไขปัญหาสัญญาณรบกวนเนื่องจากประเทศเพื่อนบ้านเป็นเวลานาน
สิ่งสำคัญ! คลื่นวิทยุความถี่สูงหมายถึงการลดลงของพื้นที่ครอบคลุมนั่นคือช่วงของระยะทางที่คอมพิวเตอร์จับ Wi Fi เป็นประจำ
เมื่อคุณมีโทรทัศน์ขนาดใหญ่ลำโพงหรือเครื่องป้องกันไมโครเวฟและอุปกรณ์เฝ้าดูเด็กเครือข่ายอาจมีราคาไม่แพง แต่อ่อนแอเกินไปสำหรับการใช้งานที่เหมาะสมทั่วทั้งบ้าน ปัญหาการรบกวนถูกแก้ไขด้วยการเปลี่ยนความถี่หรือเลือกโมเด็มที่มีกำลังเพิ่มขึ้น
เหตุผลอื่น ๆ อาจเป็นเพราะโมเด็มอาจไม่รองรับความถี่ของอุปกรณ์ของคุณ (2.4 หรือ 5 GHz) หรือในทางกลับกัน; การซื้ออุปกรณ์ที่รองรับจะช่วยได้ที่นี่
นอกจากนี้หลังจากอัปเดต Windows OS บนแล็ปท็อปแล้วเราเตอร์เก่าอาจไม่สนับสนุนซอฟต์แวร์ใหม่เสมอไป ในกรณีนี้ขั้นตอนง่าย ๆ คือการถามคำถามกับนักพัฒนาและหากพวกเขาไม่สามารถแจ้งทางแก้ไขให้ย้อนกลับไปเป็นเวอร์ชั่นเก่าหรือซื้อเราเตอร์ที่ใช้งานร่วมกันได้
คีย์ความปลอดภัยไม่ตรงกันเมื่อเชื่อมต่อกับเครือข่าย Wi-Fi
ในครั้งแรกที่คุณป้อนคีย์ไม่ถูกต้องคุณต้องตรวจสอบรูปแบบแป้นพิมพ์และกดปุ่ม Caps Lock (ตัวพิมพ์ใหญ่) หรือไม่ แม้แต่การเปลี่ยนแปลงเล็กน้อยเช่น "ผู้ดูแลระบบ" และ "ผู้ดูแลระบบ" จะส่งผลให้เกิดข้อผิดพลาด
หากคุณลืมรหัสผ่านและด้วยเหตุผลบางอย่างช่องทำเครื่องหมายที่มีการป้อนข้อมูลอัตโนมัติไม่ได้ถูกตรวจสอบก็จะพบได้ง่ายใน "เครือข่ายและศูนย์แบ่งปัน" เดียวกันที่ด้านซ้ายมีเมนู "จัดการเครือข่ายไร้สาย" ในนั้นคุณจะพบทุกเครือข่ายที่เชื่อมต่อก่อนหน้านี้ คลิกขวาที่เมนูบนชื่อที่ต้องการคลิกที่ "Properties" และในแท็บ "Security" ให้ทำเครื่องหมายในช่องถัดจากคำสั่งเพื่อแสดงอักขระที่ป้อน จดหรือคัดลอกรหัสความปลอดภัยไปยังคลิปบอร์ด (CTRL + C) และวางลงในช่องรหัสผ่านเมื่อเชื่อมต่อ Wi-Fi ด้วยคำสั่งเมาส์หรือ CTRL + V รวมกัน อย่าลืมทำเครื่องหมายที่ช่อง“ ป้อนอัตโนมัติ”
! ที่น่าสนใจ หากเมื่อเชื่อมต่ออินเทอร์เน็ตผู้ติดตั้งจะติดตั้งเราเตอร์จาก บริษัท ของคุณเองการติดฉลากของมันมักจะมีข้อมูลทั้งหมดที่คุณต้องการ
วิธีที่ดีที่สุดในการกู้คืนข้อมูลที่สูญหายคือการติดต่อฝ่ายสนับสนุนด้านเทคนิค แต่การแก้ไขปัญหาอาจใช้เวลาหลายวันทำการหรือต้องการข้อมูลหนังสือเดินทางของคุณ
ไม่ตรงกับการตั้งค่าเครือข่ายที่บันทึกไว้
SSID (อังกฤษ "Service Set Identifier") เป็นชื่อที่ผู้ให้บริการกำหนดเพื่อระบุตัวตน เมื่อคุณเชื่อมต่อกับเครือข่ายไร้สายใหม่และเลือกที่จะบันทึก SSID และรหัสความปลอดภัยจะถูกบันทึกไว้ในพีซีในโฟลเดอร์ Wireless Networks Manager สิ่งนี้ช่วยให้คุณเชื่อมต่อกับ Wi-Fi โดยอัตโนมัติเมื่อมีให้ใช้งาน หากมีการเปลี่ยนแปลงคอมพิวเตอร์จะรับรู้และเชื่อมต่อกับโมเด็ม แต่อินเทอร์เน็ตจะไม่ทำงานเนื่องจากความขัดแย้งระหว่าง SSID เก่ากับ SSID ใหม่ (ทั้งคู่ถูกเก็บไว้ในพีซี)
แก้ไขปัญหาได้ง่าย ๆ ด้วยมือ
สิ่งสำคัญ! คุณสามารถรีเซ็ต SSID ได้โดยเพียงแค่ลบอันเก่าออกจากรายการในเครื่องมือจัดการไร้สาย
หากต้องการทำสิ่งนี้ให้ไปที่ศูนย์เครือข่ายและการใช้งานร่วมกัน> การจัดการไร้สาย ในหน้าต่างที่เปิดขึ้นให้เลือกเครือข่ายด้วย SSID เก่าแล้วคลิกคำสั่ง "ลบ" ดำเนินการรับรองความถูกต้องให้สมบูรณ์โดยเพิ่มการเชื่อมต่อใหม่และชื่อผู้ใช้ที่ถูกต้องด้วยรหัสผ่าน
วิธีอื่น ๆ ที่สามารถช่วยเชื่อมต่อ
ก่อนอื่นเพียงลองรีบูตหรือรีเซ็ตการตั้งค่าเราเตอร์ ความไม่ตรงกันระหว่างการตั้งค่าของคอมพิวเตอร์เราเตอร์และผู้ให้บริการสามารถเกิดขึ้นได้เนื่องจากความประมาทของคุณหรือเนื่องจากข้อผิดพลาดของซอฟต์แวร์ที่เป็นอิสระของคุณ
รีบู๊ตเราเตอร์
วิธีที่เร็วที่สุดในการรีสตาร์ทเราเตอร์คือเพียงถอดสายไฟออกจากเต้ารับที่ผนังรอสิบวินาทีจากนั้นเสียบกลับเข้าไปใหม่ ควรกำหนดค่าตัวเองโดยอัตโนมัติติดตามว่าตัวบ่งชี้สว่างขึ้นหรือเปลี่ยนสีอย่างไร (อ่านเพิ่มเติมเกี่ยวกับตัวบ่งชี้การทำงานในคำแนะนำ)ในทำนองเดียวกันการรีบูตจะเกิดขึ้นเมื่อคุณกดปุ่มนูนขนาดใหญ่ที่ด้านหลังของเคส
แต่สิ่งที่ถูกต้องที่สุดจากมุมมองของฮาร์ดแวร์จะเป็นวิธีการปิดการใช้งานเราเตอร์ผ่านทางเว็บอินเตอร์เฟสซึ่งโดยปกติจะสามารถเปิดในเบราว์เซอร์ได้โดยพิมพ์ที่อยู่ที่ระบุในหนังสือเดินทางของเราเตอร์ (ปกติคือ 192.168.1.1 หรือ 192.168.0.1) ในเมนูคุณสามารถค้นหาคำสั่งที่จำเป็นทั้งหมดแล้วคลิก "รีบูต" หรือคำจารึกที่คล้ายกันมันอาจเป็นภาษาอังกฤษว่า "รีบูต"
การตรวจสอบและติดตั้งไดรเวอร์เครือข่าย
หากเปิดเราเตอร์และสายเคเบิลในตัวชื่อเครือข่ายที่ต้องการยังไม่อยู่ในรายการวิซาร์ดการวินิจฉัยของ“ ศูนย์เครือข่ายและการแบ่งปัน” สามารถช่วยได้ บางครั้งการปิดที่ไม่ถูกต้องเนื่องจากไฟฟ้าดับที่ไม่คาดคิดเกิดอุบัติเหตุในระบบไฟฟ้าของบ้านไดรเวอร์ที่จำเป็นอาจถูกรีเซ็ต การวินิจฉัยหรือการแก้ไขปัญหาจะช่วยในการติดตั้งซอฟต์แวร์ที่จำเป็นทั้งหมดใหม่หลังจากนั้นจะรีสตาร์ทคอมพิวเตอร์โดยอัตโนมัติเพื่อให้อินเทอร์เน็ตทำงานได้อีกครั้ง
รีเซ็ตการตั้งค่าเราเตอร์
นอกจากนี้ยังมีตัวเลือกในการรีเซ็ตการตั้งค่าเราเตอร์โดยสมบูรณ์ผ่านทางเว็บอินเตอร์เฟสที่ปลอดภัยหรือโดยการกดปุ่มรีเซ็ตที่ซ่อนอยู่ - รูเล็ก ๆ (ปุ่มรูเข็ม)
สามารถกดได้ด้วยเข็มบาง ๆ เท่านั้น อยู่ที่ตัวเครื่องจากด้านหลังหรือด้านล่าง ในบางรุ่นการกดควรจะเป็นไม่กี่วินาทีหลังจากรีเซ็ตเราเตอร์จะกะพริบตัวบ่งชี้ วิธีนี้จะช่วยในกรณีที่สูญเสียการตั้งค่าเดิมที่สามารถเปลี่ยนแปลงได้อีกครั้งหลังจากรีเซ็ต

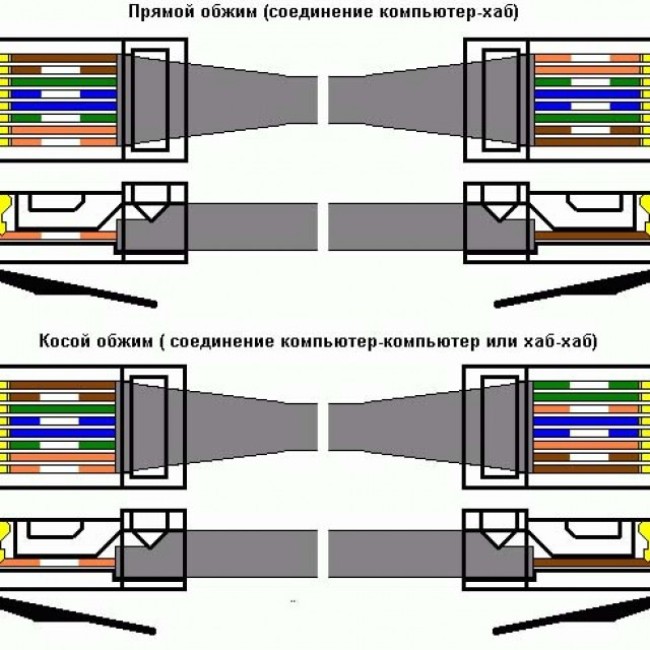
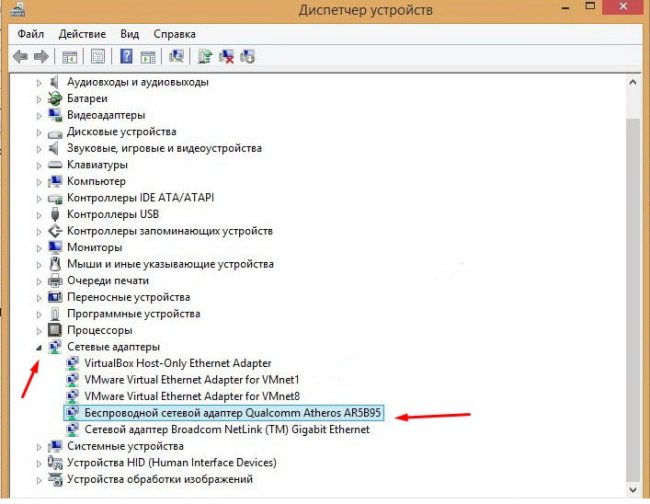
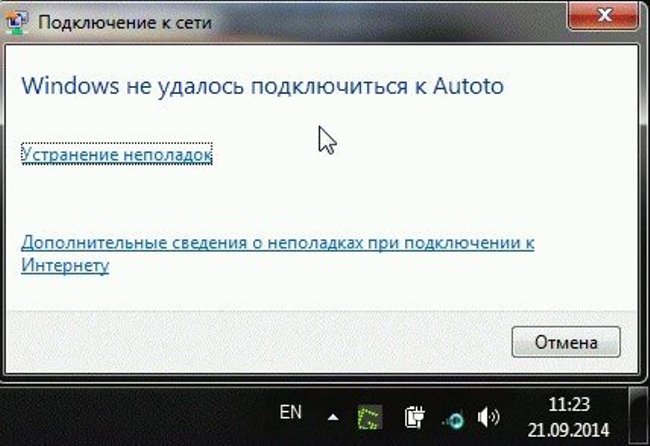

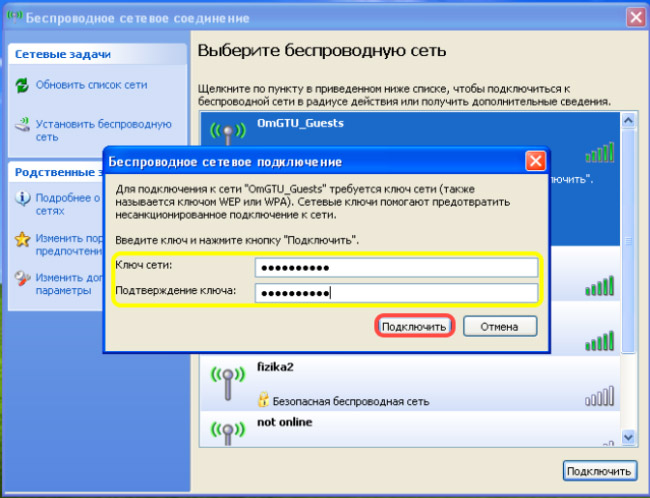


 จะทำอย่างไรถ้าคีย์บอร์ดไม่ทำงานบนแล็ปท็อป
จะทำอย่างไรถ้าคีย์บอร์ดไม่ทำงานบนแล็ปท็อป  เหตุใดไฟแสดงสถานะแบตเตอรี่บนแล็ปท็อปจึงกระพริบ
เหตุใดไฟแสดงสถานะแบตเตอรี่บนแล็ปท็อปจึงกระพริบ  ล็อคและปลดล็อคคีย์บอร์ดบนแล็ปท็อปของแบรนด์ต่าง ๆ
ล็อคและปลดล็อคคีย์บอร์ดบนแล็ปท็อปของแบรนด์ต่าง ๆ  วิธีตรวจสอบและทดสอบการ์ดวิดีโอบนแล็ปท็อป
วิธีตรวจสอบและทดสอบการ์ดวิดีโอบนแล็ปท็อป  วิธีปรับเทียบแบตเตอรี่แล็ปท็อปโดยใช้ตัวอย่างของ Asus, HP, Acer, Samsung และอื่น ๆ
วิธีปรับเทียบแบตเตอรี่แล็ปท็อปโดยใช้ตัวอย่างของ Asus, HP, Acer, Samsung และอื่น ๆ