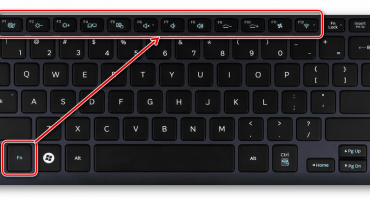เทคนิคไม่ทำงานอย่างถูกต้องเสมอไป ตัวอย่างเช่นด้วยเหตุผลใดก็ตามปุ่มบางปุ่มไม่ตอบสนองหรือแป้นพิมพ์บนแล็ปท็อปไม่ทำงานอย่างสมบูรณ์สิ่งที่ควรทำในกรณีนี้คืออะไร ปัญหานี้เกี่ยวข้องอย่างยิ่งหากแล็ปท็อปเป็นเครื่องมือที่ใช้งานได้
สาเหตุที่เป็นไปได้สำหรับคีย์บอร์ดแล็ปท็อปล้มเหลว
สาเหตุของการขาดปฏิกิริยาของปุ่มบนแล็ปท็อปนั้นมีมากมายและส่วนใหญ่เกี่ยวข้องกับพวกเขาดังนี้:
- ซอฟต์แวร์โดนไวรัสอันเป็นผลมาจากการติดตั้งแอปพลิเคชันใหม่ ในการทำเช่นนี้คุณต้องทำความสะอาดด้วยโปรแกรมป้องกันไวรัส
- ไดรเวอร์ที่ล้าสมัย หากต้องการแก้ไขปัญหาให้อัปเดตหรือรีสตาร์ทแล็ปท็อปหากไม่มีผลลัพธ์คุณควรลบโปรแกรมอรรถประโยชน์ปัญหาออก
- microcircuit ไหม้หมด ทัชแพดหรือพอร์ตรอบปริมณฑลของอุปกรณ์ไม่ทำงาน ผู้เชี่ยวชาญเท่านั้นที่สามารถแก้ปัญหาได้โดยการเปลี่ยนชิ้นส่วนที่ล้มเหลว
- การไม่ตั้งใจ หากคุณมีหน่วยดิจิตอลแยกต่างหากแป้นพิมพ์อาจไม่ทำงานเนื่องจากการปิดเครื่องแต่ละครั้ง
- เศษและเศษเล็กเศษน้อยในร่องของแป้นพิมพ์ยังสามารถกีดกันการทำงานของแต่ละส่วน บางรุ่นที่มีแบตเตอรี่เหลือน้อยจะหยุดการทำงานขององค์ประกอบแต่ละอย่างรวมถึงแป้นพิมพ์
ทดสอบคีย์บอร์ดผ่าน BIOS
หากคุณมีข้อสงสัยเกี่ยวกับคุณภาพของแล็ปท็อปคุณควรตรวจสอบว่าคีย์บอร์ดทำงานอย่างไรเมื่อคุณเปิดเครื่อง ในการทำเช่นนี้ไปที่ BIOS ผ่านหนึ่งในปุ่มลบหรือ F2 และดูเมนูหรือใช้หน้าต่างอื่น ข้อเท็จจริงในการเข้าสู่ไบออสหมายความว่าปุ่มทำงานและคุณสามารถเริ่มทำงานได้
หากการเข้าสู่ BIOS ล้มเหลวแสดงว่ามีความผิดปกติของฟังก์ชั่นแป้นพิมพ์ทั้งหมดหรือบางส่วนเช่นเนื่องจากการรั่วไหลของของเหลวในนั้น
สำคัญ: การทำงานของแป้นพิมพ์ใน BIOS และการปฏิเสธที่จะดำเนินการโดยไม่แสดงว่าปัญหาซอฟต์แวร์ที่สามารถแก้ไขได้ผ่าน Windows
ซอฟต์แวร์ขัดข้อง
บ่อยครั้งที่การขาดการดำเนินการที่ถูกต้องเป็นผลมาจากความล้มเหลวของซอฟต์แวร์ ในการระบุและกำจัดคุณต้องการ:
- บูตผ่าน "Safe Mode" โดยเลือกในการตั้งค่าและกดปุ่ม F8 อาจใช้คีย์อื่น ๆ ที่มีตัวอักษร F ขึ้นอยู่กับการตั้งค่าหากไม่มีการเปิดหน้าต่างที่ต้องการในทันทีจำเป็นต้องใช้ตัวอักษรในลำดับถัดไปจนกว่าจะมีตัวอักษรที่เกี่ยวข้องปรากฏขึ้น
- หลังจากนั้นคุณต้องตรวจสอบการทำงานของปุ่มต่าง ๆ ในบางโปรแกรม ในเวลาเดียวกันปุ่มทั้งหมดควรได้รับการทดสอบสำหรับกิจกรรมโดยไม่มีข้อยกเว้น
สำคัญ: หากมีปัญหาเกิดขึ้นในซอฟต์แวร์ทุกครั้งที่คุณเปิดแล็ปท็อปคีย์ต่าง ๆ อาจไม่ทำงาน
การติดตั้งไดรเวอร์อีกครั้ง
การใช้งานอย่างมีปัญหาของทุกปุ่มหมายถึงการสึกหรอหรือความผิดปกติของระบบปฏิบัติการ ในการกำจัดช่องว่างคุณต้องอัปเดตไดรเวอร์ด้วยวิธีต่อไปนี้:
- ในเมนู "เริ่ม" ค้นหา "แผงควบคุม" และไปที่ "ตัวจัดการอุปกรณ์";
- ค้นหารายการ“ แป้นพิมพ์” ในหน้าต่างนี้และใช้งานด้วยปุ่มเมาส์ขวา
- ในรายการป๊อปอัปคลิกที่ "อัปเดตไดรเวอร์" และเริ่มการค้นหา;
- ไดรเวอร์ที่เหมาะสมจะพบอัตโนมัติในเครือข่ายและติดตั้ง
สิ่งสำคัญ: คุณยังสามารถค้นหา DriverPack Solution และติดตั้งบนแล็ปท็อป มันจะสแกนไดรเวอร์ทั้งหมดสำหรับการปรับปรุงและแก้ไขข้อบกพร่อง
นอกจากนี้คุณควรสแกนระบบเพื่อหาไวรัสด้วยยูทิลิตี้พิเศษ
ระบบการเรียกคืน
หากการกระทำทั้งหมดไม่มีความหมายคุณควรย้อนโปรแกรมกลับไปเป็นช่วงเวลาที่ดีเมื่ออุปกรณ์โดยรวมทำงานได้โดยไม่มีปัญหา หากต้องการดำเนินการให้เสร็จสมบูรณ์คุณจะต้อง:
- ไปที่เมนู "เริ่ม" และไปที่ "โปรแกรมทั้งหมด", "มาตรฐาน";
- จากนั้นใช้ส่วน "โปรแกรมอรรถประโยชน์" และรายการ "การคืนค่าระบบ"
หากรายการ "System Restore" ในเมนู "Start" ควร:
- คลิกที่มันและในหน้าต่างป๊อปอัพคลิก "ถัดไป";
- ในรายการป๊อปอัปคุณควรเลือกจุดตามวันที่และเวลาเมื่อทุกอย่างเป็นบวก
- เพื่อย้อนกลับระบบคลิก“ ถัดไป” และยืนยัน“ เสร็จสิ้น”
สิ่งสำคัญ! คุณสามารถรีบูตระบบเมื่อคีย์บอร์ดปฏิเสธที่จะทำงานในเชิงบวกใน“ Safe Mode” แต่การกระทำเหล่านี้ไม่มีประสิทธิภาพมากนัก
แป้นสัมผัสวนกลับของคีย์บอร์ดที่ถูกกดหรือออกซิไดซ์
หากทัชแพดและพอร์ตบนอุปกรณ์ทำงานสาระสำคัญของปัญหาจะอยู่ในลูป มีสาเหตุหลายประการสำหรับความผิดปกติ:
- สายเคเบิลที่ออกในระหว่างการถ่ายโอนอุปกรณ์หรือเนื่องจากการสัมผัสแน่น
- สิ่งที่แนบไม่ถูกต้องหลังจากถอดคีย์บอร์ดหรือถอดมันออกเอง
- การออกแบบที่ไม่ดีของอุปกรณ์ทำให้สายเคเบิลแตก
ในบางรุ่นการลบบล็อกด้วยปุ่มค่อนข้างซับซ้อน รถไฟในนั้นผอมมากและอาจมีการเคลื่อนไหวที่ผิดเล็กน้อย
สิ่งสำคัญ! หากไม่มีประสบการณ์ในการถอดแล็ปท็อปและถอดคีย์บอร์ดออกจะเป็นการดีกว่าถ้าคุณติดต่อศูนย์บริการ
การเกิดปฏิกิริยาออกซิเดชั่นสามารถเกิดขึ้นได้เนื่องจากความชื้นผู้เชี่ยวชาญในศูนย์บริการจะเรียกคืนกิจกรรมของพวกเขา
ความล้มเหลวของไมโครคอนโทรลเลอร์หรือของเหลวหกลงบนแล็ปท็อป
หากแป้นพิมพ์ถูกน้ำท่วมด้วยของเหลวหวานหรือเค็มการกัดกร่อนก็เริ่มต้นขึ้นซึ่งสามารถปิดการใช้งานแถวแป้นได้อย่างสมบูรณ์หรือบางส่วนและยังมีผลเสียต่อเมนบอร์ด
หากสถานการณ์นี้เกิดขึ้นและกุญแจหยุดทำงานคุณต้อง:
- ตัดการเชื่อมต่อแล็ปท็อปจากพลังงานทันทีและถอดแบตเตอรี่ออกจากเคสถอดสายไฟ
- พลิกอุปกรณ์ขึ้นและระบายของเหลว
- ห้ามใช้งานจนกว่าจะแห้งสนิทโดยเฉลี่ยจะใช้เวลา 1 - 2 วัน
สำคัญ: การติดต่อศูนย์บริการนั้นไม่จำเป็นมาก ผู้เชี่ยวชาญจะลบน้ำตาลที่เหลือออกอย่างสมบูรณ์และดำเนินการกับหน้าสัมผัสเพื่อป้องกันการกัดกร่อน
บางครั้งปุ่มหลายปุ่มอาจไม่ทำงานเนื่องจากฝุ่นและสิ่งสกปรกเข้าสู่แล็ปท็อป เพื่อหลีกเลี่ยงปัญหาดังกล่าวควร:
- ทำการดูแลอุปกรณ์อย่างเป็นระบบ
- ทำความสะอาดจากฝุ่น
- อย่านำอุปกรณ์เข้าไปในครัว
- อย่ากินในที่ทำงาน
หากการทำงานกับแล็ปท็อปมีความสำคัญและจำเป็นต้องใช้อย่างเร่งด่วนคุณต้องใช้แป้นพิมพ์แบบพกพาที่เชื่อมต่อกับพอร์ต USB หรือแป้นพิมพ์บนหน้าจอ ตัวเลือกสุดท้ายนั้นสมบูรณ์แบบหากมีหลายคีย์ล้มเหลว
วิธีเปิดใช้งานแป้นพิมพ์บนหน้าจอ ในการทำเช่นนี้คุณต้อง:
- ใน "เริ่มต้น" ค้นหาบรรทัด "แผงควบคุม" และคลิกที่มัน;
- “ กำหนดการตั้งค่าคอมพิวเตอร์” จะเปิดขึ้น
- เลื่อนลงมาตามคอลัมน์แล้วค้นหา“ ศูนย์การเข้าถึง”
- เปิดรายการและคลิกที่ "เปิดใช้งานแป้นพิมพ์บนหน้าจอ" ในนั้น
แป้นพิมพ์เสมือนจริงจะปรากฏขึ้นบนหน้าจอซึ่งสามารถใช้การเปรียบเทียบกับแป้นพิมพ์ปกติ
ความล้มเหลวในการทำงานเป็นส่วนหนึ่งของปุ่มบนแป้นพิมพ์หรือความล้มเหลวทั้งหมดเกิดขึ้นจากหลายสาเหตุเช่นอายุของไดรเวอร์การขาดงานเป็นระยะเวลานานในการอัพเดตโปรแกรมหรือผลกระทบทางกายภาพ เหตุผลสุดท้าย ได้แก่ หงิกงอการสึกหรอชั่วคราวของลูปการท่วมของอุปกรณ์ด้วยของเหลวมลภาวะ

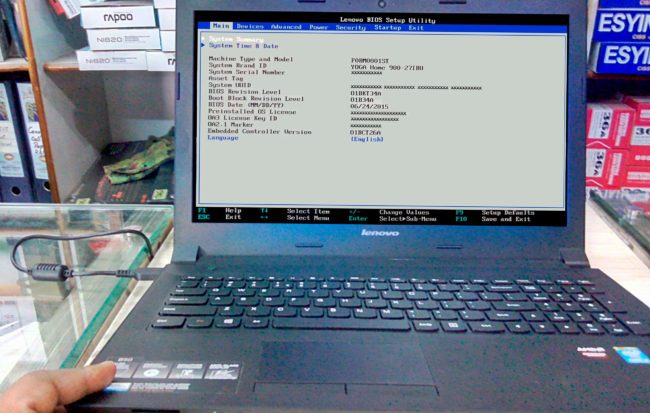
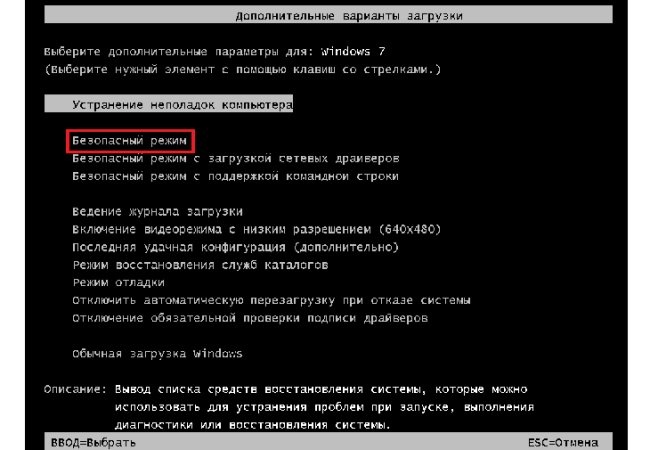
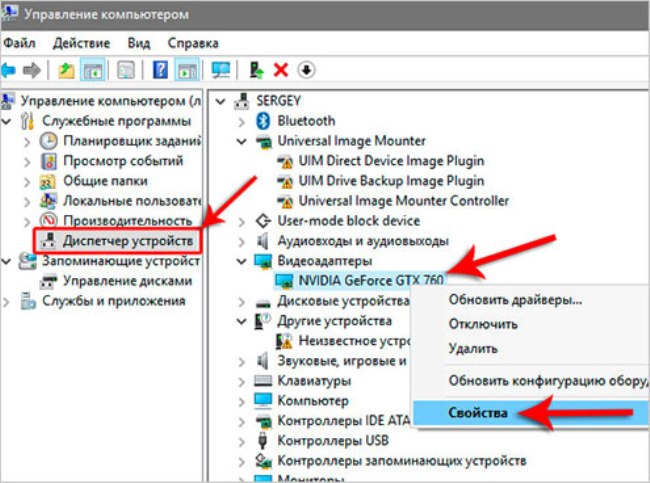



 เหตุใดไฟแสดงสถานะแบตเตอรี่บนแล็ปท็อปจึงกระพริบ
เหตุใดไฟแสดงสถานะแบตเตอรี่บนแล็ปท็อปจึงกระพริบ  ล็อคและปลดล็อคคีย์บอร์ดบนแล็ปท็อปของแบรนด์ต่าง ๆ
ล็อคและปลดล็อคคีย์บอร์ดบนแล็ปท็อปของแบรนด์ต่าง ๆ  วิธีตรวจสอบและทดสอบการ์ดวิดีโอบนแล็ปท็อป
วิธีตรวจสอบและทดสอบการ์ดวิดีโอบนแล็ปท็อป  ทำไมแล็ปท็อปไม่เชื่อมต่อกับ Wi-Fi
ทำไมแล็ปท็อปไม่เชื่อมต่อกับ Wi-Fi  วิธีปรับเทียบแบตเตอรี่แล็ปท็อปโดยใช้ตัวอย่างของ Asus, HP, Acer, Samsung และอื่น ๆ
วิธีปรับเทียบแบตเตอรี่แล็ปท็อปโดยใช้ตัวอย่างของ Asus, HP, Acer, Samsung และอื่น ๆ