Pekplatta på bärbara datorer som gör det lättare att använda dessa bärbara enheter så att du kan flytta markören på det grafiska gränssnittet för ett visst operativsystem. Det finns olika former av pekplattor - runda, fyrkantiga och rektangulära, men dessa pekpaneler stör under textutskrift och programmering, vilket leder till fel på grund av den rörda markören. För att undvika problem måste den vara inaktiverad och i artikeln kommer vi att ta reda på hur du kan inaktivera pekplattan på en bärbar dator.
Avaktivera tangentbordet
Pekplatta utvecklades av Synaptics och blev en riktig revolution i världen av bärbara datorer, vilket gör att användaren kan överge de anslutna kringutrustningarna för att kontrollera det grafiska gränssnittet. Sedan starten, i kärnan, har detta element inte förändrats, även om ytterligare funktioner har dykt upp - gestkontroll. När pekplattan började behövde jag genast stänga av den och använda en kombination av knappar, som skiljer sig åt varje bärbar tillverkare.
Den klassiska kombinationen för att stänga av pekplattan är Fn + F9, men idag använder alla tillverkare olika kombinationer där Fn + -knappen från F1 till F12 används - alla som har en ikon med en korsad pekpanel.
Idag är den största tillverkaren av bärbara datorer det kinesiska företaget Lenovo, som har flera rader av bärbara datorer, som alla har sin egen kombination av att inaktivera pekplattan: “Fn + F8” / “Fn + F5” eller bara en tangent, vanligtvis F6, Andra tillverkare av kombinationen är följande:
- Dell och Asus - Fn + F5 / F7;
- Acer - Fn + F7;
- VAIO - Fn + F1;
- Samsung Chromebook - Fn + F.
Stängning av en knapp
Att stänga av den taktila panelen med bara en knapp finns på många Lenovo-, Asus-, Acer-bärbara datorer. För Lenovo är detta F6, medan andra tillverkare kan ha olika knappar: både F1-F12 och enskilda tangenter på tangentbordet och den bärbara datorn. I Asus-modellerna fanns det en knapp bredvid pekplattan, eller så flyttades den utanför huvudtangentbordet. Nyligen har dock alla tillverkare kommit till en enhetlig avstängningsstandard genom att tilldela F6-nyckeln för detta.
Programavstängning
Pekskärmen kan stängas av på vilken bärbar dator som helst, även de äldsta versionerna med basprogramvara. Så med ett licensierat Windows 10 kommer specialprogramvara i form av ett inbyggt drivrutin från Synaptics. Du kan se detta program installerat i aktivitetsfältet - nedre högra hörnet. Du kan öppna verktyget med höger musknapp och välja alternativet inaktivera / aktivera i rullgardinsmenyn.
Om det inte finns någon ikon i aktivitetsfältet, måste du gå till "Pyck" och sedan välja "Inställningar", öppna fliken "Enheter", där "Meny med kringutrustning" öppnas. I version 7 av Windows OS kan du öppna verktyget enligt denna princip: Start - Inställningar - Kontrollpanelen - Hårdvara och ljud - Mus. Det finns en annan programvara som låter dig inaktivera pekplattan, men bättre än den ursprungliga.
Avstängning via task manager
Ofta händer det att det inte finns något sätt att inaktivera pekplattan med någon av ovanstående metoder på grund av fysisk nedbrytning av tangenterna eller brist på lust att klättra i OS-långa menyer. Det enklaste sättet är att ringa uppgifthanteraren med kombinationen Ctrl + Alt + Del, varefter du måste välja "task manager" i fönstret som visas.Därefter bör du välja en enhet med Synaptics-namnet aktiverat, ETD-namnet är mycket mindre vanligt, i de piratkopierade versionerna av Windows 7 kan pekplattfunktionen blöjas under vanliga systemprocesser och det kan vara omöjligt att skilja bakgrundsljudbehandlingen från pekplattan, så det är bättre att inte riskera det.
Om du fortfarande hittar önskad process klickar du sedan på "finish" längst ner på panelen så pekplattan stängs av.
Koppla från via enhetshanteraren
Enhetshanteraren hjälper också till att inaktivera pekplattan, men det är svårt att förstå varför de använder en så komplicerad avstängningskrets. En sådan frånkoppling sker vanligtvis fortlöpande, när ägaren till en bärbar PC under inga omständigheter vill använda pekplattan igen. För att utföra en avstängning måste du gå igenom följande steg:
- avsändaren öppnas genom "kör" -knappen (i Windows-menyn) genom att gå in i "msc" -kommandot eller öppnar snabbmenyn på ikonen "Min dator", där du måste välja "enhetshanterare";
- letar efter önskad enhet - "Mus" eller separat pekplatta ";
- Enhetsmenyn expanderar
- objektet "HID-kompatibel mus" väljs;
- höger musknapp öppnar menyn och "Inaktivera" knappen väljs.
Viktig! Detta sätt att koppla bort är ganska riskabelt, eftersom det kan innebära att alla kringutrustning som är associerade med musen, inklusive anslutna enheter, kopplas bort. På detta sätt kan du också uppdatera musens drivrutin, konfigurera vissa parametrar.
I Apples bärbara datorer kan deras egna styrplatta inte inaktiveras med varken en separat knapp eller en tangentkombination. För att inaktivera det går du till MacOS – Tillgänglighetsinställningar - "Mus & styrplatta" - "Ignorera inbyggd styrplatta när mus eller trådlös styrplatta finns" ("Inaktivera den inbyggda styrplattan ...").
BIOS-avstängning
Deaktivering med BIOS är ett superradikal sätt att stänga av pekpanelen, eftersom den sedan stängs av permanent och för att slå på den måste du göra en ganska komplicerad procedur igen för att gå in i BIOS och söka efter önskat objekt. Ett sådant radikalt trick kan behövas för professionella systemadministratörer som äger en kombination av nycklar bättre än en mus, eftersom ingen tid slösas bort med att flytta markören.
Så kan pekplattan genom BIOS inaktiveras genom att följa denna algoritm:
- Först måste du starta om den bärbara datorn och använda kortkommandot för att gå in i BIOS. Varje tillverkare har sina egna kombinationer.
- Nästa steg är att söka i BIOS efter raden Intern pekande enhet, varefter det är viktigt att ändra positionen mittemot Disabled.
- Innan du lämnar måste du spara resultatet - Spara & avsluta eller F
För att gå in i BIOS måste du använda en av följande kombinationer:
- Radera
- F1, F2, F3, F10, F11, F12;
- Ctrl + Schift + S;
- Ctrl + Alt + S;
- Ctrl + Alt + Esc;
- Ctrl + Alt + Del.
Bärbara datorer från olika företag och olika linjer har sin egen kombination för att ange BIOS och det beror på tillverkaren och versionen av moderkortet.
Inaktiverar med tredjepartsprogram
För att inaktivera pekplattan finns det flera små program som blockerar tvångsdrift. Bland de många många sådana program förtjänar TouchPad Blocker uppmärksamhet. Verktyget låter dig utföra många olika manipulationer med pekplattan - för att ställa in pekpanelens start när datorn startar, aktivera / inaktivera och välja en kortkommando för en viss åtgärd. Programmet från systemfältet längst ner på skärmen är på.
Genom att känna till alla ovanstående sätt att inaktivera pekplattan kan du bli av med den för alltid, men är det värt det, behåll kärnan i bärbara datorer och netbooks just i begreppet "Allt-i-ett" - allt i ett?

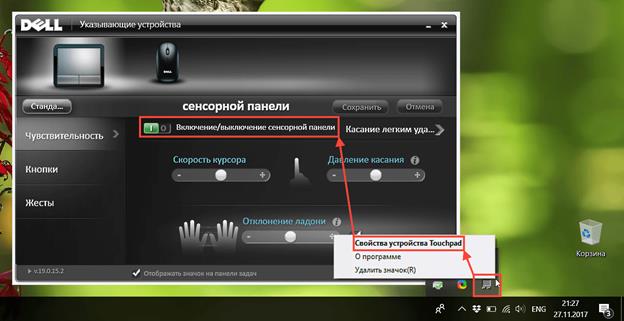
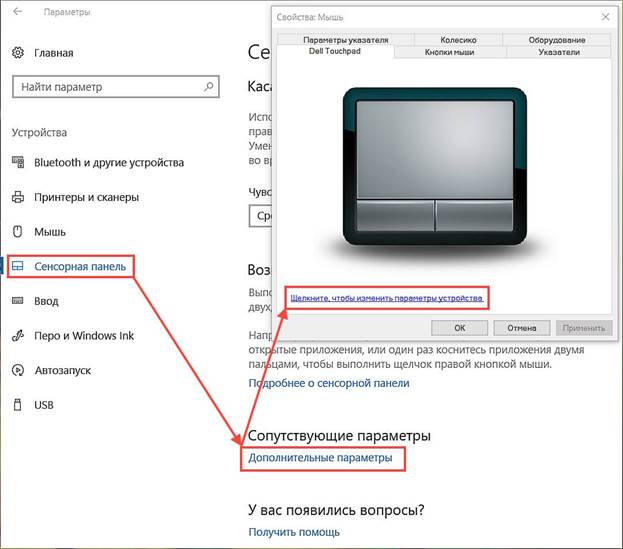
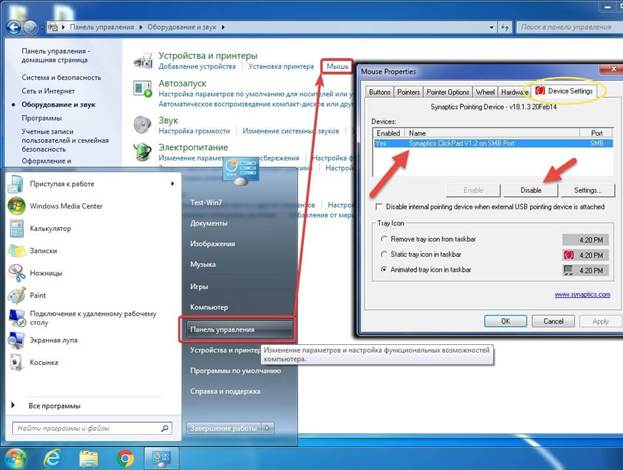

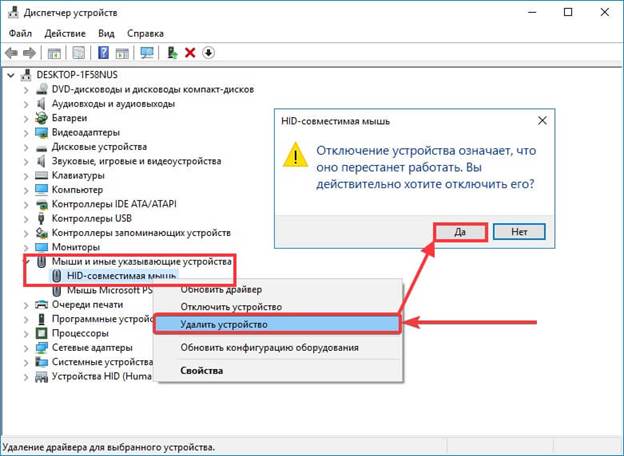
 Vad gör man om tangentbordet inte fungerar på den bärbara datorn
Vad gör man om tangentbordet inte fungerar på den bärbara datorn  Varför blinkar batteriindikatorn på den bärbara datorn
Varför blinkar batteriindikatorn på den bärbara datorn  Lås och lås upp tangentbordet på bärbara datorer från olika märken
Lås och lås upp tangentbordet på bärbara datorer från olika märken  Hur man kontrollerar och testar ett grafikkort på en bärbar dator
Hur man kontrollerar och testar ett grafikkort på en bärbar dator  Varför den bärbara datorn inte ansluter till Wi-Fi
Varför den bärbara datorn inte ansluter till Wi-Fi 

