- De viktigaste orsakerna till misslyckandet
- Displayanalys
- Felsökningstips
- Lösa problem relaterade till bios-inställningar
- Felsökning av RAM-problem
- Installera den aktuella BIOS-versionen
- Om displayen visar en svart bakgrund med markören
- Säker startprocedur
- Säkerhetsfel Förfarande
- Om problemet orsakas av skadlig programvara
- Lösa en misslyckande med startbara externa medier
- Lösa andra bärbara problem med svart skärm
Skälen till att den inbyggda skärmen på den bärbara datorn inte slås på kan vara ett stort antal. Om monitorn inte tänds betyder det inte att datorn har blivit oanvändbar. Nybörjare PC-användare vänder sig omedelbart till specialister för hjälp, men faktiskt kan de flesta problem med en svart skärm lösas oberoende. Ursprungligen måste du i alla fall återställa maskinvaruinställningarna och först efter det börjar du felsöka dig själv.
De viktigaste orsakerna till misslyckandet
Totalt finns det flera dussin uppdelningar som kan leda till att datorns skärm fungerar felaktigt. För enkelhets skull kan de delas in i flera grupper:
- Felaktigt batteri eller laddare.
- Problem i hårdvarukonfigurationen för den bärbara datorn.
- Fel i RAM - förlust av uttag.
- Öppen krets på skärmen, bakgrundsbelysningen eller matrisen.
- Felaktigt eller trasigt grafikkort.
- Skador på moderkortet på grund av överhettning eller skador.
Inte alla störningar och funktionsfel i bärbara datorelement kan korrigeras av en PC-användare, vissa problem kan bara lösas av en specialist i ett servicecenter. Vilka är sätten att felsöka hemma, du måste ta isär i detalj.
Det mest allvarliga och vanligaste problemet anses vara ett felaktigt videokort. För att förstå om grafikkortet fungerar korrekt måste du installera en extra extern bildskärm. Om det inte fungerar betyder det att grafikadaptern är felaktig.

Om manipulationer med maskinvaruinställningarna och BIOS-firmware inte hjälper, och alla kablar och tillbehör är korrekt installerade, måste du be om reparationshjälp
Det rekommenderas inte att oberoende manipulera ersättningen av komponenter på en bärbar dator utan specifik kunskap inom området elektronik och datorkunskaper. Om problem inte kan lösas utan att störa inre delar, är det bäst att inte riskera det och söka hjälp av en reparationsspecialist. Om du självständigt utför oåterkalleliga manipulationer som kommer att leda till dödsfall, kommer kostnaderna att vara mer än för reparationer. I det här fallet måste du köpa en ny enhet.
Displayanalys
Om det finns rädsla för att orsakerna till den mörka skärmen beror på att den inte fungerar, bör du först kontrollera om grafikkortet och moderkortet fungerar.
För att göra detta, anslut en extern skärm till den bärbara datorn med HDMI- eller VGA-anslutningen. Om den externa bildskärmen slås på efter att datorn har startat upp är problemet i kabelslingan eller bakgrundsbelysningen eller på skärmen.
Det är viktigt att börja slå på den bärbara datorn efter att den externa bildskärmen är ansluten till kontakten. Använd också kortkommandot för att växla mellan skärmar. I ASUS och många andra modeller är dessa Fn och F8.

Oftast ansluts inte haverier med videokortet - anslut en separat bildskärm för att kontrollera detta
Vidare i denna artikel kan alla åtgärder för att eliminera hårdvaruinställningar och rekommendationer för att arbeta med olika applikationer utföras med en skärm som inte fungerar - genom att ansluta en extern skärm via VGA / HDMI-porten.
Felsökningstips
Innan du börjar manipulera datordelar måste du utföra en standardåterställning av enhetens hårdvaruinställningar. I de flesta fall hjälper detta att lösa problemet med svart skärm.
Maskinvaruinställningarna återställs enligt följande:
- Den bärbara datorn är ansluten.
- Batteriet tas bort från enheten.
- Strömbrytaren är fastklämd i 25 sekunder.
- Enhetens batteri sätts tillbaka.
- Laddaren är ansluten.
- Den bärbara datorn kan slås på.
När du har återställt maskinvaruinställningarna, om den bärbara datorn startar upp, kommer den att be dig att välja typ av operativsystemstart - du måste välja "Normal Windows-start". Men problem är också relaterade till BIOS, som också kan återställas enkelt. Om det inte hjälper att uppdatera drivrutinerna och återställa alternativet, måste du ta isär den bärbara datorn.
Lösa problem relaterade till bios-inställningar
Återställning av BIOS-inställningar hjälper om manipulationer i BIOS utfördes innan displayen misslyckades. Med tangentbordet görs återställningen på två sätt, det första med tangenterna:
- När du har slagit på den bärbara datorn trycks tangenten "DEL (Radera)" in.
- Inställningarna återställs med “F9” -knappen.
- Konfigurationen sparas med “F10” -tangenten.
- Den bärbara datorn startar om.
Om du inte trycker på en knapp i tid eller gör allt snabbt, kanske BIOS-återställning inte inträffar, och skärmen kommer inte att återspeglas på grund av dess fel. I detta fall hjälper du att ta bort CMOS-batteriet, vilket gör att du kan lagra BIOS-inställningar även när datorn är avstängd.
Felsökning av RAM-problem
Efter planerad rengöring av den bärbara datorn från damm kan det hända att inga lampor tänds och att skärmen inte fungerar. Detta händer vanligtvis om RAM-fältet ställdes felaktigt. Det kan vara problem med både RAM och andra slingor - i alla fall måste du ta isär enheten och kontrollera om allt är korrekt anslutet. För att göra detta demonteras den bärbara datorn helt enkelt och alla element inuti datorn kontrolleras för en anslutning.
RAM kan fungera efter utspillt vätska på tangentbordet eller på grund av ökad luftfuktighet. För att lösa problem med RAM-kortplatser måste du utföra följande steg:
- Laddning och batteri stängs av.
- Skyddet på facket där RAM-remsorna lagras tas bort.
- Om den bärbara datorn inte har ett separat fack, måste du demontera enheten helt.
- Skruva försiktigt av spärrremsorna.
- RAM-kortet tas bort, om det finns flera staplar måste du ta bort dem alla.
- Delar måste rensas med torr och ren luft, kontakterna på moderkortet måste också rensas.
- Om oxidation syns på kontakterna måste du rengöra den.
- Lamellerna installeras tillbaka i kortet och säkras med spärrar tills de klickar.
Därefter monteras alla delar tillbaka och bultarna skruvas på plats. Om proceduren för att koppla bort och installera parenteserna inte hjälpte, kan det vara problem med andra delar av datorn. Oftast inträffar kabelbrott, en kortslutning eller en bakgrundsbelysning - i något av dessa fall måste du kontakta en bärbar reparationsspecialist i ett servicecenter för hjälp.
Installera den aktuella BIOS-versionen
Om den externa bildskärmen fungerar korrekt och skärmen på den bärbara datorn inte fungerar, men att återställa hårdvaruinställningarna och återgå till fabrikens BIOS-alternativ hjälpte inte, då kan det hjälpa att installera en ny BIOS-version.
Det finns flera sätt att uppdatera BIOS:
- Använda MS-DOS-läget.
- Genom operativsystemet.
- Utan att logga in på DOS och starta Microsoft Windows
Det enklaste sättet att ladda ner BIOS-uppdateringar är att använda speciell programvara. Men det är rätt att besöka tillverkarens officiella webbplats på egen hand och ladda ner uppdateringar på den.
I alla fall måste du säkerhetskopiera operativsystemet eller spara åtkomstpunkten innan du installerar den nya BIOS-versionen. Om du inte gör det är det möjligt att du måste installera Microsoft Windows helt igen på grund av att alla operativsysteminställningar misslyckas.
Om displayen visar en svart bakgrund med markören
När datorn eller dess komponenter överhettas kan skärmen stängas av helt eller bilden försvinner delvis. Oftast inträffar sådana fel när grafikkortet överhettas. I detta fall hjälper en fullständig avstängning av enheten och dess kylning.
Det är nödvändigt att hela tiden kontrollera temperaturen på enheter inuti datorn för att undvika problem, använd gratis Priform Speccy-applikationen.
I samma verktyg kan du ta reda på temperaturen på andra enheter, vilket kan orsaka funktionsfel vid överhettning:
- Den centrala processorn kan orsaka plötsliga av / på-skärmar vid överhettning.
- Om moderkortet överhettas kan det uppstå ett fel i alla datorelement.
- Om hårddisken överhettas kommer det att bli problem med applikationer och filer på den bärbara datorn.
Efter att inställningarna har misslyckats eller den bärbara datorn fungerar, är det enda sättet att återställa funktionaliteten till funktionsstörningar att utföra en säker startprocedur för datorn.
Säker startprocedur
Det händer att en dator startar om sig själv efter att den har startats och skärmen fungerar inte. I det här fallet måste du göra en säker start, enligt följande:
- När enheten börjar starta, kommer den in i "Extra startalternativ" - knappen "F8" (på vissa bärbara datorer är det DEL-knappen eller olika tangentkombinationer. Det är bättre att leta efter information om moderkortet på Internet).
- I ytterligare startalternativ väljs en av tre smaker i säkert läge för start.
- Därefter kommer du in i operativsystemet i säkert läge.

Du bör välja det läge som är bekvämare att arbeta med - om du inte vet vilken som är lämplig i ditt fall kan du prova standard "Safe Mode" först
Du kan starta säkert läge på andra sätt, till exempel genom applikationerna "cmd" och "msconfig". Båda verktygen kan startas genom att ange deras namn i sökfältet på Start-menyn.
I säkert startläge måste följande inställningar göras på datorn:
- Enheten slås på.
- Efter att Windows har laddats fullständigt öppnas "Kontrollpanelen".
- I "Kontrollpanelen" startar "Systemet".
- Därefter "Avancerade systeminställningar."
- I det här fönstret måste du köra "Avancerat" och efter "Ladda ner och återställa".
- Gå sedan till inställningarna och avmarkera rutan "Utför omstart automatiskt", varefter inställningarna sparas.
Den här proceduren gör att nästa gång du stänger av datorn för att visas på datorskärmen visas ett fel i formen "0x000000000 NO_DEVUCE_BOOT". Hur du fixar en viss typ av fel kan hittas på den officiella Windows-webbplatsen eller i andra kataloger på Internet.
Säkerhetsfel Förfarande
Om datorn fortfarande automatiskt startar om efter att ha startat den bärbara datorn i säkert läge måste du utföra "Systemåterställning". För att göra detta måste du trycka på "F8" -knappen omedelbart efter att du startat datorn.Därefter måste du i operativsystemets återställningsmeny välja den OS-version som är bekväm att återgå till: du måste välja hur lång tid skärmen skulle fungera korrekt.
Om du lyckas starta operativsystemet och bildskärmen fungerar måste du uppdatera grafikkortdrivrutinerna och BIOS. Även med en fungerande skärm måste du uppdatera drivrutinerna ständigt, med en minimifrekvens på en månad. Det är bättre att ställa in automatiska drivrutinuppdateringar för att undvika problem med deras funktion.
Om problemet orsakas av skadlig programvara

Markören på svart bakgrund kan antingen vara en indikator på en hårddiskfel eller en följd av förändringar i drift av skadliga virus
Om den bärbara datorn visar fel på grund av skador orsakade av virus eller skadliga verktyg måste du kontrollera om de är närvarande med ett aktiverat antivirusprogram. Om borttagningen av skadlig programvara inte hjälpte, måste du utföra en systemåterställning eller en fullständig ominstallation av Windows.
Lösa en misslyckande med startbara externa medier
På datorer med Windows-operativsystem i versionerna "8" och "10" kan systemåterställning endast utföras med en startbar USB-flashenhet.
Proceduren för felsökning med flyttbara medier som kan startas är enligt följande:
- Installationsblitsenheten eller disken är installerad i datorn.
- När du har laddat media visas en meny för att välja alternativ.
- Inställningarna anges: "Språk - ryska", "Tidsformat - Ryssland", "Tangentbord - ryska".
- Det visar sig installationsfönstret i Windows.
- I det här fönstret måste du inte välja "Installera", men längst ner på skärmen "Systemåterställning".
- Klicka sedan på "Felsökning".
- Efter sökningen kommer du att erbjudas flera alternativ för att lösa problem med operativsystemet, om återvändande till de ursprungliga inställningarna inte passar, klicka på "Avancerade inställningar".
- I fönstret som öppnas väljer du "Systemåterställning."
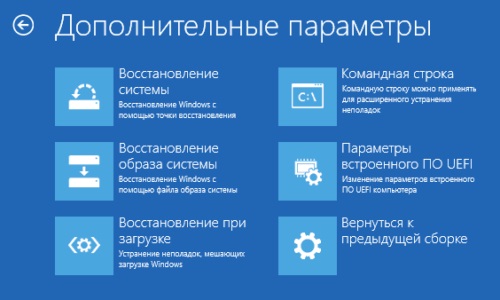
Andra typer av återhämtning med en startbar USB-flashenhet kan hjälpa till exempel "Återställning vid uppstart" är praktiskt om det inte finns några aktuella OS-återställningspunkter
Lösa andra bärbara problem med svart skärm
Om alla ovanstående felsökningsmetoder inte gav önskat resultat är det enda sättet att fixa problem med en trasig skärm att kontakta ett servicecenter med en specialist. Befälhavaren löser sådana problem på ett par arbetsdagar, om reparationskontoret har de nödvändiga komponenterna. I andra fall kan reparationer dra i flera arbetsdagar.

Problem kan vara i någon av de bärbara datorerna, bara en specialist kan avgöra vilken komponent som slutat fungera
Om monitorn inte startar när du sätter på den bärbara datorn måste du kontrollera datorn genom att ansluta en extra extern bildskärm. Om det fungerar kan du försöka återställa hårdvaruinställningarna, ändra inställningarna i säkert läge, installera drivrutinerna och försöka lösa problemet på andra sätt. Om det inte fungerar är problemet fel på grafikkortet. Oftast löses problem med en svart bärbar datorskärm genom att återställa maskinvaruinställningarna. Om inget av ovanstående hjälper till att lösa problemet är det enda sättet att kontakta servicecentret för hjälp från en datorreparationsspecialist.



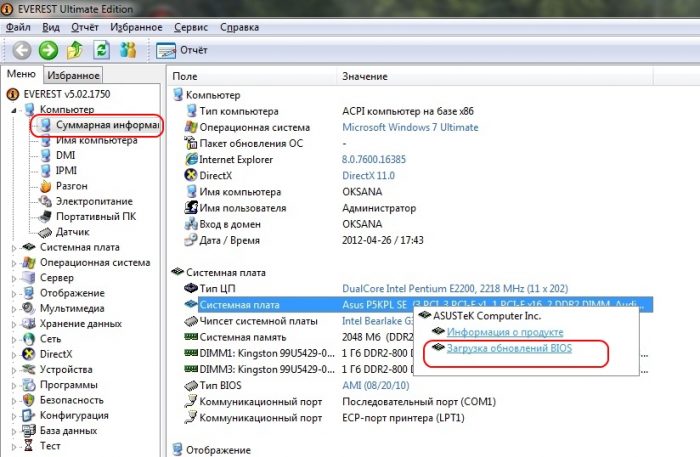
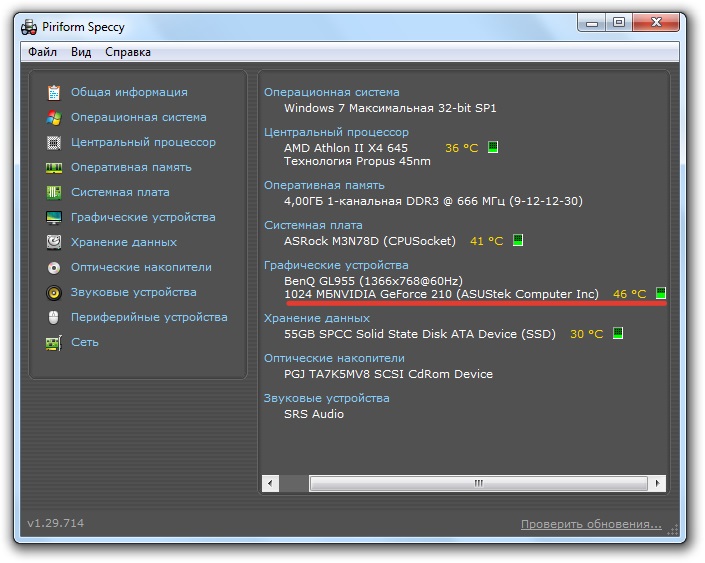
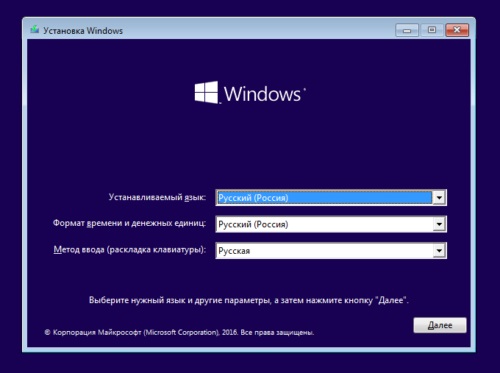

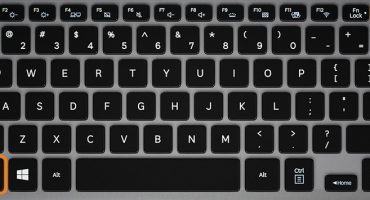
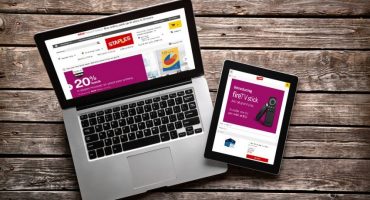
Tack så mycket