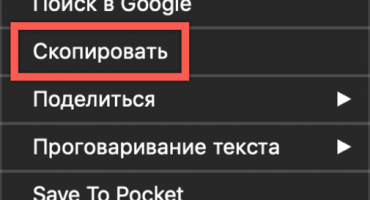Det finns flera sätt att ansluta en bärbar dator till en TV via Wi-Fi. Det finns olika områden för att använda en trådlös TV-anslutning - till exempel en skärm, för att spela spel eller surfa på webben eller för att sända medieinnehåll från en HD-bärbar dator.
Vad gör det att ansluta en bärbar dator till TV med Wi-Fi
Den stora storleken på skärmen gör bilden "livligare" och tittaren kommer att uppleva mycket mer känslor från spel och visningsinnehåll. Med TV kan du dessutom omedelbart arbeta med två uppgifter på olika skärmar.
Du kan ansluta en PC till en TV med HDMI-specialkabeln. Men mycket bekvämare - med hjälp av Wifi. Du behöver inte köpa HDMI och flytta den bärbara datorn närmare TV: n. Dessutom irriterar ledningarna ögonen.
Hur man ansluter en bärbar dator till en TV via Wi-fi
Du kan ansluta en bärbar dator till en TV genom:
- Wi-Fi (DLNA).
- Miracast (WiDi).
- adaptrar
- verktyg
Använda en DLNA-anslutning
Instruktion:
- Klicka på skylten "Tillgång till Internet-nätverket". I listan måste du välja ett nätverk och öppna det genom att klicka på vänster knapp. Ställ in kryssrutan bredvid "Anslut i automatiskt läge" och klicka på "Anslut". Ange vid behov ett lösenord.
- Gå till anslutningen på TV: n. Tänk på exemplet på Samsung. Du måste starta TV: n och använda fjärrkontrollen för att komma till menyn. Hitta blocket "Nätverk". I högerlista väljer du "Nätverksinställningar".
- Ställ in typen ”Wireless”. Tillgängliga nätverk kommer att bestämmas. Anslut den punkt till vilken datorn redan är ansluten.
Video hur man använder DLNA-server för att börja visa videoinnehåll från PC till TV
Börjar strömma till Windows genom DLNA:
- Du måste konfigurera en DLNA-server på datorn. Tryck på Win + I-kombinationen för att öppna fönstret "Windows-inställningar". Välj det fjärde torget “Nätverk och Internet”.
- I den två Wi-Fi-bilagan klickar du på det nätverk som den bärbara datorn redan är ansluten till.
- Välj "Privat" som profil.
- För OS-versioner mindre än 10 måste du gå till "Nätverkskontrollcenter" genom "Kontrollpanelen" och ställa in hemtypen i avsnittet "Visa aktiva nätverk".
- Logga in på Windows Explorer via ikonen Denna dator på skrivbordet. Tryck på hårddisken med höger knapp och klicka på "Egenskaper" i popup-menyn.
- Gå till avsnittet "Access". Klicka på "Avancerade inställningar".
- Markera rutan till vänster om "Tillåt att dela den här mappen i fönstret som visas." Klicka sedan på "Apply" och sedan på "OK".
För att öppna åtkomst till alla mappar på din dator måste du köra Windows Explorer igen. I det vänstra fönstret i fönstret, hitta alternativet "Nätverk" och klicka på det. Klicka sedan på remsan med meddelandet som visas. I listan med två alternativ måste du välja "Kör nätverksupptäckt och delning."
Det är möjligt att tillåta åtkomst på en bärbar dator med en annan metod som fungerar i Windows 10:
- Ange blocket "Nätverk och Internet" i fönstret "Windows-inställningar", som kan öppnas genom att trycka på Win + I. Du behöver det bästa alternativet "Status". Du måste bläddra lite nedåt och klicka på alternativet "Delningsalternativ".
- I fönstret som öppnas markerar du rutan bredvid alternativen "Kör nätverksupptäckt" och "Öppna delning." Klicka sedan på "Spara ändringar" längst ner i fönstret.
När åtkomst öppnas kan du använda fjärrkontrollen från TV: n:
- Gå till TV-menyn som styr sändningen av innehåll på anslutna enheter. För Sonys varumärke kallas den här menyn "Home" och för LG kallas den SmartShare-applikationsmenyn.
- Välj det undre alternativet "Anslutna enheter".
- Välj en DLNA-server i listan. Den kommer med namnet på det nätverk som den bärbara datorn är ansluten till.
- Mapparna på hårddisken visas på TV-skärmen. Du måste välja önskad fil och öppna den.
Du kan inte strömma MKV-filmer via DLNA. Behöver AVI. Du måste konvertera filen till en speciell tjänst.
Video - Aktivera Windows Media Streaming
Använda WIDI Miracast
I WiDi är det möjligt att kopiera en bild från en PC-skärm med en trådlös kanal. På Intel-datorer från 3 generationer med Wi-Fi-funktion och Intel-grafik är det möjligt att använda funktionerna i ViDi Miracast i sin helhet. Drivrutinen för den trådlösa skärmen kommer antagligen att behöva laddas ner från Intels webbplats. Precis det här alternativet stöds av en dator med ett Wi-Fi-kort och med det förinstallerade operativsystemet Windows 8.1.
Det är viktigt att TV: n kan fungera med WiDi. Instruktion:
- Gå in i WIDI-läge på TV: n.
- När du ansluter måste du slå på WiDi på TV: n. Om du inte hittar den här funktionen måste du aktivera Wi-Fi-anslutningen. På en bärbar dator måste du ha Intel Vayles Display-verktyget, som är utformat för en trådlös monitor.
- Du kan behöva ange koden som visas på TV: n.
- För att starta WiDi måste du gå till verktygsfältet i OS. Klicka på "Enheter" och sedan på "Projektor". På den här sidan måste du lägga till önskad skärm. Om TV: n inte dyker upp ska du uppdatera Wi-Fi-drivrutinerna.
Video - börja visa en PC-skärm på TV via Miracast
Via Flash Drive-adaptrar
Om TV: n inte har en Smart TV, utan bara en HDMI-port, måste du köpa en speciell enhet. Med Google Chromecast kan du överföra bilder från en bärbar dator till en TV.
En Android Mini-PC har utvecklats för Android-system. USB-stick Intel Computer Stick är användbart för dig som inte har SMART TV.
En sådan Wi-Fi-flashenhet kan placeras på vissa TV-apparater i en USB-ingång. I vissa fall köps en Miracast-adapter. Följande är vanliga:
- Android Mini PC;
- Google Chromecast
- Intel Compute Stick;
- Miracast adapter.
Flash-enheter kommer att utvidga funktionaliteten på en gammal TV betydligt. Huvuduppgiften för till exempel Google Chromecast är att sända innehåll i olika format från en bärbar dator till en TV och Miracast-adaptern för att kopiera en bild från en PC-skärm.
Använda tredjepartsapplikationer
De mest efterfrågade är:
- Hemmediaserver;
- Aktiehanterare;
- Serviio.
Neck Manager kan endast användas för Samsung TV-märken. Verktyget fungerar också på basis av DLNA-standarden och gör det möjligt att se innehållet på bärbara hårddiskar på en TV-skärm. Verktyget kräver en anslutning till antingen Wi-Fi eller ett fast internetnätverk.
Instruktioner för hur du använder verktyget:
- kontrollera att PC och TV är anslutna till samma Wi-Fi-nätverk;
- gå till Samsungs webbplats, ladda ner och installera programmet på en bärbar dator;
- en panel visas till vänster, i den måste du hitta mappar som innehåller mediefiler för sändning;
- i den vänstra delen av fönstret hitta mappar med filer för uppspelning på TV;
- dra och släpp mappar till höger i fönstret, en annan metod: högerklicka på en mapp och välj "Dela den här mappen";
- högerklicka på mappen och välj "Dela den här mappen";
- Klicka på "Dela" på den övre panelen och klicka sedan på "Ställ in enhetens policy" i popup-menyn;
- en lista med tillgängliga enheter dyker upp ovanför huvudfönstret, du måste välja de du vill genom att klicka på "Acceptera" och sedan på "OK";
- klicka på "Acceptera" till höger om den enhet som åtkomst till filer kommer att godkännas för;
- klicka på blocket "Allmän åtkomst", du måste välja 3 alternativ "Ställ in det ändrade tillståndet";
- vänta på att uppdateringen är klar, nu kommer alla ändringar som gjorts på datorn synkroniseras;
- ange TV-källorna på TV: n och klicka på PC Neck Manager, välj mappen Halsmapp, katalogerna från datorn visas på skärmen, du måste hitta önskad fil och öppna den.
Serviio är ett mycket lättanvänt program för att skapa en DLNA-kanal. Har ett ryskspråkigt gränssnitt.
I Servio-appen kan du lägga till specifika mappar med mediefiler för delning. Verktyget är tillgängligt för nedladdning på utvecklarens webbplats.
Home Media Server-applikation
Instruktioner för hur du visar en bild från en PC till en TV:
- Ladda ner distributionskit från utvecklarens webbplats - http://www.homemediaserver.ru.
- Installera verktyget på en bärbar dator.
- Kör programmet. En tabell visas med en lista över enheter. I den väljer du den till vilken innehållet ska överföras. Klicka på "Nästa".
- Programmet uppmanar dig att visa specifika mappar. Som standard är detta "Video", "Musik", "Bilder". Du kan dock också ange andra mappar där filmer eller foton lagras så att de senare kan ses på en TV-skärm. Du måste klicka på höger knapp "Lägg till" med ett grönt plustecken.
- Därefter måste du bekräfta skanningsprocessen. Klicka på OK och Slutför. Nu sänds en mängd specificerat innehåll på TV-skärmen.
Video - hur du ansluter en bärbar dator till en Smart TV med hjälp av en hemmamediaserver
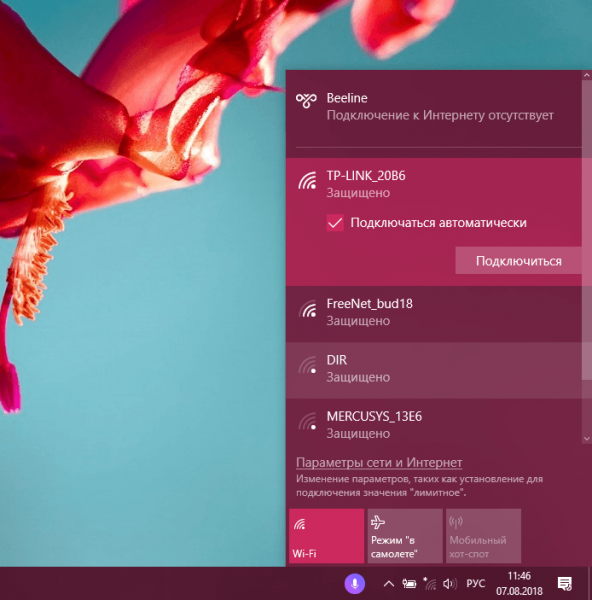
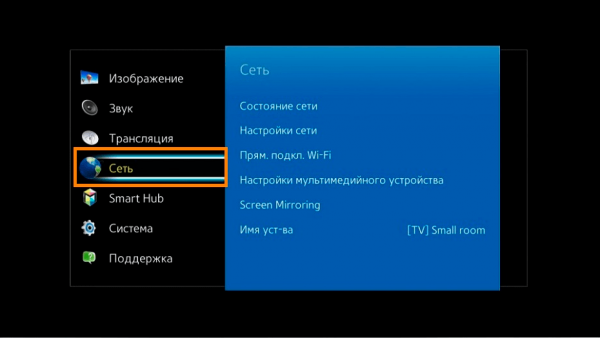
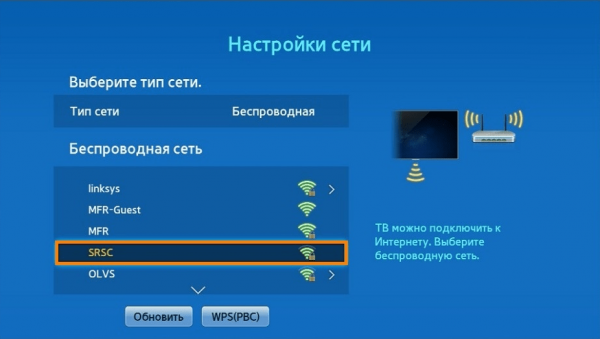
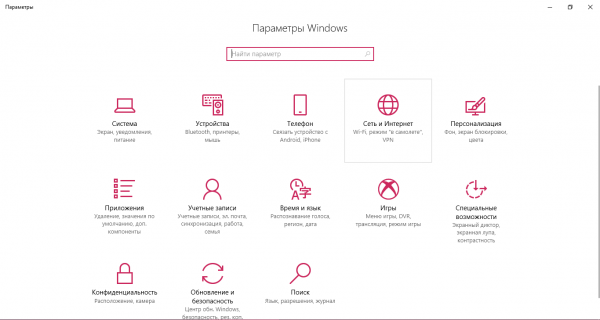

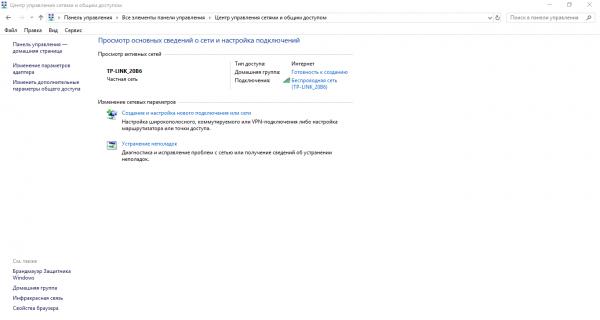
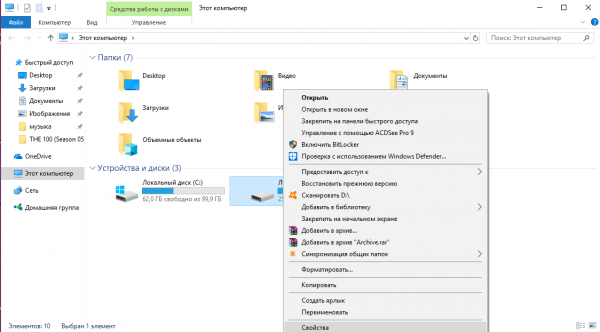
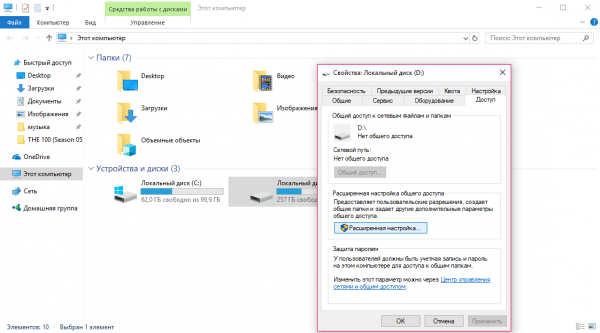
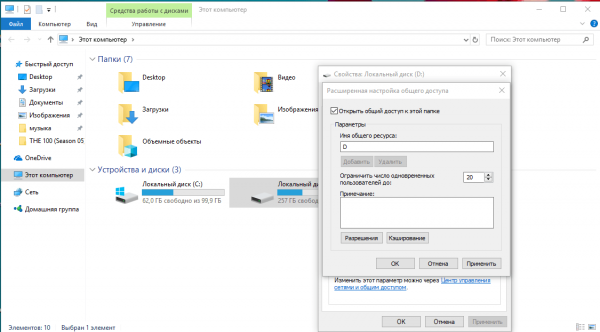
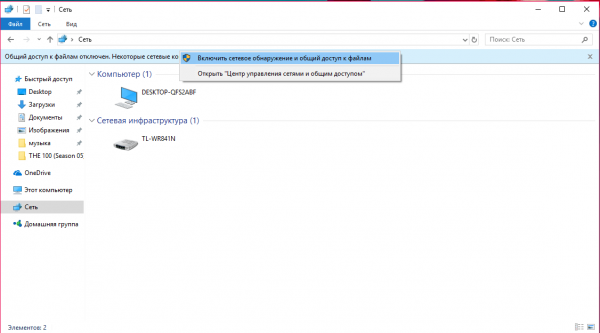
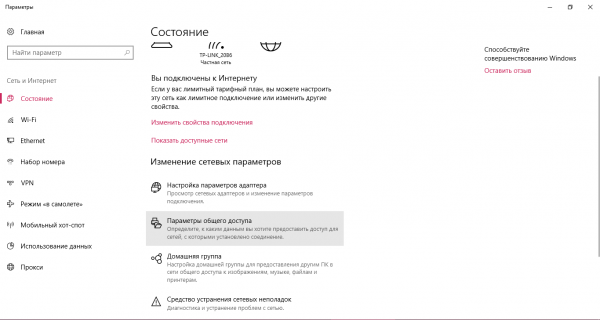
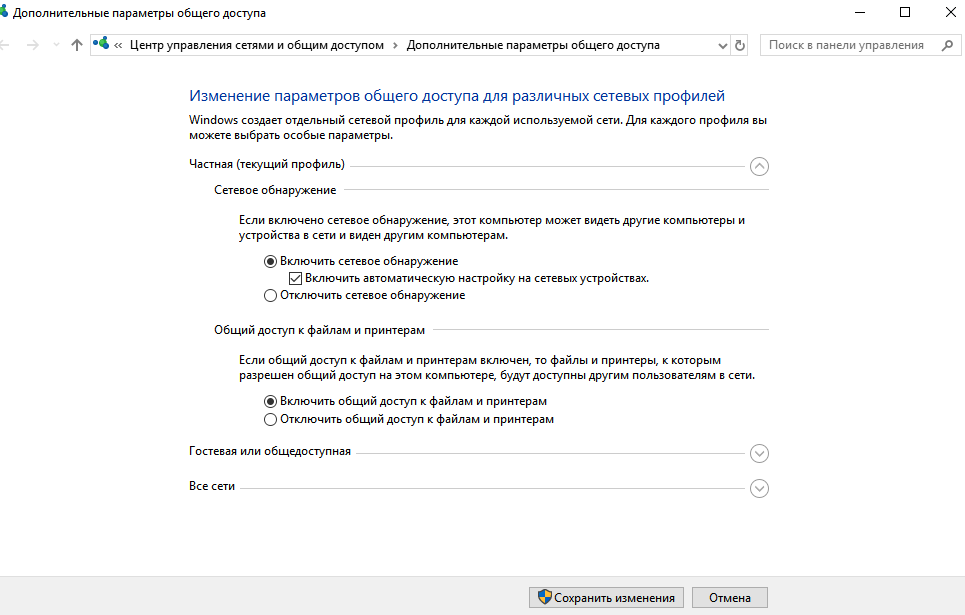
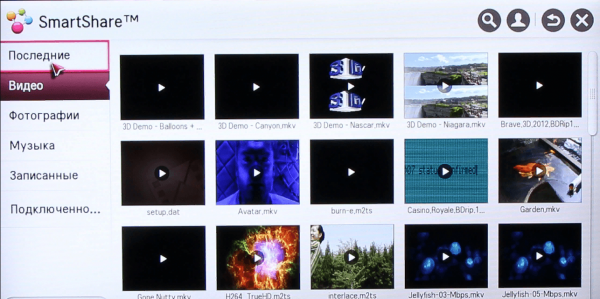
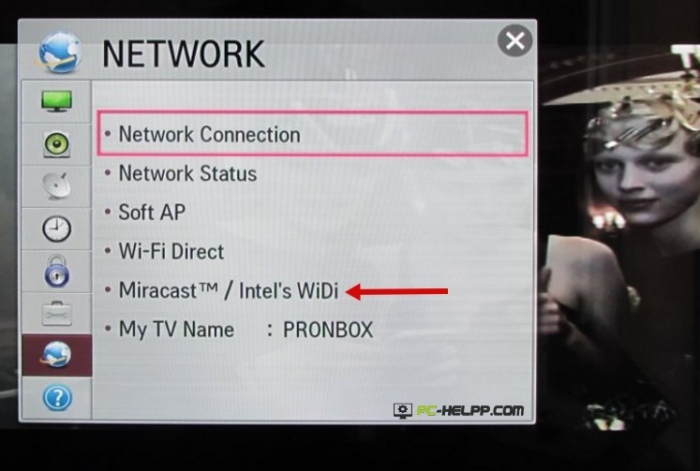
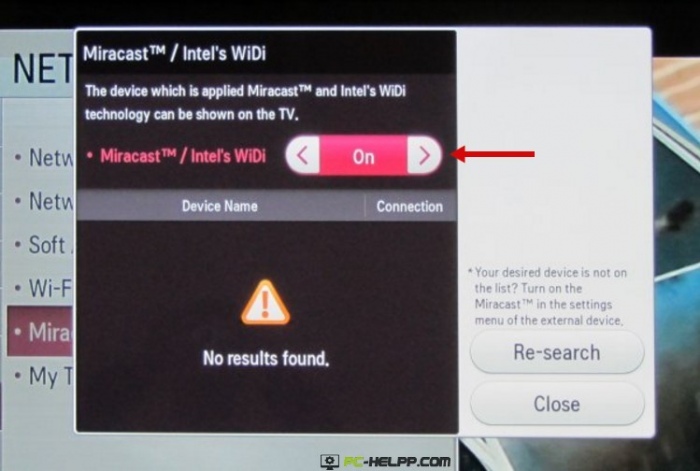
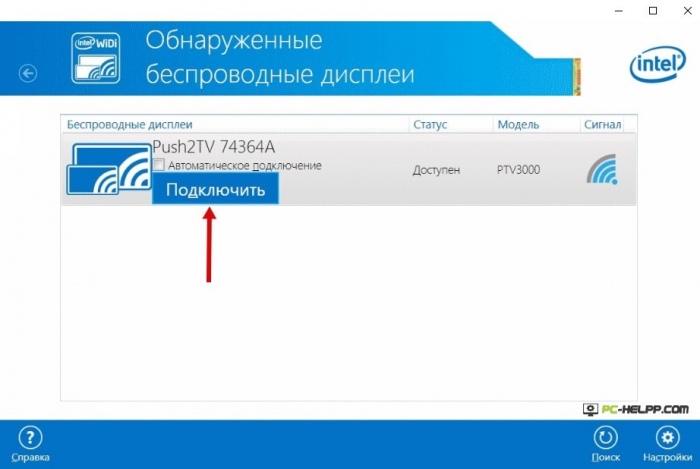
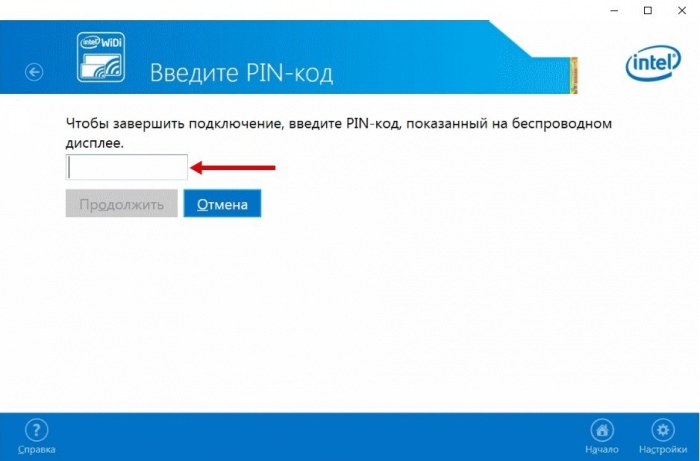



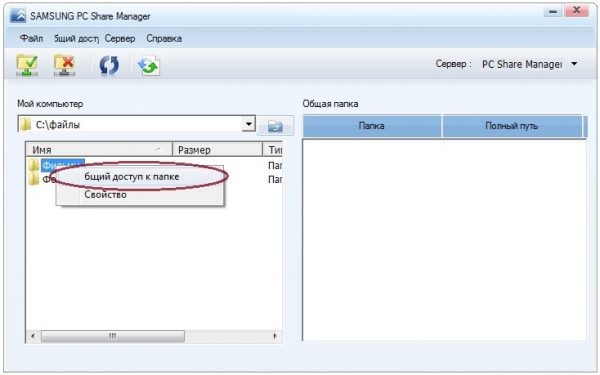
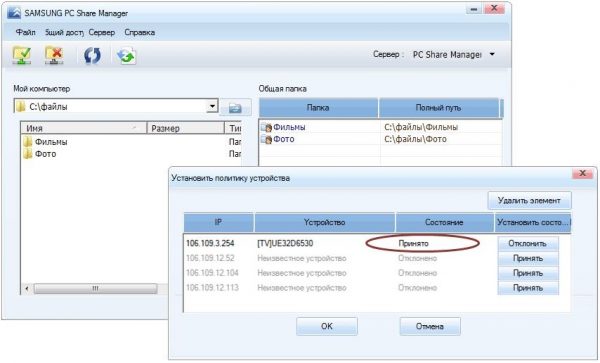
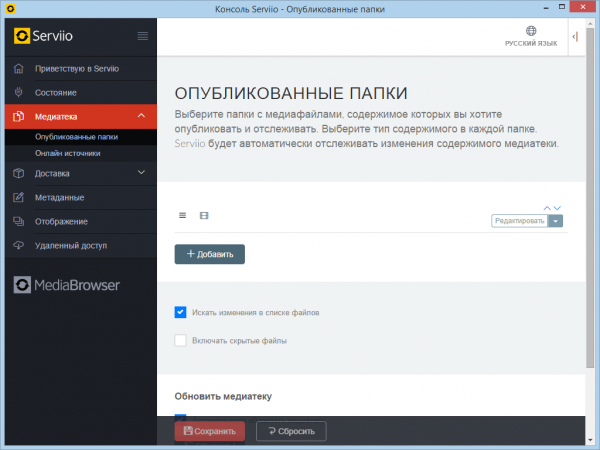
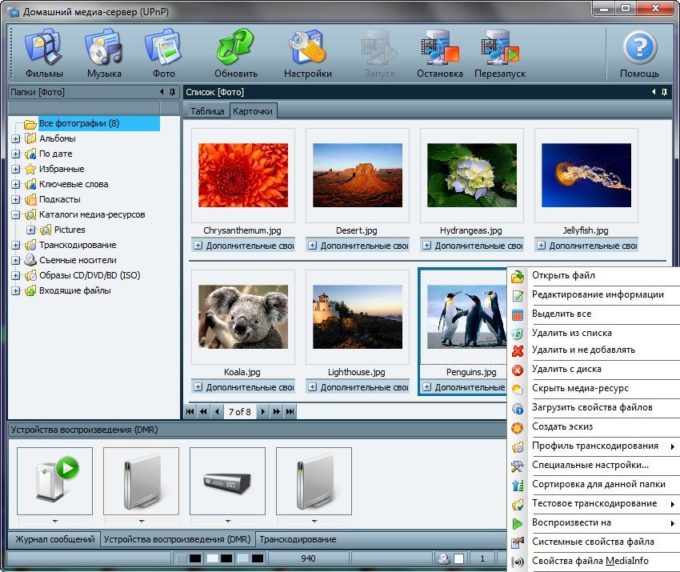
 Vad gör man om tangentbordet inte fungerar på den bärbara datorn
Vad gör man om tangentbordet inte fungerar på den bärbara datorn  Varför blinkar batteriindikatorn på den bärbara datorn
Varför blinkar batteriindikatorn på den bärbara datorn  Lås och lås upp tangentbordet på bärbara datorer från olika märken
Lås och lås upp tangentbordet på bärbara datorer från olika märken  Hur man kontrollerar och testar ett grafikkort på en bärbar dator
Hur man kontrollerar och testar ett grafikkort på en bärbar dator  Varför den bärbara datorn inte ansluter till Wi-Fi
Varför den bärbara datorn inte ansluter till Wi-Fi