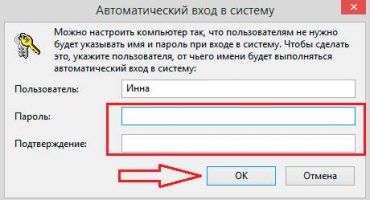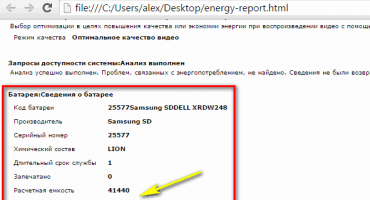- Hur man kopierar och klistrar in text på en MacBook utan tangentbord
- Hur man kopierar och klistrar in text på en MacBook utan mus
- Tangentbordskopia
- Videoinstruktion
- Så här kopierar du bilder på en MacBook
- Så här kopierar du foton från iPhone på MacBook
- Hur man kopierar filer och mappar på macOS
- Hur man kopierar filer med kortkommandon
- Kopiera filer genom att dra och släppa
- Användbara kortkommandon
- Till sist
MacOS-operativsystemet som används på Apple-datorer är stabilt och har ett intuitivt gränssnitt. De flesta användare anpassar sig för att arbeta med det på några dagar. I det första steget kan även vissa dagliga operationer vara svåra. Idag kommer vi att ta reda på hur du kopierar och klistrar in textinformation och filer på en MacBook.
Hur man kopierar och klistrar in text på en MacBook utan tangentbord
De flesta användare, särskilt de med erfarenhet av att använda Windows, kan inte tänka sig att arbeta med en dator utan mus. Det förenklar interaktionen med det grafiska gränssnittet kraftigt. Välj bara önskad textbit och ring sammanhangsmenyn genom att trycka på höger knapp. På macOS, när du använder en mus, är dessa åtgärder inte annorlunda. Endast kontextmenyn kan ändras.
Som man kan se på skärmdumparna beror det på funktionaliteten i programmet som användaren arbetar med. Funktioner som stöds men för närvarande inte tillgängliga visas mörkare i menyn.
Hur man kopierar och klistrar in text på en MacBook utan mus
Alla MacBook-modeller är utrustade med en styrplatta, en beröringsyta som gör att du kan arbeta med en bärbar dator utan mus. I sin kapacitet överstiger den avsevärt de pekplattor som är installerade på bärbara datorer med Windows eftersom de är utformade för gestkontroll. Avsaknaden av knappar på styrplattan som simulerar musens funktion ser ovanligt ut. Som standard öppnas snabbmenyn genom att klicka i nedre högra hörnet av pekpanelen. I inställningarna för styrplattan kan den här åtgärden ersättas med en dubbel touch i alla områden.
Efter att ha bemästrat med gestkontroll och konfigurerat bekväma kombinationer kan användaren kopiera och klistra in textfragment utan tangentbord och till och med utan mus.
Tangentbordskopia
Användare som ofta måste arbeta med en stor mängd genvägar för snabbtangenter för information för kopiering. MacOS har också sådana kombinationer, även om de skiljer sig från de som används i andra operativsystem. Här är de bundna till kommandomodifieringsnyckeln och ser ut så här:
- Kommando + C - kopiera ett stycke text till urklipp.
- Kommando + V - klistra in ett fragment från urklippet i dokumentet.
Som du kan se på skärmdumpen finns knapparna något närmare än i kombinationer med Ctrl-tangenten på PC-tangentbordet. För användare som tidigare ofta var tvungna att använda kortkommandon i Windows kommer det att ta lite tid för fingrarna att vänja sig till ett annat arrangemang av knappar.
Videoinstruktion
Nedan kan du titta på träningsvideo där implementeringen av ovanstående åtgärder visas i realtid.
Så här kopierar du bilder på en MacBook
Förutom text krävs det ibland att kopiera en bild som finns på Internet till ett dokument. För att göra detta kan du använda snabbmenyn eller helt enkelt dra och släppa. Låt oss överväga båda alternativen mer detaljerat.
Kopiera bilden genom att dra och släppa.
MacOS-versioner från El Capitan 2015 stöder Split View.Med det kan du ordna fönstren i två program sida vid sida på en skärm. Efter det återstår det bara att fånga önskad bild med musen i webbläsarfönstret och överföra den till ett textdokument. Vid tidpunkten för överföringen kommer bilden att se ut som en genomskinlig miniatyr. Ett grönt "+" -tecken på det indikerar att bilden kan kopieras och bifogas till dokument. Genom att släppa den hållna musknappen får vi en kopia av den i textredigeringsfönstret.
Kopiera bilden med snabbmenyn
Det andra alternativet låter dig göra utan att använda Split View-läget, vilket inte alltid är bekvämt på skärmar med en liten diagonal. I det här fallet klickar vi på den valda bilden för att ringa sammanhangsmenyn. Vi hittar det som anges i skärmdumpen. Vi sätter in det i dokumentet med en tangentkombination eller genom att ringa en liknande snabbmeny.
Så här kopierar du foton från iPhone på MacBook
Fördelen med det ekosystem som skapas av Apple ligger i samspelet mellan företagets produkter. Om du har en MacBook och iPhone med aktiverat mediebibliotek eller fotostream behöver du inte tänka på att överföra foton mellan dem. Så snart smarttelefonen och den bärbara datorn är inom ett Wi-Fi-nätverk, synkroniseras bilderna automatiskt. Allt du behöver göra är att öppna Photo-appen på din Mac och kopiera bilderna till rätt plats. Om det inte finns något trådlöst nätverk eller om du behöver överföra foton till någon annans Mac kan du använda AirDrop-funktionen:
- Slå på Bluetooth på båda enheterna.
- Öppna Photos-applikationen på iPhone och välj de bilder du vill kopiera.
- Genom att klicka på "Dela" -menyn, under miniatyrerna med markeringsindikatorerna, ser vi en Mac tillgänglig i Bluetooth-täckningsområdet. Klicka på den bärbara ikonen och skicka foton till den.
För äldre iPhone- och MacBook-modeller som inte stöder direkt Bluetooth-överföring kan du använda en kabelanslutning. I det här fallet måste du på en smartphone bekräfta din önskan att ansluta till datorn och lita på den, vilket ger åtkomst till biblioteket. När du har slutfört enhetens parningsprocedur startar Photo-programmet automatiskt och erbjuder att importera bilder från iPhone.
Hur man kopierar filer och mappar på macOS
När du arbetar med sin egen hårddisk flyttar macOS alltid filer från en mapp till en annan. Det antas att användaren sålunda sorterar data och inte behöver skapa kopior. Vi ser en annan bild när vi ansluter en flashenhet eller annan extern enhet. Definierar den anslutna enheten som avsedd för lagring av data skapar systemet automatiskt en kopia av den överförda filen. Med tanke på den här funktionen i operativsystemet, låt oss ta reda på hur du skapar en kopia på din MacBook-hårddisk:
- Kontextmenyn för MacOS-filåtgärder innehåller inte "Kopiera" -objektet som är känt för Windows-användare. Här erbjuds vi ett val av två alternativ: använd kommandona "Duplicera" eller "Kopiera".
- Med den första åtgärden kan du skapa en duplikatfil, den exakta kopian. Den placeras i samma mapp som originalet och har namnet "File - Copy". Nästa steg är att dra duplikatet till önskad plats på hårddisken. På liknande sätt fungerar den här metoden med mappar. Med duplikering kan du skapa kopior av mappar med allt innehåll.
- Den andra åtgärden, "Copy", aktiverar klippbordet för operativsystemet. Efter genomförandet måste du gå till destinationsmappen och ringa snabbmenyn igen. Välj alternativet "Infoga objekt" för att placera en kopia av filen på den nya platsen.
Hur man kopierar filer med kortkommandon
Den beskrivna kopieringsmetoden med hjälp av snabbmenyn är inte den enda för macOS. Samma operation kan utföras med tangentbordskombinationer som vi lärde oss när vi arbetade med text. De är standard för alla versioner av Apple-operativsystem och kräver användning av "Kommando" -knappen:
- När du har markerat filen i Finder håller du in modifieringsknappen och trycker på "C".
- Vi går till destinationsmappen och håller igen modifieraren, använd "V" -knappen för att klistra in det kopierade objektet från bufferten.
Kopiera filer genom att dra och släppa
Ett annat kopieringsalternativ innebär att använda en mus eller en styrplatta i kombination med en snabbtangent. Den här gången kommer vi att använda en annan användbar modifierare - alternativknappen. På ett Mac-tangentbord är det bredvid Kommando:
- Kläm på knappen som anges i föregående skärmdump och flytta filen i Finder-fönstret från dess plats. Flytta den åt sidan så att "+" -tecknet visas i den gröna cirkeln på ikonen.
- Därefter kan filen överföras till bilden av destinationsmappen eller helt enkelt släppas. I det första fallet kommer det att kopieras till destinationsmappen och i det andra kommer det att kopieras i den nuvarande. I detta fall läggs numret "2" till det befintliga filnamnet.
Användbara kortkommandon
Som ett UNIX-liknande system stöder macOS ett stort antal kortkommandon. När du lär dig MacBook får många användare använda dem för att påskynda pågående operationer. Nedan ger vi en lista och en beskrivning av kombinationer som kan vara användbara när du arbetar med text eller filer.
- Kommando + X. Analog till Cut-funktionen. Fungerar i alla textredigerare som används i macOS. Ett ord eller textblock klipps ur det aktuella fragmentet och kan överföras till någon annan plats i dokumentet med den ursprungliga formateringen.
- Kommando + A. Markera innehållet i ett öppet fönster. Det fungerar både i textredigerare och i Finder. Med det kan du välja alla objekt i en öppen mapp för senare kopiering till en ny destination.
- Kommando + D. Duplicera en fil i den aktuella mappen utan att använda snabbmenyn.
- Kommando + Z. Ångra den senaste genomförda åtgärden. Fungerar i textredigerare och filhanterare. Med sin hjälp kan du till exempel avbryta skapandet av en kopia i den aktuella mappen eller returnera det klippta textfragmentet till sin plats.
Till sist
I den här artikeln har vi sammanställt och beskrivit de olika kopieringsmetoder som finns tillgängliga för macOS-användare. Med hjälp av dem kan du själv upptäcka MacBooks okända funktioner och ange en ny, avancerad nivå av interaktion med detta otroligt praktiska operativsystem.
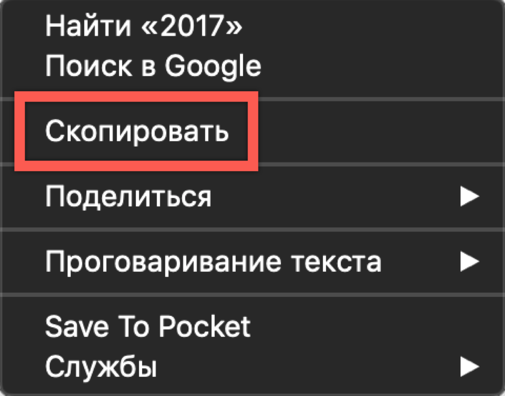
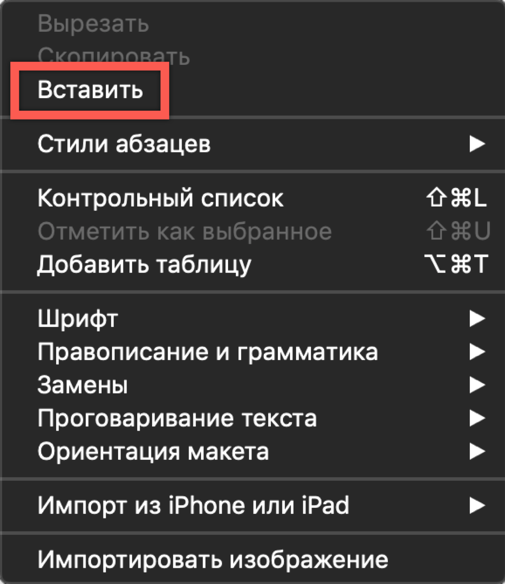
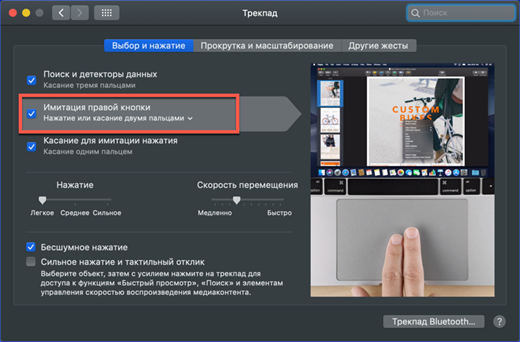

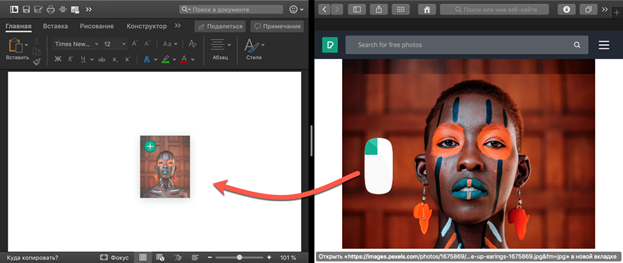
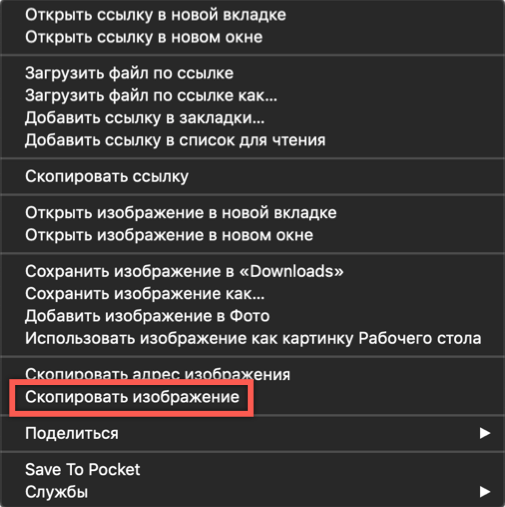
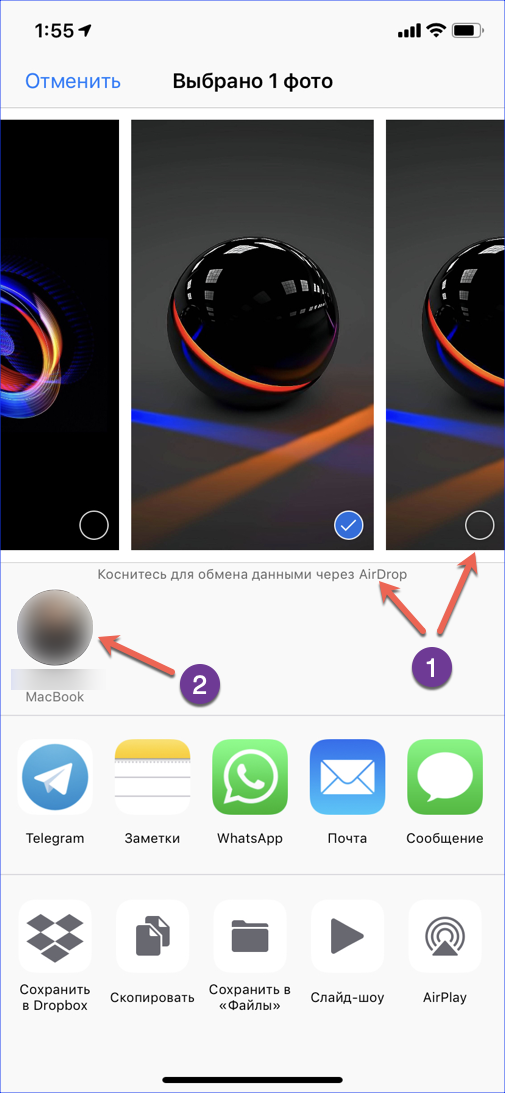
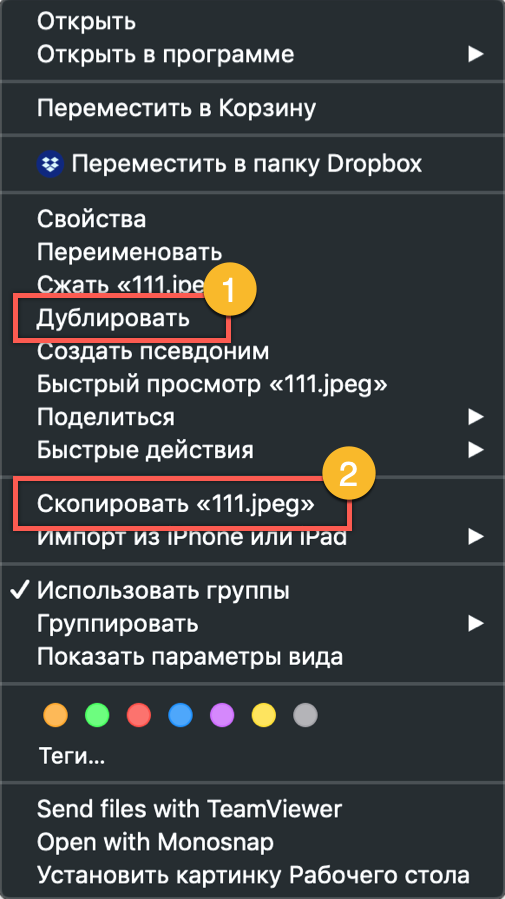



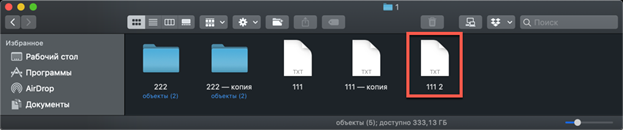
 Vad gör man om tangentbordet inte fungerar på den bärbara datorn
Vad gör man om tangentbordet inte fungerar på den bärbara datorn  Varför blinkar batteriindikatorn på den bärbara datorn
Varför blinkar batteriindikatorn på den bärbara datorn  Lås och lås upp tangentbordet på bärbara datorer från olika märken
Lås och lås upp tangentbordet på bärbara datorer från olika märken  Hur man kontrollerar och testar ett grafikkort på en bärbar dator
Hur man kontrollerar och testar ett grafikkort på en bärbar dator  Varför den bärbara datorn inte ansluter till Wi-Fi
Varför den bärbara datorn inte ansluter till Wi-Fi