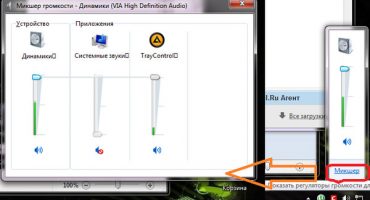- Hur man distribuerar Wi-Fi från en bärbar dator
- Skapa en virtuell Wi-Fi-router genom kommandoraden
- Wi-Fi distribution via PC och PC trådlöst nätverk i Windows 7
- Mobile Hot Spot för Windows 10
- Populära program för distribution av Wi Fi från en bärbar dator
- Video - hur man distribuerar Wi-Fi från en bärbar dator
Det är lätt att ansluta alla moderna enheter till Internet som är anslutna till huset via en enhet som är speciellt skapad för detta, kallad en router. Om det inte var till hands vid rätt tidpunkt kan du ansluta till Internet från en mobiltelefon (smartphone) med den tillgängliga bärbara datorn. För att göra detta, gör det till en åtkomstpunkt och ge den möjlighet att arbeta som en router.
Hur man distribuerar Wi-Fi från en bärbar dator
Varje bärbar dator har en inbyggd adapterenhet som låter dig använda den som en trådlös Wi-Fi-router om du vill. Innan du distribuerar Wi-Fi med en bärbar dator måste du skapa en så kallad "virtual bridge", genom vilken det är möjligt att kombinera de enskilda komponenterna i nätverksutrustningen (själva kortet för att ansluta till ett nätverk och en Wi-Fi-adapter).
För att felsöka denna routing på en bärbar dator, specialverktyg som:
- Upprättade nätverksfunktioner i Windows.
- Arbeta med kommandoraden.
- Stödja program.
Viktig! Oavsett den valda metoden för att organisera routing, bör ett modernt operativsystem (Windows 7 eller högre) "fungera" på basenheten.
I tidiga versioner av system (särskilt Windows XP) implementeras nätverksstöd på något annorlunda sätt, vilket inte garanterar önskad effekt. Dessutom måste du definitivt se till att den här enheten är utrustad med en adapter. För att göra detta, gå till "Dispatcher" och leta sedan raden med Wireless 802.11-protokollbeteckningen på fliken "Network Adapters".
För en framgångsrik organisation av en distributionsplats via en bärbar dator är det nödvändigt att ansluta Internet till det (sättet att utforma en sådan anslutning spelar ingen roll).
Skapa en virtuell Wi-Fi-router genom kommandoraden
För att distribuera åtkomst från en bärbar dator - kan du använda kommandoraden. För detta ändamål kommer följande åtgärder att krävas:
- I raden "Sök" matas in kommandot cmd från tangentbordet.
- I listrutan väljs raden "Kör av administratör".
- Därefter måste du aktivera nätverket genom det första kommandot (foto nedan).
I det betyder namnet "Testdelning" namnet på nätverket som är konfigurerat, och siffrorna som följer det indikerar ingångslösenordet (minst 8 tecken). Starten utförs av nästa kommando i ordning, och stoppet är det sista i listan ("Nätverket är stoppat").
Dessutom kommer det att vara nödvändigt att tillhandahålla den så kallade ”allmänna tillgången” till den redan förberedda punkten. För att göra detta måste du gå till nätverksanslutningar och hitta egenskaperna hos det nätverk genom vilket den bärbara datorn är ansluten till Internet. Sedan, i fliken "Avancerat", måste du sätta en "bock" framför önskat objekt, och i listan som visas, välj namnet på den skapade routern.
Wi-Fi distribution via PC och PC trådlöst nätverk i Windows 7
Innan du organiserar åtkomst på detta sätt måste du se till att både den bärbara datorn och de datorer som är anslutna till den tillhör samma arbetsgrupp. Om så är fallet kan du fortsätta med följande åtgärder:
- Först måste du välja Internet-anslutningsikonen och sedan gå till fliken "Network Control Center".
- Efter det kan du hänvisa till ”Konfigurera ett nytt nätverk”, där du ska ange ”Konfigurera trådlös anslutning, t.ex. dator till dator” och klicka på ”Nästa”.
Sedan måste du ställa in parametrarna för det inställda Wi-Fi-nätverket.För att göra detta, ange det uppskattade namnet i fältet Nätverksnamn. Välj "WPA2-Personal" i menyfältet med titeln "Säkerhetstyp". I fältet betecknat "Säkerhetsnyckel" måste du ange ett förkonfigurerat lösenord (minst 8 tecken).
När du har klickat på "Nästa" kommer ett fönster med data i det skapade nätverket att visas omedelbart, där du måste hitta objektet "Aktivera delning". Efter det börjar inställningen, och sedan visas en inskription som informerar om dess slutförande.
Sammanfattningsvis återstår det att gå till avsnittet "Nätverksanslutningar" och se till att en anslutning skapas i listan (dess status är "Väntar på anslutning").
Mobile Hot Spot för Windows 10
Med den här metoden kan du förvandla din bärbara dator till ett stationlikt sätt genom vilket anslutningsförfarandet kan överföras till andra mottagande enheter (utan åtkomst till nätverket).
Ytterligare information! Den här funktionen är endast tillgänglig om du har en OS-uppdatering till 1607.
Efter installationen ska Mobile Hotspot-ikonen visas i meddelandemenyn. Den här ikonen behövs endast för att fixa aktiveringen, och den slutliga konfigurationen utförs i objektet med samma namn, som finns i avsnittet "Internet och nätverk".
När du har angett det uppmärksammas först alla nätverkets namn, liksom ingångslösenordet, som består av minst 8 ikoner, som är inställda som standard av systemet (det vill säga oberoende). Lite nere i fönstret är en knapp för att justera dem. För att aktivera den aktuella funktionen - flytta bara den befintliga reglaget till "On" -läget.
Populära program för distribution av Wi Fi från en bärbar dator
En av de vanligaste applikationerna som används för att distribuera en nätverkssignal är MyPablicWifi. Det är helt gratis och har ett bekvämt gränssnitt trots att det inte är anpassat för det ryska språket. Genom dess åtkomstpunkt är organiserad enligt följande:
- Först installeras det hittade verktyget på den bärbara datorn. Volymen för den senaste versionen är cirka 1 MB.
- Sedan måste du köra applikationen under administratörskontroll.
- Den har följande flikar: Inställning, klienter och hantering.
- I den första av dem måste du ange ett anslutningsnamn, ställa in ett lösenord och välja anslutningen som används av den bärbara datorn.
När du arbetar med applikationen är det viktigt att du inte glömmer kolumnen "Aktivera åtkomst", varefter du måste klicka på "Konfigurera och starta hotspot" för att aktivera den virtuella routern.
Om du vill att applikationen ska ladda sig själv när du sätter på den bärbara datorn måste du välja önskat objekt i Management. När det blir nödvändigt att förbjuda användning av filbytare kan du markera rutan, som visas på bilden nedan.
Video - hur man distribuerar Wi-Fi från en bärbar dator
För att lära dig mer om hur du distribuerar Wi-Fi från en Windows 7-bärbar dator eller någon annan OS-version rekommenderas att du bekanta dig med videon.
Särskilt viktiga exempel från ett brett utbud av tematiska recensioner kan hittas här:
Efter att ha tittat på videon kommer det att vara lätt för varje användare att hantera alla problem som berör honom.
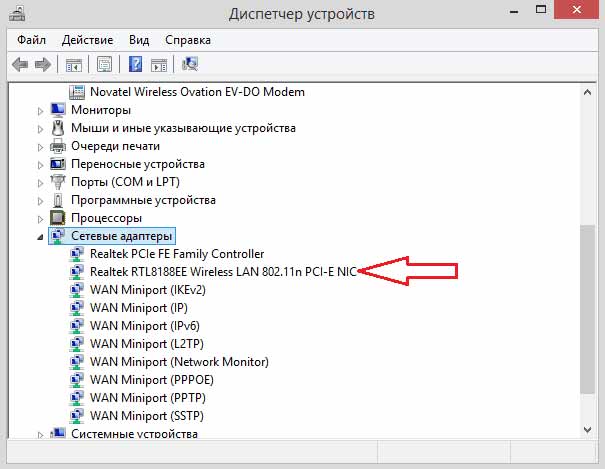
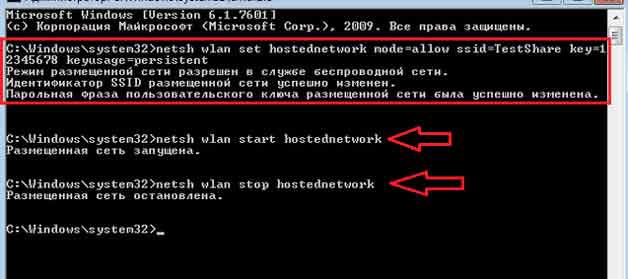
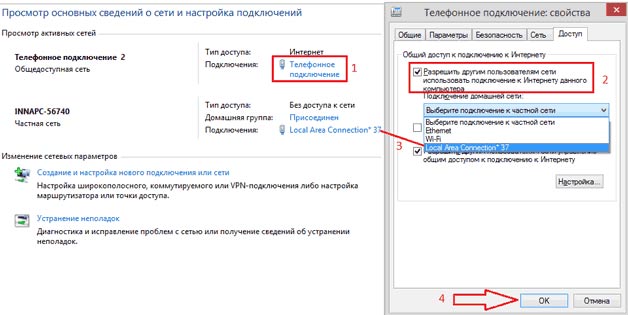
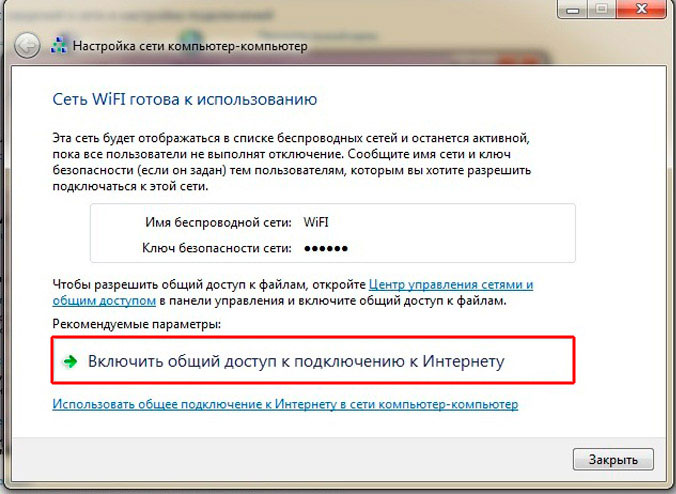
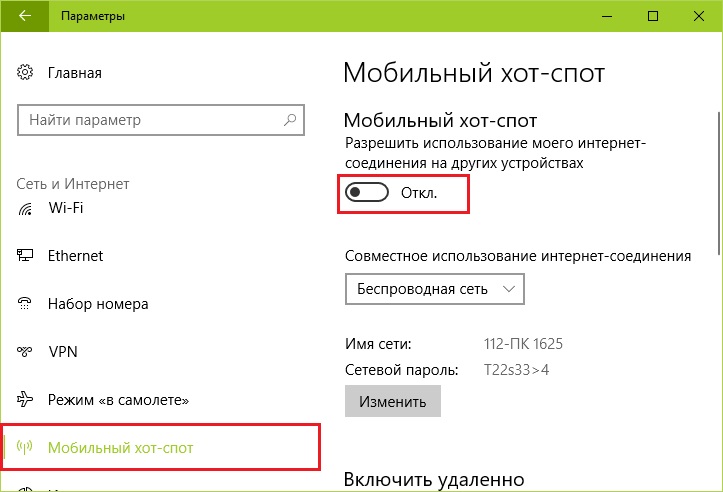
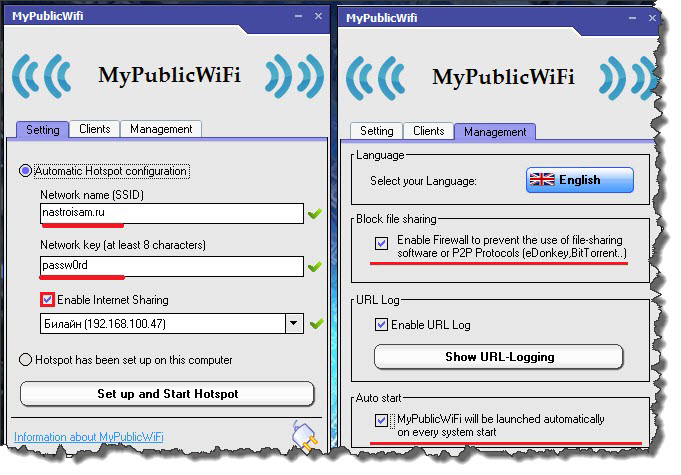
 Vad gör man om tangentbordet inte fungerar på den bärbara datorn
Vad gör man om tangentbordet inte fungerar på den bärbara datorn  Varför blinkar batteriindikatorn på den bärbara datorn
Varför blinkar batteriindikatorn på den bärbara datorn  Lås och lås upp tangentbordet på bärbara datorer från olika märken
Lås och lås upp tangentbordet på bärbara datorer från olika märken  Hur man kontrollerar och testar ett grafikkort på en bärbar dator
Hur man kontrollerar och testar ett grafikkort på en bärbar dator  Varför den bärbara datorn inte ansluter till Wi-Fi
Varför den bärbara datorn inte ansluter till Wi-Fi