En bärbar dator är en sofistikerad teknik som kräver korrekt användning och vård. Även med alla regler kan maskinen plötsligt misslyckas. Därför bör användarna veta hur man oberoende kan kontrollera den bärbara datorn för funktionsduglighet vid fel.
Behovet av verifiering
Det är nödvändigt att utföra en hälsokontroll av en bärbar dator hemma minst en gång i månaden. Du kan självständigt:
- testa RAM-funktionen;
- bestämma hårddiskens funktionalitet;
- diagnostisera enheter;
- upptäcka program- eller systemfel.
Systemverktygskontroll
Du kan testa systemets prestanda, dess komponenter, installerade enheter med både inbyggda program och installerat oberoende.
Windows Vista 7 och 8
I Windows Vista 7 och 8 är ett verktyg förinstallerat med vilket du kan fastställa systemfel. För att göra detta behöver du:
- i Start-menyn anger du kommandot i sökraden: sfc / scannow;
- tryck enter;
- RMB-anropsegenskaper och välj "Kör som administratör";
- i fönstret som öppnas visas diagnostiska framsteg;
- stäng inte fönstret förrän verktyget är klart;
- När testet är klar visas ett systemmeddelande som visar resultaten.
Windows 8 och 10
Innan felsökningsverktyget körs måste användare av Windows 8 och 10 köra DISM-systemet:
- ange i kommandoraden: DISM.exe / Online / Cleanup-image / Restorehealth;
- tryck enter;
- vänta tills kommandot är slutfört.
Kör sedan verktyget för felsökning:
- vid kommandotolken ange: sfc / scannow;
- tryck enter;
- RMB-samtalegenskaper och välj "Kör som administratör";
- om systemet ber om ett lösenord, ange det och klicka på "Tillåt";
- i fönstret som visas kommer skanningsförloppet att visas;
- stäng inte fönstret förrän verktyget är klart;
- när testet är avslutat kommer systemet att visa resultatmeddelanden;
- om resultaten inte visas kan de hittas i tidskriften CBS.Log.
Universellt sätt
Det finns en metod som låter dig utföra diagnostik, oavsett Windows-versionen. För att kontrollera du behöver:
- Logga in på Min dator
- välj en disk för verifiering och ange dess egenskaper;
- i fönstret som visas öppnar du fliken "Service" och klickar på "Utför skanning";
- markera rutorna i tomma celler och klicka på "Kör";
- i fönstret som visas klickar du på "skanningsschema" och väljer "Vid nästa start";
- starta om maskinen;
- verifiering startar automatiskt vid uppstart;
- Efter avslutad diagnos kommer systemet att producera resultat.
Möjliga orsaker till fel på en bärbar dator
En bärbar datorfel kan vara programvara, hårdvara eller blandad. I det första fallet finns det problem med systemet, systemfiler, program, i det andra - med själva hårdvaran, i det tredje - med båda. Möjliga fel:
- systematiska popup-fönster visas med systemfel och virus;
- felaktigt installerade drivrutiner;
- skadade filer;
- hårddisken är skadad;
- RAM är ur funktion;
- skadade BGA-chips;
- skärmen är trasig;
- strömförsörjning fungerar inte.
Diagnos av slumpmässigt åtkomstminne och identifiering av fel
RAM-diagnostik kan göras med hjälp av det förinstallerade verktyget eller Free memtest86 +.
Metod 1
Procedur:
- Det finns två sätt att hitta lanseringen av ett verktyg: via Start-menyn eller genom att ange ett namn i sökfältet.
- Vi går till "Start" -menyn, väljer "System och säkerhet", väljer "Administration", klickar på "Memory Diagnostics".
- Kör frasen "Windows Memory Checker" till sökmotorn, välj resultatet som hittades.
- Välj det önskade alternativet för att starta skanningen i fönstret som visas. Klicka på OK.
- Efter att systemet startats testas RAM-modulen automatiskt.
- Under testet kan du ändra diagnosinställningarna genom att trycka på F1.
- Du kan ändra tre parametrar: typ av test, om du vill använda cachen eller inte, antal testpasseringar.
- I slutet av testet bör den bärbara datorn automatiskt starta om, och efter uppstart, visa diagnosresultatet.
- Om testresultatet inte visas kan det visas i "Windows-loggar" i avsnittet "System".
Metod 2
Du kan kontrollera RAM-minnet genom att ladda ner gratis memtest86 + -programmet från den officiella webbplatsen. Efter nedladdning måste du skapa en blixt- eller CD-bild. Du kan sedan köra verktyget genom att packa upp data från bilden eller genom att direkt starta dem genom BIOS. Under testet kommer skärmen att visa:
- bearbeta information;
- RAM-modulens maximala hastighet och dess volym;
- RAM-feedbackinformation;
- chipset-data.
Om det inte finns några fel i slutet av processen blir passkolumnen 1 och ett meddelande visas när kontrollen är klar och inga fel. Om fel hittas visas en röd tabell med problemplatser och adresser på skärmen.
Om ett fel upptäcks kan du försöka återföra modulerna till funktionssätt själv. För att göra detta, stäng av den bärbara datorn, ta bort minnesremsorna och rengör kontakterna försiktigt med ett radergummi. Blås sedan noggrant igenom strippplatserna och sätt tillbaka modulerna på plats.
När du har startat maskinen kan du köra testet igen. Om felet efter upprepad diagnos försvinner var orsaken till felet i tilltäppta kontakter. Om fel kvarstår kan modulerna, kontakterna eller komponenterna på moderkortet fungera felaktigt. I det här fallet är det nödvändigt att ta den bärbara datorn till en service- eller återförsäljarcentral för en korrekt diagnos.
Diagnostik för hårddisk och felsökning
Alla hårddiskfel är indelade i två grupper: fysiska och logiska. Den första inkluderar skador på hårddiskens kropp, den andra - skador på filsystemet. Du kan kontrollera hårddiskens hälsa med inbyggda verktyg eller installerade program.
Skanna igenom "Utforskaren":
- för att köra diagnostik måste du gå till "Min dator";
- genom att klicka på RMB för att ringa "Egenskaper", gå till fliken "Service";
- klicka på knappen "Kör test";
- markera rutan i fönstret som visas och klicka på "Kör" -knappen;
- efter att diagnosen är klar kommer ett meddelande om en framgångsrik verifiering att dyka upp, såväl som fel som hittas i processen.
Diagnostics by chkdsk utility:
- Ange kommandot chkdsk med: / f i sökfältet på Start-menyn.
- Efter chkdsk indikeras verifieringsavsnittet.
- Därefter indikeras genom / nödvändiga parametrar:
- 1.2.1. - utföra en kontroll och korrigera fel automatiskt;
- 1.2.1. - visa filnamnens fullständiga namn och sökvägar;
- 1.2.2. - hitta dåliga sektorer och automatiskt reparera dem;
- 1.2.3. X - koppla bort volymen innan du kontrollerar;
- 1.2.4. - kontrollera inte strikt indexelement;
- 1.2.5. C - kontrollera inte öglorna i mapparna.
- Kör kommandot som administratör i fönstret som visas.
- Efter att diagnosen är klar kommer ett meddelande om det utförda arbetet att visas.
- Om dialogrutan inte visas kan verifieringsresultatet visas i loggarna: Windows Loggar / Application / Search, ange Chkdsk.
Verifiering med tredjepartsprogram:
- Victoria är det bästa programmet för att diagnostisera en hårddisk och fixa fel på den.
- HDD Regenerator är ett effektivt program som utvärderar status för hårddisken och fixar problem på den.
- TestDisk är ett enhetstestprogram som upptäcker dåliga sektorer och korrigerar fel.
- Hitachi Drive Fitness Test - ett universellt program som är utformat för att diagnostisera alla enheter, kan hitta och fixa problem.
- Seagate Seatools for Windows är ett verktyg som kan åtgärda problem och kraschar, hitta inkompatibla maskinvaru- och drivrutinsfel.
Diagnostik för bärbar dator
Hur diagnostiserar jag bärbara enheter? Väldigt enkelt. Det räcker med att använda Enhetshanteraren. I "enhetshanteraren" kan nås på två sätt:
- Skriv mmc devmgmt.msc i sökfältet på Start-menyn och tryck på Enter.
- Följ följande sökväg: Start / Kontrollpanelen / Enhetshanteraren.
I fönstret som visas måste du visa alla flikar för närvaro av gula och röda ikoner. Om sådana ikoner hittas kan du rätta till felen själv eller kontakta servicecentret för hjälp.
Du kan använda Ubuntu-distributionen för att testa enhetens hälsa. För att fungera måste du skapa en bild av programmet på disken och sedan ladda ner den utan att installera den på maskinen. När nedladdningen är klar måste du välja språk och starta Ubuntu.
För att starta enhetsdiagnostik måste du gå på följande sätt: Applications / Accessories / Terminal.
För att visa enheter anslutna till USB i fönstret som visas måste du ange Isusb-kommandot och Ispci till PCI-bussen. Om alla enheter visas är det troligt att alla fungerar korrekt.
Diagnostik för datatillgång
För diagnostik måste du använda Ubuntu-verktyget. Innan du startar testet måste du skriva distribueringsbilden till disken. Ladda sedan ner programmet från disken utan att installera det på den bärbara datorn. Nästa, i fönstret som öppnas, måste du ange platser och välja Dator.
Ett fönster visas med alla partitioner på hårddisken. Principen att arbeta med mappar skiljer sig inte från att arbeta i Explorer. Här kan du kopiera eller överföra nödvändig information både till en annan sektion eller mapp eller till en flash-enhet.

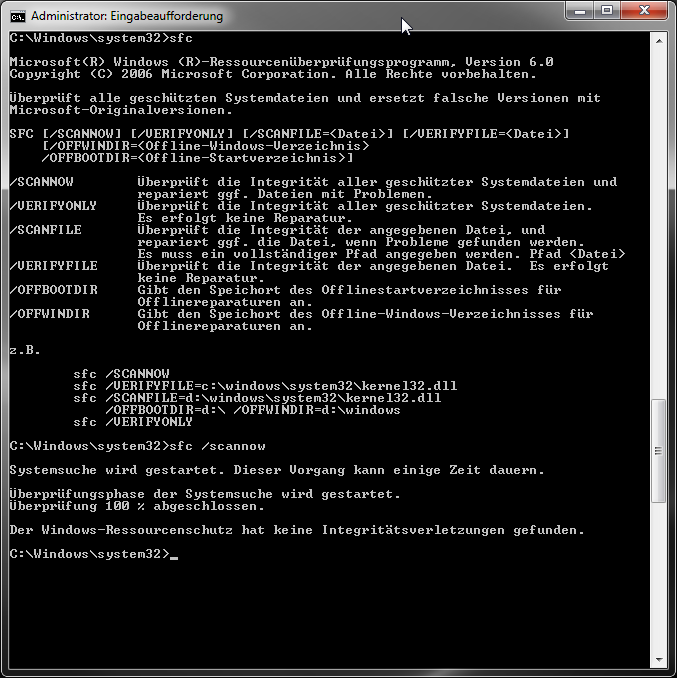
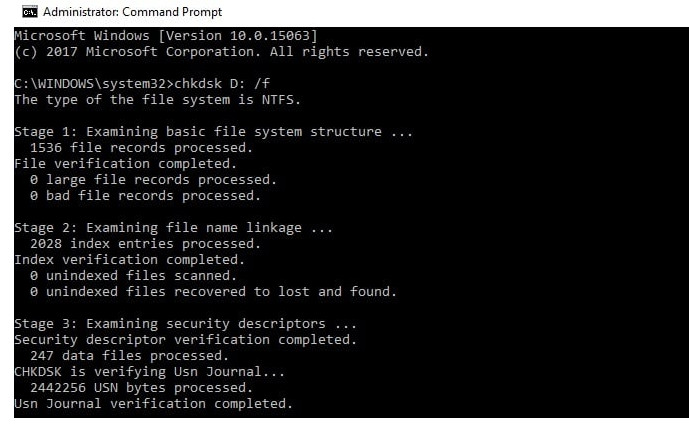
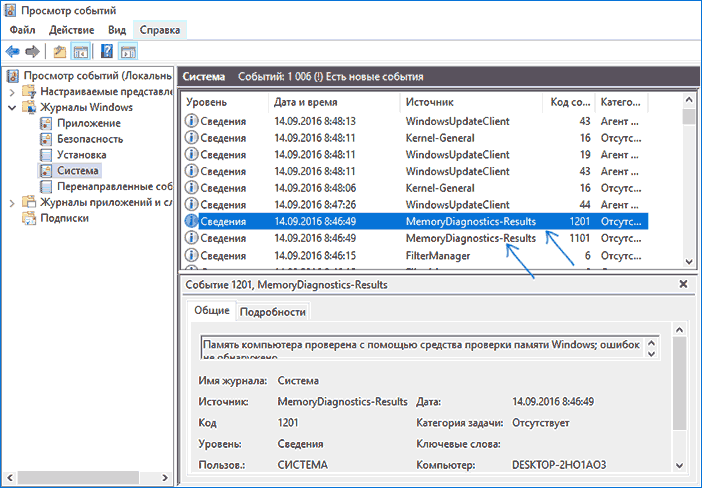
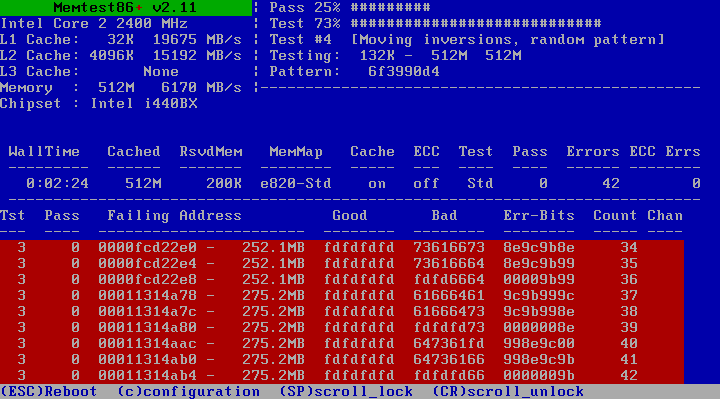
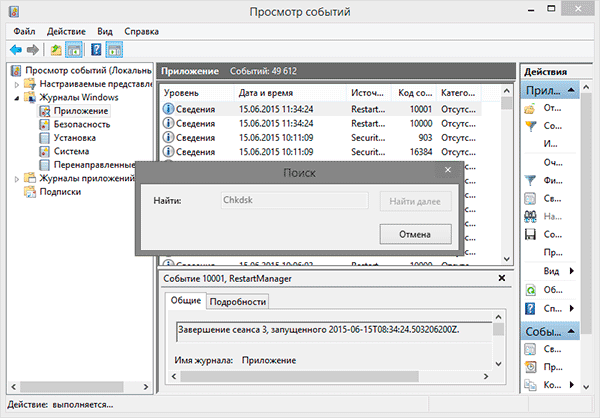
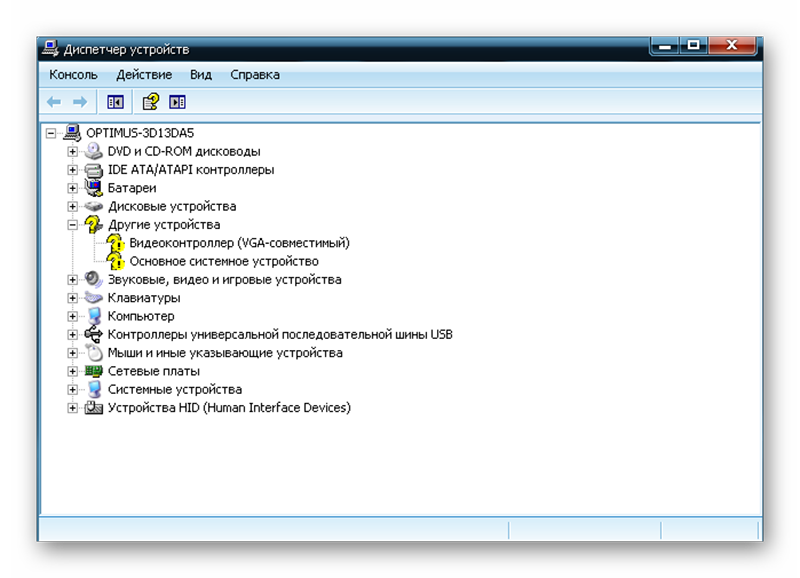
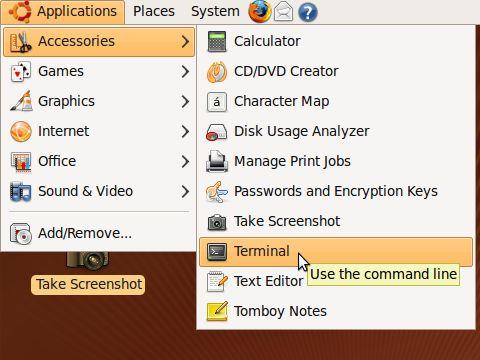
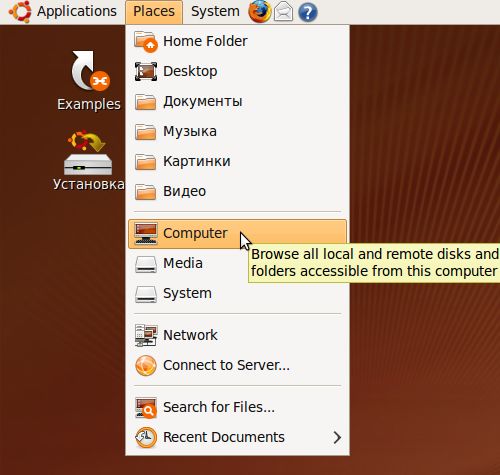
 Vad gör man om tangentbordet inte fungerar på den bärbara datorn
Vad gör man om tangentbordet inte fungerar på den bärbara datorn  Varför blinkar batteriindikatorn på den bärbara datorn
Varför blinkar batteriindikatorn på den bärbara datorn  Lås och lås upp tangentbordet på bärbara datorer från olika märken
Lås och lås upp tangentbordet på bärbara datorer från olika märken  Hur man kontrollerar och testar ett grafikkort på en bärbar dator
Hur man kontrollerar och testar ett grafikkort på en bärbar dator  Varför den bärbara datorn inte ansluter till Wi-Fi
Varför den bärbara datorn inte ansluter till Wi-Fi 

