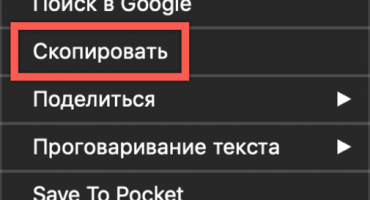Postoji nekoliko načina za povezivanje prijenosnog računala s televizorom putem Wi-Fi-ja. Postoje različita područja za upotrebu bežične TV veze - na primjer zaslon, igranje igara ili pregledavanje interneta ili emitiranje medijskog sadržaja s prijenosnog računala HD.
Što čini povezivanje prijenosnog računala i televizora pomoću Wi-Fi-ja
Velika veličina zaslona čini sliku "živahnijom", a gledatelj će doživjeti puno više emocija zbog igara i gledanja sadržaja. Uz to, pomoću TV-a, odmah možete raditi sa 2 zadatka na raznim zaslonima.
PC možete povezati s televizorom pomoću posebnog HDMI kabela. Ali mnogo zgodnije - uz pomoć Wifija. Nema potrebe za kupnjom HDMI-a i prijenosno računalo bliže televizoru. Osim toga, žice iritiraju oči.
Kako spojiti laptop na televizor putem Wi-Fi-ja
Laptop možete povezati s televizorom putem:
- Wi-Fi (DLNA).
- Miracast (WiDi).
- Adapteri
- komunalne usluge
Korištenje DLNA veze
Uputstvo:
- Kliknite znak "Pristup internetskoj mreži". Na popisu morate odabrati mrežu i otvoriti je klikom na lijevi gumb. Postavite potvrdni okvir pored "Spajanje u automatskom načinu" i kliknite na "Poveži". Ako je potrebno, unesite lozinku.
- Idite na vezu na TV-u. Razmotrimo primjer tvrtke Samsung. Za ulazak u izbornik morate pokrenuti TV i pomoću daljinskog upravljača. Pronađite blok "Mreža". Na desnom popisu odaberite "Mrežne postavke".
- Podesite vrstu na "bežično". Dostupne će mreže biti određene. Spojite točku na koju je računalo već povezano.
Video kako koristiti DLNA poslužitelj za početak prikazivanja video sadržaja s računala na TV
Pokretanje struje u Windows putem DLNA:
- Trebat ćete konfigurirati DLNA poslužitelj na računalu. Pritisnite kombinaciju Win + I da otvorite prozor "Postavke sustava Windows". Odaberite četvrti kvadrat "Mreža i Internet".
- U prilogu 2 Wi-Fi kliknite na mrežu na koju je prijenosno računalo već povezano.
- Kao profil odaberite "Privatno".
- Za verzije OS-a manje od 10, morate otvoriti "Centar za nadzor mreže" kroz "Upravljačku ploču" i u odjeljku "Pogledajte aktivne mreže" postavite vrstu kuće.
- Prijavite se u Windows Explorer putem ikone Ovo računalo na radnoj površini. Pritisnite tvrdi disk desnim gumbom i na skočnom izborniku kliknite na "Svojstva".
- Idite na odjeljak "Pristup". Kliknite "Napredne postavke".
- U prozoru koji se prikaže potvrdite okvir s lijeve strane "Dopusti dijeljenje ove mape". Zatim kliknite na "Primjeni", a zatim na "U redu".
Da biste otvorili pristup svim mapama na računalu, ponovno trebate pokrenuti Windows Explorer. U lijevom oknu prozora pronađite opciju "Mreža" i kliknite na nju. Zatim kliknite traku s porukom koja se pojavljuje. Na popisu dvije opcije trebate odabrati "Pokreni otkrivanje i dijeljenje mreže".
Moguće je dopustiti pristup na prijenosnom računalu pomoću druge metode koja radi u sustavu Windows 10:
- Unesite prozor "Mreža i Internet" u prozoru "Postavke sustava Windows" koji se može otvoriti pritiskom na tipku Win + I. Trebat će vam gornja opcija "Status". Treba ga malo pomaknuti prema dolje i kliknuti na opciju "Opcije dijeljenja".
- U prozoru koji se otvori potvrdite okvir pokraj opcija "Pokreni otkrivanje mreže" i "Otvori dijeljenje". Zatim kliknite na "Spremi promjene" na dnu prozora.
Kad se pristup otvori, možete koristiti daljinski upravljač s televizora:
- Idite na TV izbornik koji kontrolira emitiranje sadržaja na povezanim uređajima. Za Sonyjevu marku ovaj se izbornik naziva "Početna", a za LG se zove izbornik aplikacija SmartShare.
- Odaberite donju stavku "Povezani uređaji".
- Na popisu odaberite DLNA poslužitelj. Dolazi s nazivom mreže na koju je laptop spojen.
- Mape na tvrdom disku prikazuju se na TV zaslonu. Trebate odabrati željenu datoteku i otvoriti je.
Ne možete strujati MKV filmove kroz DLNA. Trebate AVI. Morat ćete datoteku pretvoriti u posebnu uslugu.
Video - Aktiviranje struje Windows Media
Korištenje WIDI Miracast
U WiDi-ju je moguće duplicirati sliku s zaslona računala pomoću bežičnog kanala. Na Intelovim računalima 3 generacije s Wi-Fi funkcijom i Intelovom grafikom moguće je u potpunosti koristiti mogućnosti ViDi Miracast-a. Driver za bežični ekran vjerojatno će trebati biti skinut s Intelove web stranice. Upravo ovu opciju podržava računalo s Wi-Fi karticom i unaprijed instaliranim Windows 8.1 OS-om.
Važno je da televizor može funkcionirati s WiDi-jem. Uputstvo:
- Uđite u WIDI način rada na TV-u.
- Pri povezivanju trebate uključiti WiDi na televizoru. Ako ne možete pronaći ovu značajku, morate aktivirati Wi-Fi vezu. U prijenosnom računalu trebate imati uslužni program Intel Vayles Display koji je dizajniran za bežični monitor.
- Možda ćete trebati unijeti kôd prikazan na televizoru.
- Da biste pokrenuli WiDi, morate ići na alatnu traku u OS-u. Kliknite "Uređaji", a zatim "Projektor". Na ovoj stranici morate dodati potrebni zaslon. Ako se televizor ne pojavi, ažurirajte upravljačke programe za Wi-Fi.
Video - započnite s prikazivanjem zaslona računala na TV-u putem Miracast-a
Putem adaptera flash pogona
Ako televizor nema Smart TV, već samo HDMI priključak, tada morate kupiti poseban uređaj. Google Chromecast omogućit će vam prijenos slika s prijenosnog računala na televizor.
Android Mini PC razvijen je za Android sustave. USB stick Intel Computer Stick koristan je za one koji nemaju SMART TV.
Takva Wi-Fi bljeskalica može se postaviti na određene televizore u USB ulazu. U nekim se slučajevima kupuje adapter Miracast. Sljedeća su zajednička:
- Android Mini PC;
- Google Chromecast
- Intel Compute Stick;
- Miracast adapter.
Flash diskovi značajno će proširiti funkcionalnost starog televizora. Glavni zadatak Google Chromecada, na primjer, je emitiranje sadržaja različitih formata s prijenosnog računala na televizor i Miracast adaptera za umnožavanje slike s računala.
Korištenje aplikacija drugih proizvođača
Najviše potražnje su:
- Poslužitelj kućnih medija;
- Share Manager;
- Serviio.
Neck Manager može se koristiti samo za Samsung TV marke. Ovaj uslužni program također radi na temelju DLNA standarda i omogućuje gledanje sadržaja tvrdih diskova prijenosnih računala na televizijskom monitoru. Ovaj uslužni program zahtijeva vezu s Wi-Fi-jem ili ožičenom internetskom mrežom.
Upute za korištenje uslužnog programa:
- provjerite jesu li PC i TV povezani na istu Wi-Fi mrežu;
- idite na web stranicu Samsung, preuzmite i instalirajte program na prijenosno računalo;
- na lijevoj strani će se pojaviti ploča, u njoj trebate pronaći mape s medijskim datotekama za emitiranje;
- u lijevom dijelu prozora pronađite mape s datotekama za reprodukciju na TV-u;
- povucite i ispustite mape u desno okno prozora, druga metoda: desnom tipkom miša kliknite mapu i odaberite "Dijeli ovu mapu";
- desnom tipkom miša kliknite mapu i odaberite "Dijeli ovu mapu";
- na gornjoj ploči kliknite "Dijeljenje", a zatim u skočnom izborniku kliknite "Postavljanje pravila uređaja";
- popis dostupnih uređaja pojavit će se na vrhu glavnog prozora, trebate odabrati one koje želite klikom na "Prihvati", a zatim na "OK";
- kliknite na "Prihvati" s desne strane uređaja kojem će biti odobren pristup datotekama;
- kliknite na blok "Opći pristup", morate odabrati 3 opcije "Postavi promijenjeno stanje";
- pričekajte da se ažuriranje završi, sada će se sve promjene na računalu sinkronizirati;
- unesite TV izvore na televizoru i kliknite na PC Neck Manager, odaberite mapu Neck Folder, direktoriji s računala će se pojaviti na zaslonu, morate pronaći željenu datoteku i otvoriti je.
Serviio je program za stvaranje DLNA kanala vrlo jednostavan za korištenje. Ima sučelje na ruskom jeziku.
U aplikaciji Servio možete dodati određene mape s medijskim datotekama za dijeljenje. Program je dostupan za preuzimanje na web mjestu programera.
Primjena za kućni medijski poslužitelj
Upute za prikazivanje slike s računala na televizoru:
- Preuzmite distribucijski komplet s web stranice programera - http://www.homemediaserver.ru.
- Instalirajte uslužni program na prijenosno računalo.
- Pokrenite program. Pojavljuje se tablica s popisom uređaja. U njemu odaberite onu kojoj će se sadržaj prenositi. Kliknite "Dalje".
- Aplikacija će vas pitati za pregled određenih mapa. Prema zadanim postavkama ovo su "Video", "Music", "Images". Međutim, možete odrediti i druge mape u koje se pohranjuju filmovi ili fotografije kako biste ih kasnije mogli gledati na TV zaslonu. Morate kliknuti desni gumb "Dodaj" sa zelenim znakom plus.
- Zatim trebate potvrditi postupak skeniranja. Kliknite U redu i Završi. Sada će se na TV ekranu emitirati različiti određeni sadržaji.
Video - kako spojiti prijenosno računalo na Smart TV pomoću poslužitelja kućnih medija
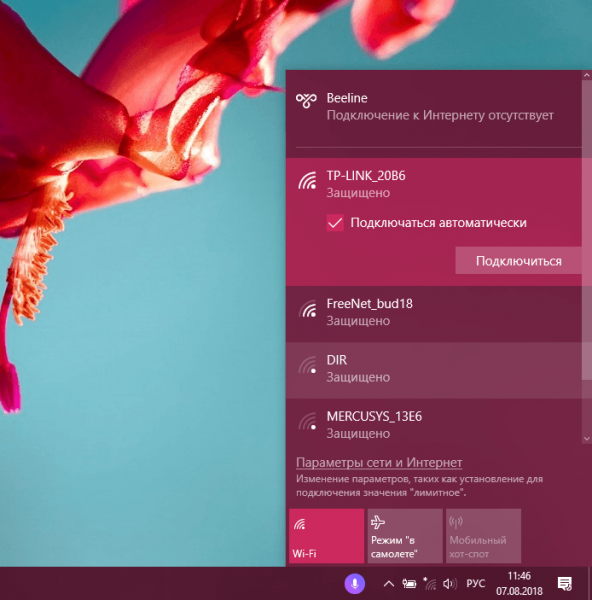
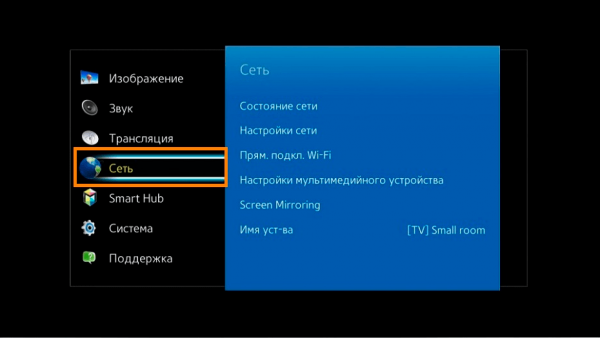
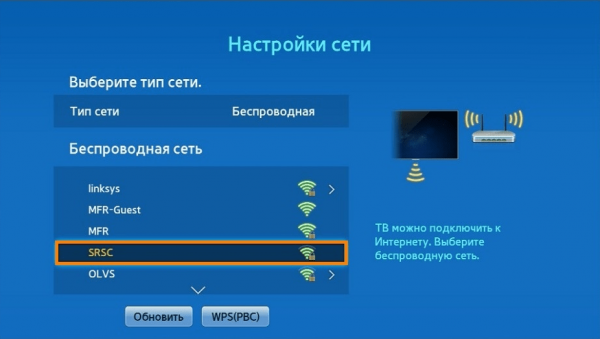
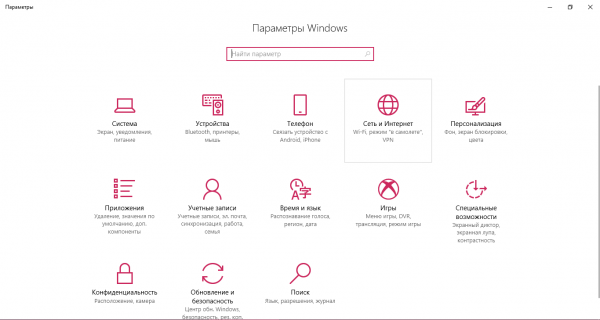

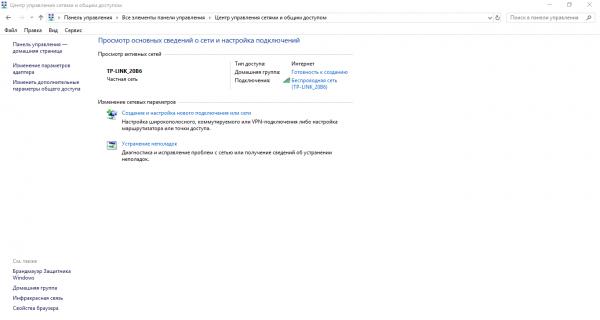
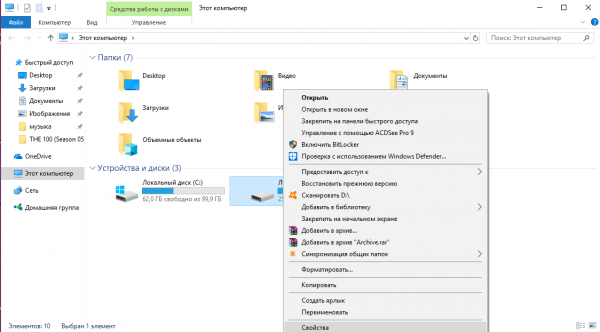
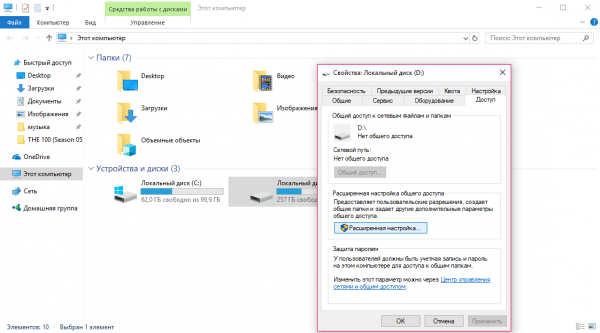
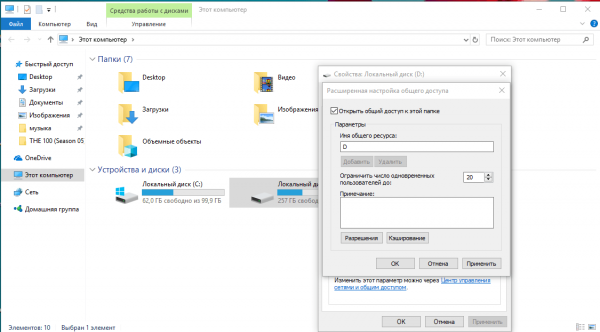
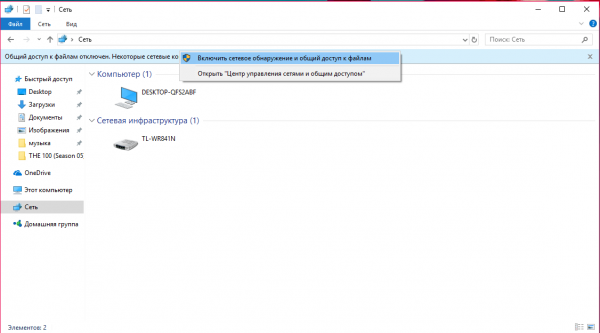
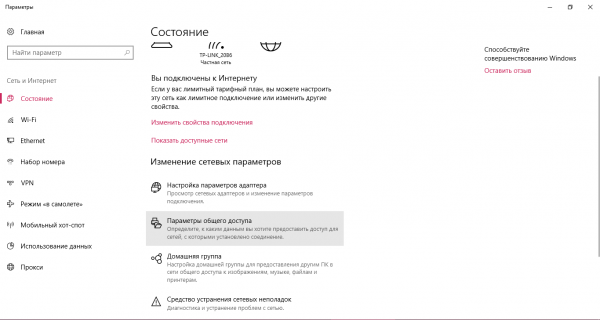
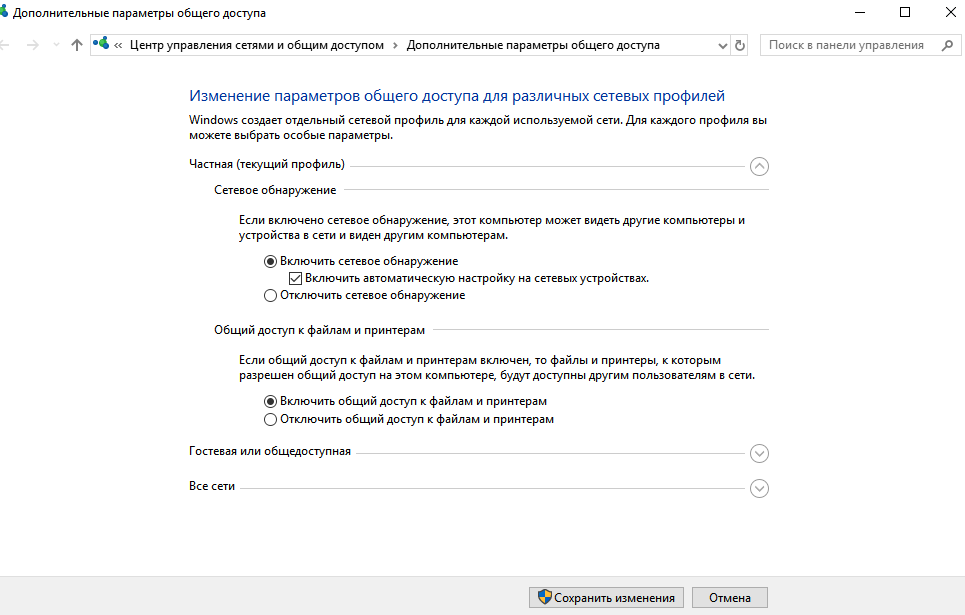
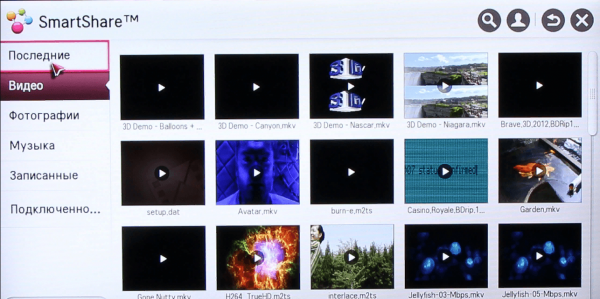
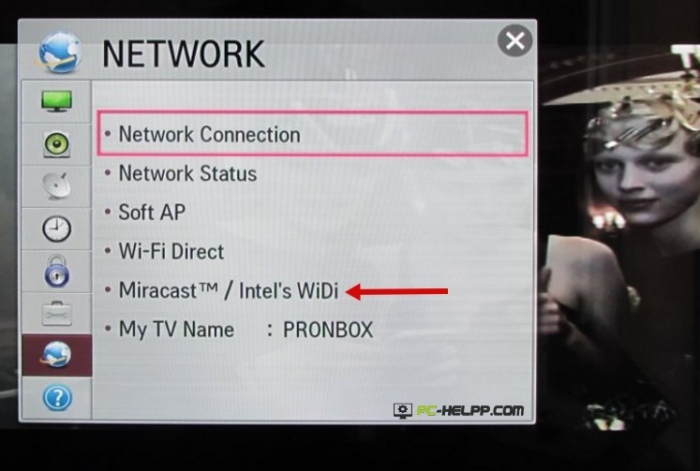
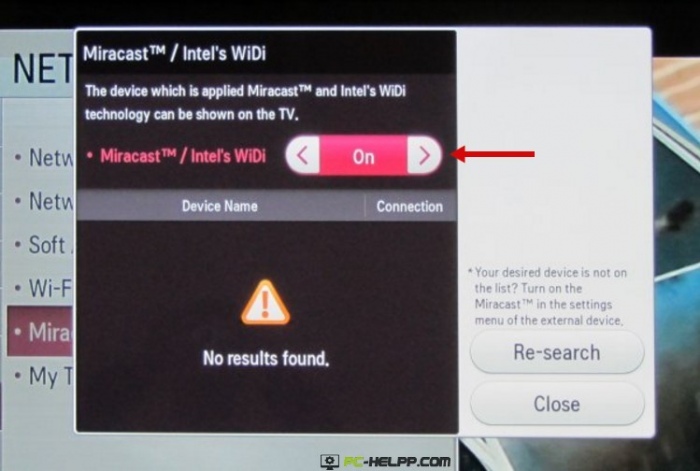
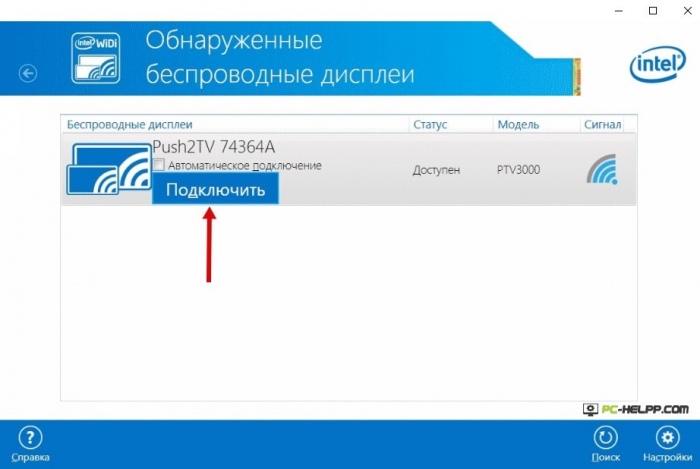
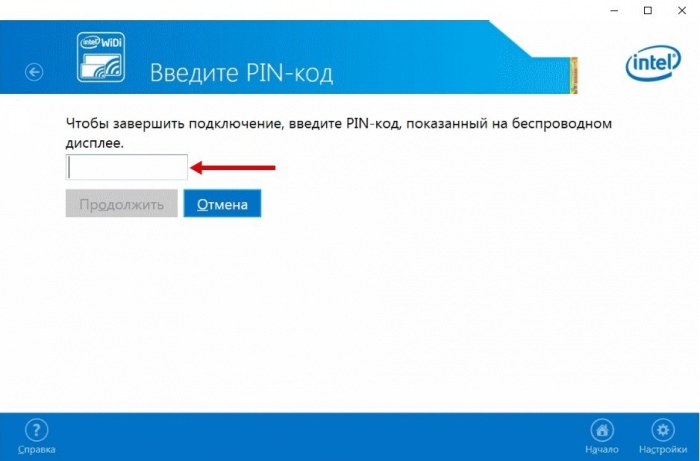



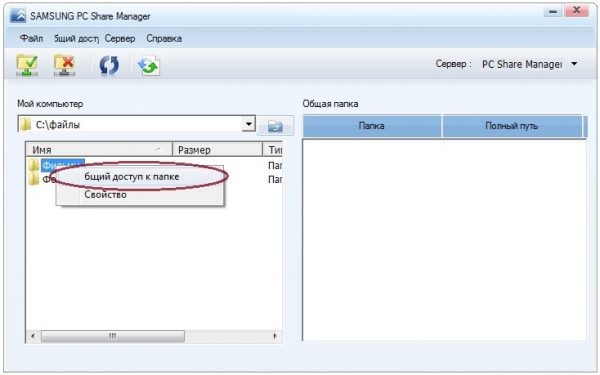
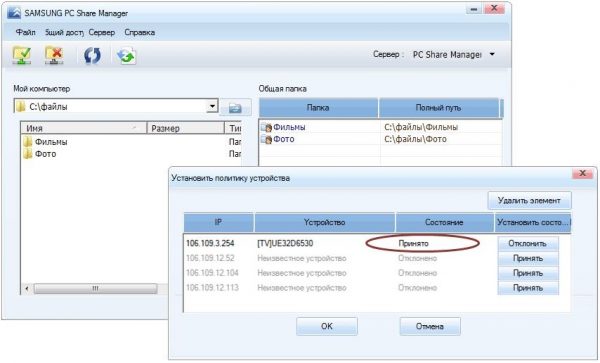
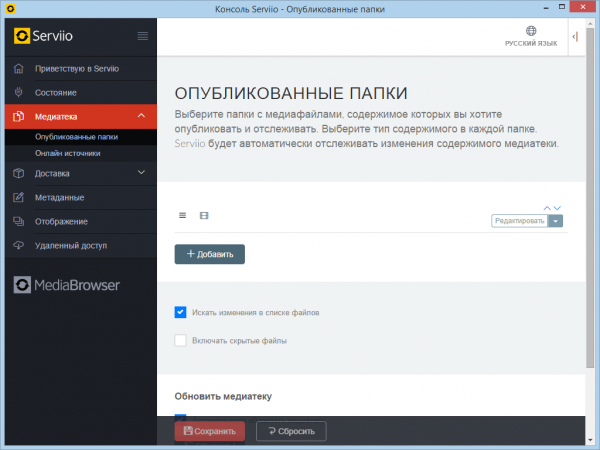
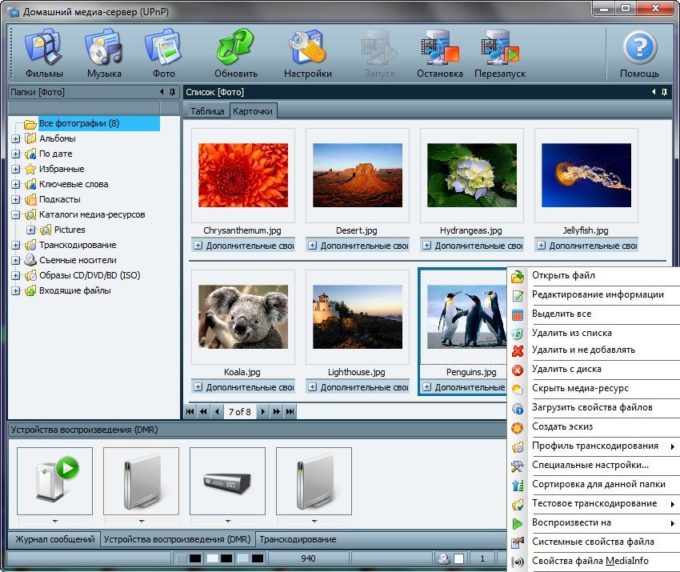
 Što učiniti ako tipkovnica ne radi na prijenosnom računalu
Što učiniti ako tipkovnica ne radi na prijenosnom računalu  Zašto treperi indikator baterije na prijenosnom računalu
Zašto treperi indikator baterije na prijenosnom računalu  Zaključavanje i otključavanje tipkovnice na prijenosnim računalima različitih marki
Zaključavanje i otključavanje tipkovnice na prijenosnim računalima različitih marki  Kako provjeriti i testirati video karticu na laptopu
Kako provjeriti i testirati video karticu na laptopu  Zašto se laptop ne povezuje na Wi-Fi
Zašto se laptop ne povezuje na Wi-Fi