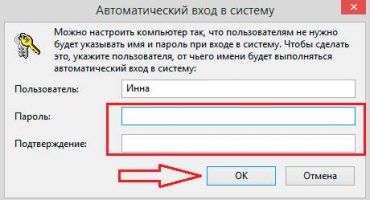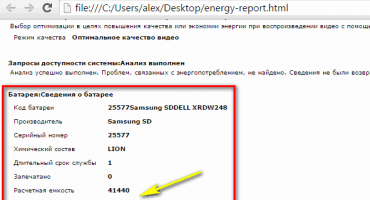- Kako kopirati i zalijepiti tekst na MacBook bez tipkovnice
- Kako kopirati i zalijepiti tekst na MacBook bez miša
- Kopiranje na tipkovnici
- Video upute
- Kako kopirati slike na MacBook
- Kako kopirati fotografije s iPhonea na MacBook
- Kako kopirati datoteke i mape na macOS
- Kako kopirati datoteke tipkovničkim prečacima
- Kopirajte datoteke povlačenjem i ispuštanjem
- Korisni prečaci na tipkovnici
- Konačno
Operativni sustav macOS koji se koristi na Apple računalima stabilan je i ima intuitivno sučelje. Većina se korisnika prilagođava radu s njim u nekoliko dana. Međutim, u prvoj fazi čak i neke dnevne operacije mogu biti teške. Danas ćemo smisliti kako kopirati i zalijepiti tekstualne informacije i datoteke na MacBook.
Kako kopirati i zalijepiti tekst na MacBook bez tipkovnice
Većina korisnika, posebno onih s iskustvom u korištenju sustava Windows, ne može zamisliti rad s računalom bez miša. To znatno pojednostavljuje interakciju s grafičkim sučeljem. Jednostavno odaberite željeni fragment teksta i nazovite kontekstni izbornik pritiskom desne tipke. Na macOS-u kad se koristi miš ovi se postupci ne razlikuju. Samo se kontekstni izbornik može promijeniti.
Kao što se može vidjeti na snimkama zaslona, to ovisi o funkcionalnosti programa s kojim korisnik radi. Operacije koje su podržane, ali trenutno nisu dostupne, na izborniku su tamne.
Kako kopirati i zalijepiti tekst na MacBook bez miša
Svi MacBook modeli opremljeni su trackpad-om, dodirnom površinom koja vam omogućuje rad s prijenosnim računarom bez miša. Po svojim mogućnostima znatno nadmašuje touchpad-ove instalirane na prijenosnim računalima sa sustavom Windows jer je dizajniran za kontrolu gestama. Nepostojanje gumba na trackpadu koji simuliraju rad miša izgleda neobično. Prema zadanom poziva se kontekstni izbornik klikom u donjem desnom kutu dodirne ploče. U postavkama trackpad-a, ova se radnja može dvostrukim dodirom zamijeniti u bilo kojem području.
Savladavši kontrolu gesta i postavljajući prikladne kombinacije, korisnik može kopirati i zalijepiti fragmente teksta bez tipkovnice, pa čak i bez miša.
Kopiranje na tipkovnici
Korisnici koji često moraju raditi s velikom količinom prečica s matične tipkovnice informacija za kopiranje. MacOS također ima takve kombinacije, iako se razlikuju od onih koje se koriste u drugim operativnim sustavima. Ovdje su vezani za modifikator tipku Command i izgledaju ovako:
- Command + C - kopirajte dio teksta u međuspremnik.
- Command + V - zalijepite fragment iz međuspremnika u dokument.
Kao što možete vidjeti na snimci zaslona, gumbi se nalaze malo bliže nego u kombinaciji s tipkom Ctrl na tipkovnici računala. Korisnicima koji su prethodno često morali koristiti prečace na tipkovnici u sustavu Windows, trebat će neko vrijeme da se prsti naviknu na drukčiji raspored gumba.
Video upute
Ispod možete pogledati video trening u kojem se provedba gore navedenih radnji prikazuje u stvarnom vremenu.
Kako kopirati slike na MacBook
Pored teksta, ponekad se zahtijeva i kopiranje slike na Internetu u dokument. Da biste to učinili, možete koristiti kontekstni izbornik ili jednostavno povucite i ispustite. Razmotrimo obje mogućnosti detaljnije.
Kopirajte sliku povlačenjem i ispuštanjem.
Verzije MacOS-a koje počinju u El Capitanu u 2015. podržavaju Split View.Pomoću njega na jednom zaslonu možete poredati prozore dvaju programa jedan pored drugog. Nakon toga ostaje samo snimiti željenu sliku mišem u prozoru preglednika i prenijeti je u tekstualni dokument. U trenutku prijenosa slika će izgledati poput prozirne minijature. Zeleni znak "+" na njemu označava da se slika može kopirati i priložiti dokumentima. Oslobađanjem zadržane tipke miša, dobivamo njenu kopiju u prozoru za uređivanje teksta.
Kopirajte sliku pomoću kontekstnog izbornika
Druga opcija omogućuje vam da ne upotrebljavate mod Split View, što nije uvijek prikladno na monitorima s malom dijagonalom. U tom slučaju kliknemo na odabranu sliku kako bismo pozvali kontekstni izbornik. U njemu nalazimo stavku zabilježenu na snimci zaslona. Umetamo ga u dokument pomoću kombinacije tipki ili pozivanjem sličnog kontekstnog izbornika.
Kako kopirati fotografije s iPhonea na MacBook
Prednost ekosustava koji je stvorio Apple leži u interakciji između proizvoda tvrtke. Ako imate MacBook i iPhone s aktiviranom Media Library ili Photo Stream, ne morate razmišljati o prenošenju fotografija između njih. Čim se pametni telefon i laptop nađu u dometu jedne Wi-Fi mreže, slike se automatski sinkroniziraju. Sve što trebate učiniti je otvoriti aplikaciju Photo na Mac-u i kopirati slike na pravo mjesto. U slučaju da nema bežične mreže ili morate fotografije prenijeti na tuđi Mac, možete upotrijebiti funkciju AirDrop:
- Uključite Bluetooth na oba uređaja.
- Otvorite aplikaciju Fotografije na iPhoneu i odaberite slike koje želite kopirati.
- Klikom na izbornik "Dijeli", ispod sličica s pokazateljima odabira, vidimo Mac dostupan u području pokrivanja Bluetooth. Kliknite na ikonu prijenosnog računala i pošaljite joj fotografije.
Za starije modele iPhonea i MacBook-a koji ne podržavaju izravan Bluetooth prijenos, možete koristiti kablovsku vezu. U ovom slučaju na pametnom telefonu morate potvrditi želju za povezivanjem s računalom i povjerenje u njega, omogućavajući pristup knjižnici. Nakon uspješnog dovršetka postupka uparivanja uređaja, program Photo automatski će se pokrenuti, nudeći uvoz slika s iPhonea.
Kako kopirati datoteke i mape na macOS
Pri radu s vlastitim tvrdim diskom macOS uvijek premješta datoteke iz jedne mape u drugu. Pretpostavlja se da korisnik tako sortira podatke i ne mora stvarati kopije. Vidimo drugačiju sliku kada spajate flash ili drugi vanjski pogon. Definirajući povezani uređaj namijenjen za pohranu podataka, sustav automatski stvara kopiju prenesene datoteke. S obzirom na ovu značajku OS-a, razmislimo kako stvoriti kopiju na tvrdom disku MacBook:
- Kontekstualni izbornik radnje macOS datoteke ne sadrži stavku "Kopiraj" poznatu Windows korisnicima. Ovdje nam se nude dvije mogućnosti: koristite naredbe "Duplikat" ili "Kopiraj".
- Prvom radnjom možete stvoriti dupliciranu datoteku, njezinu točnu kopiju. Postavlja se u istu mapu kao i izvornik i ima naziv "Datoteka - kopiraj". Sljedeći korak je povlačenje duplikata do željenog mjesta tvrdog diska. Slično tome, ova metoda funkcionira s mapama. Pomoću dupliciranja možete stvoriti kopije mapa sa svim sadržajima.
- Druga radnja "Kopiraj" aktivira međuspremnik operacijskog sustava. Nakon njegovog izvršavanja, morate ići u odredišnu mapu i ponovo pozvati kontekstni izbornik. Odaberite opciju "Umetni objekt" da biste kopiju datoteke postavili na njeno novo mjesto.
Kako kopirati datoteke tipkovničkim prečacima
Opisana metoda kopiranja pomoću kontekstnog izbornika nije jedina za macOS. Ista se operacija može izvesti pomoću kombinacija tipkovnica koje smo naučili tijekom rada s tekstom. Standardne su za sve verzije Appleovih operativnih sustava i zahtijevaju upotrebu gumba "Command":
- Označivši datoteku u Finderu, držite tipku za modifikator i pritisnite "C".
- Idemo u odredišnu mapu i opet držimo modifikator, pomoću gumba "V" zalijepimo kopirani objekt iz međuspremnika.
Kopirajte datoteke povlačenjem i ispuštanjem
Druga opcija kopiranja uključuje upotrebu miša ili trackpad-a u kombinaciji s internetskom tipkom. Ovaj put koristit ćemo još jedan koristan modifikator - tipku Option. Na Mac tipkovnici je pored naredbe:
- Stisnite gumb naveden na prethodnom snimku zaslona i premjestite datoteku u prozor Finder sa svog mjesta. Pomaknite ga u stranu tako da se znak "+" pojavljuje u zelenom krugu na ikoni.
- Nakon toga, datoteka se može prenijeti u sliku odredišne mape ili jednostavno pustiti. U prvom će se slučaju kopirati u odredišnu mapu, a u drugom će se kopirati u trenutnu. U ovom slučaju, broju "2" dodaje se postojećem nazivu datoteke.
Korisni prečaci na tipkovnici
Kao sustav sličan UNIX-u, macOS podržava veliki broj tipkovničkih prečaca. Dok učite MacBook, mnogi se korisnici navikavaju da ih koriste kako bi ubrzali rad u tijeku. U nastavku donosimo popis i opis kombinacija koje mogu biti korisne za rad s tekstom ili datotekama.
- Command + X. analogno funkciji Cut. Radi u svim uređivačima teksta koji se koriste u macOS-u. Riječ ili tekstualni blok izrezan je iz trenutnog ulomka i može se prenijeti na bilo koje drugo mjesto u dokumentu s izvornim oblikovanjem.
- Command + A. Označite sadržaj otvorenog prozora. Djeluje i u uređivačima teksta i u Finderu. Pomoću nje možete odabrati sve predmete u otvorenoj mapi za kasnije kopiranje na novo odredište.
- Command + D. duplicirajte datoteku u trenutnoj mapi bez korištenja kontekstnog izbornika.
- Command + Z. Otkažite posljednju dovršenu radnju. Radi u uređivačima teksta i upravitelju datoteka. Na primjer, uz njegovu pomoć možete otkazati stvaranje kopije u trenutnoj mapi ili vratiti izrezan fragment teksta na svoje mjesto.
Konačno
U ovom smo članku sastavili i opisali različite metode kopiranja dostupne korisnicima macOS-a. Pomoću njih možete sami otkriti nepoznate mogućnosti vašeg MacBook-a i upisati novu, naprednu razinu interakcije s ovim nevjerojatno prikladnim operativnim sustavom.
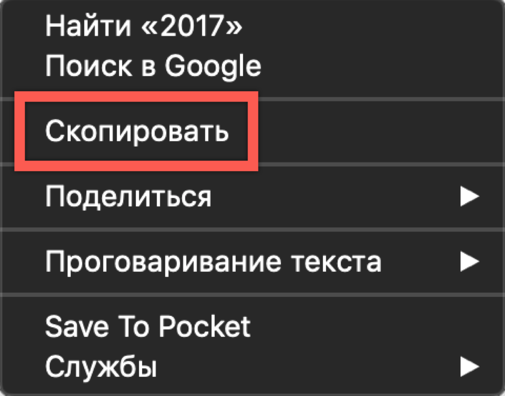
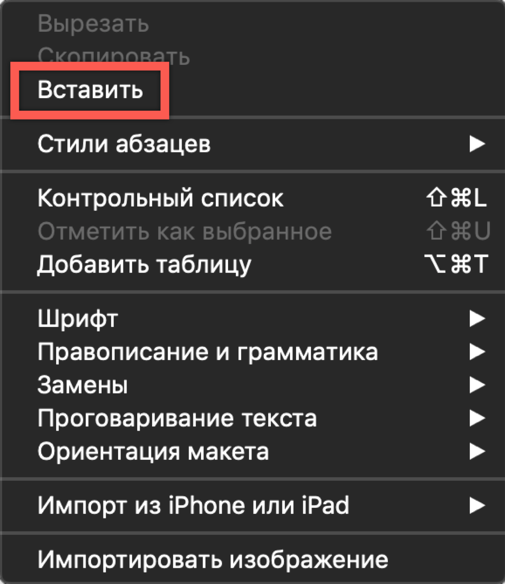
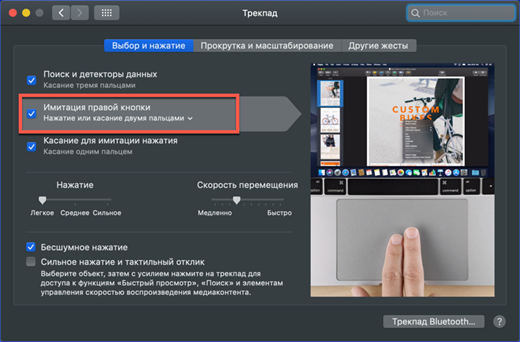

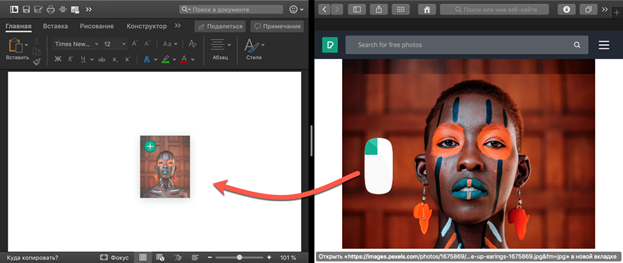
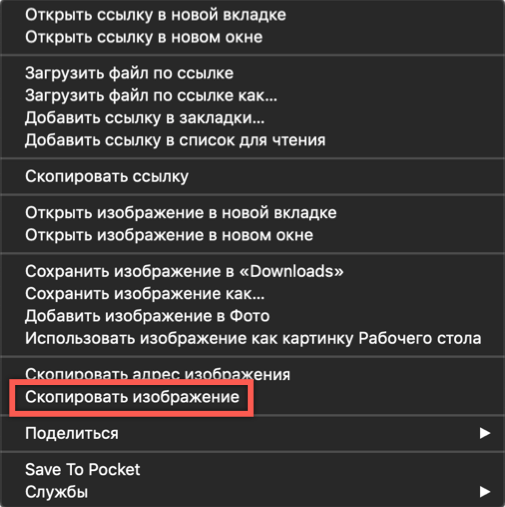
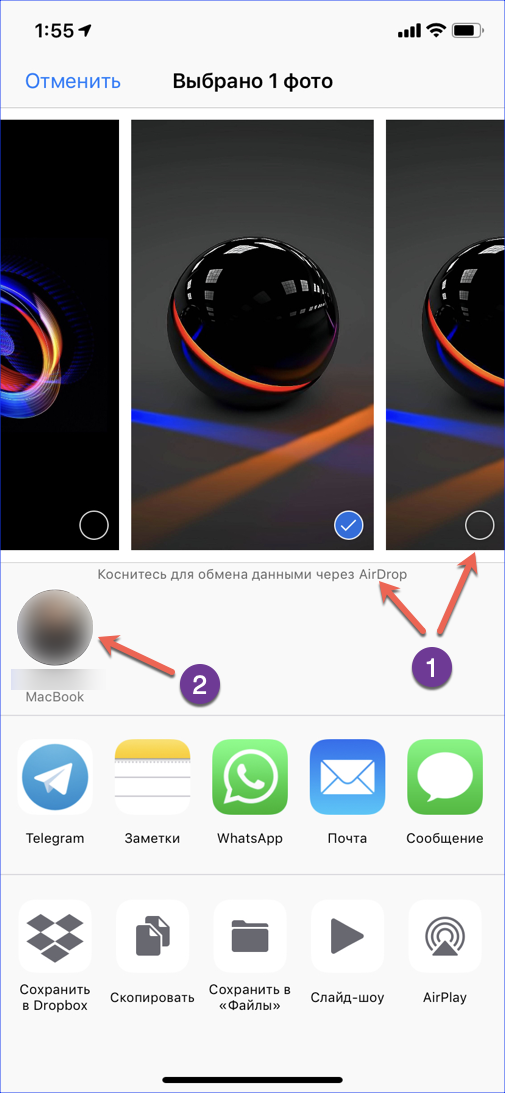
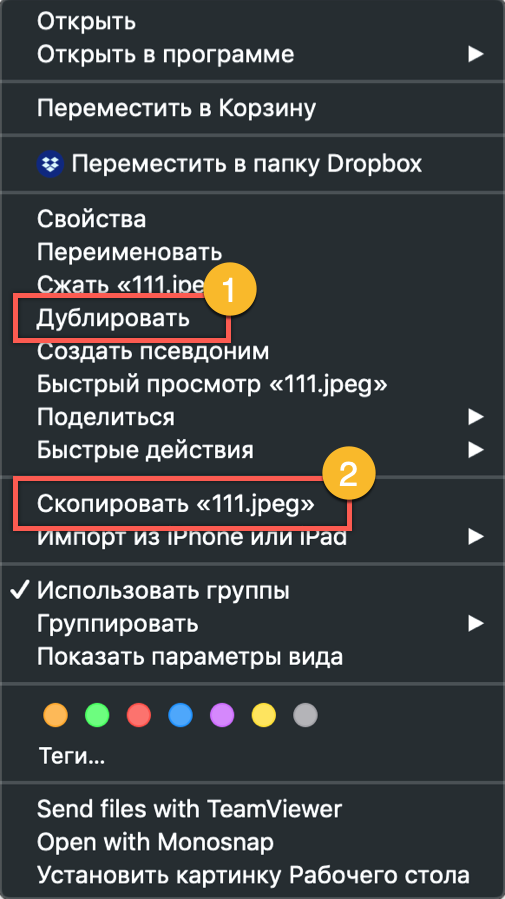



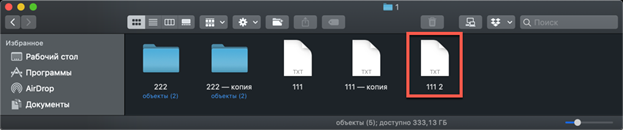
 Što učiniti ako tipkovnica ne radi na prijenosnom računalu
Što učiniti ako tipkovnica ne radi na prijenosnom računalu  Zašto treperi indikator baterije na prijenosnom računalu
Zašto treperi indikator baterije na prijenosnom računalu  Zaključavanje i otključavanje tipkovnice na prijenosnim računalima različitih marki
Zaključavanje i otključavanje tipkovnice na prijenosnim računalima različitih marki  Kako provjeriti i testirati video karticu na laptopu
Kako provjeriti i testirati video karticu na laptopu  Zašto se laptop ne povezuje na Wi-Fi
Zašto se laptop ne povezuje na Wi-Fi