Η σύνδεση ενός υπολογιστή tablet σε σταθερό υπολογιστή είναι εύκολη και απλή, αλλά σε σπάνιες περιπτώσεις υπάρχουν προβλήματα σύνδεσης. Παρά την ποικιλία των κατασκευαστών (Asus, Explay, Samsung κ.λπ.), το λειτουργικό σύστημα Android είναι εγκατεστημένο σε όλα αυτά τα tablet. Μερικές φορές συμβαίνει ότι ο υπολογιστής δεν βλέπει το tablet που λειτούργησε. Σε αυτό το άρθρο, περιγράφονται λεπτομερώς σχεδόν όλα τα πιθανά προβλήματα και οι λύσεις τους.
Προβλήματα και λύσεις κατά τη σύνδεση tablet σε υπολογιστή
Για ταχύτερη διάγνωση, πρέπει να μάθετε τι θα μπορούσε να οδηγήσει σε αυτό. Πρώτα απ 'όλα, για να διευκρινιστεί το πρόβλημα, πρέπει να γνωρίζετε σίγουρα: η συσκευή είναι συνδεδεμένη στον υπολογιστή για πρώτη φορά ή ήταν προηγουμένως συνδεδεμένη και λειτουργούσα. Εάν η πρώτη επιλογή, τότε ίσως ο υπολογιστής δεν βλέπει το tablet λόγω της έλλειψης προγραμμάτων οδήγησης.
WIDNOWS XP
Πρώτα πρέπει να κατεβάσετε την πιο πρόσφατη ενημέρωση των Windows XP ή, πολύ πιο εύκολα, δοκιμάστε να εγκαταστήσετε το πρόγραμμα οδήγησης MTP.
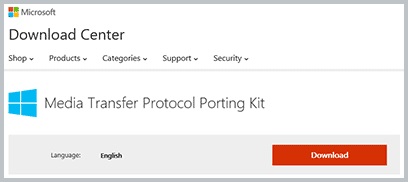
Πακέτο εγκατάστασης Microsoft MTP
Μετά τη λήψη του προγράμματος οδήγησης, ξεκινήστε το και επανεκκινήστε τον υπολογιστή. Αυτή η μέθοδος μπορεί να λύσει το πρόβλημα σε παλαιότερους υπολογιστές. Εάν αυτή η μέθοδος δεν βοηθήσει, τότε παραμένει η επιλογή ενημέρωσης των Windows xp.
Τα δισκία με κλείδωμα πλήκτρου γραφικών στην κύρια οθόνη πρέπει να ξεκλειδωθούν κατά τη σύζευξη.
WINDOWS 7 και μεταγενέστερα
Τώρα μπορείτε να εξετάσετε το πρόβλημα σε νεότερα λειτουργικά συστήματα. Για να το κάνετε αυτό, πρέπει:
- Συνδέστε το καλώδιο tablet χρησιμοποιώντας το καλώδιο USB.
- Ελέγξτε το μήνυμα στο tablet. Πρέπει να βεβαιωθείτε ότι εκεί, εκτός από τη λειτουργία φόρτισης, υπάρχει και άλλο.
- Εάν εμφανιστεί ένα μήνυμα που λέει "Λειτουργία φόρτισης", πρέπει να κάνετε κλικ σε αυτήν την ειδοποίηση.
- Στο ανοιχτό παράθυρο, κάντε κλικ στο στοιχείο "USB-drive", αυτή η λειτουργία μπορεί να ονομαστεί "RTR Camera".
- Κατά τη σύνδεση του tablet στη λειτουργία "Κάμερα RTP", στις ρυθμίσεις του tablet, κάντε κλικ στο στοιχείο "Συσκευή πολυμέσων (MTP)".
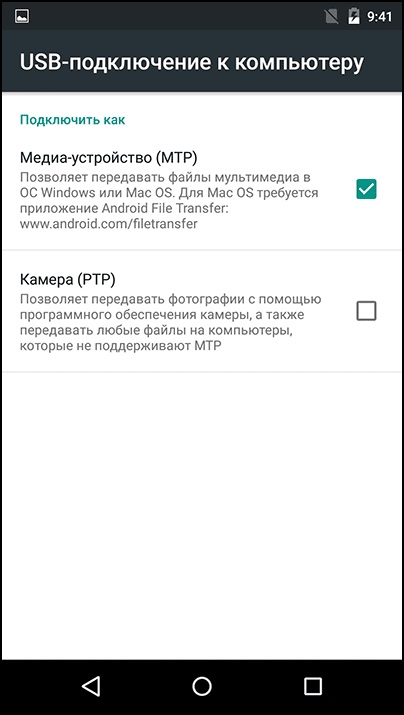
Ρυθμίσεις μεταφοράς αρχείων
Εάν η συσκευή βρίσκεται σε λειτουργία μόντεμ USB, τότε δεν θα εμφανίζεται στον υπολογιστή. Αυτή η λειτουργία πρέπει να απενεργοποιηθεί κατά τη σύζευξη.
Εναλλακτική λύση
Εάν το tablet δεν βλέπει τον υπολογιστή μέσω τυπικού καλωδίου usb, τότε πρέπει να δοκιμάσετε τα ακόλουθα βήματα:
- Συνδέστε το καλώδιο USB στον φορητό υπολογιστή στην πίσω υποδοχή. Αντίθετα, θα χρησιμοποιήσει την υποδοχή v. 2.0. Διαφέρουν στην εμφάνιση από την έκδοση 3.0 στο χρώμα (το μπλε είναι USB 3.0). Οι σύνδεσμοι βρίσκονται κυρίως στο πίσω μέρος του υπολογιστή. Σε φορητό υπολογιστή, η έκδοση του συνδέσμου εμφανίζεται συνήθως στο πλαϊνό πλαίσιο, δίπλα του.
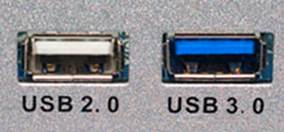
Αριστερά USB 2.0, Δεξιά USB 3.0
- Ελέγξτε την υποδοχή στο tablet, μπορεί να είναι βρώμικη ή να αντικατασταθεί πρόσφατα. Ένα άλλο πρόβλημα μπορεί να είναι η αδυναμία λειτουργίας της φωλιάς λόγω σκόνης. Σε αυτήν την περίπτωση, καθαρίστε μόνοι σας την πρίζα και εάν εισέλθει νερό στον σύνδεσμο, θα πρέπει να αντικαταστήσετε τον προσαρμογέα με έναν άλλο στο κέντρο σέρβις.
- Χρησιμοποιήστε καλώδια microUSB σε USB από smartphone ή άλλο tablet. Η αιτία της βλάβης μπορεί να είναι στο καλώδιο.
- Εάν είναι δυνατή η σύνδεση συσκευών σε φορητό υπολογιστή, προσπαθήστε να τις συνδέσετε σε αυτό. Εάν όλα λειτουργούν εκεί, τότε πρέπει να ελέγξετε τη λειτουργικότητα USB στον φορητό υπολογιστή, για παράδειγμα, χρησιμοποιώντας μονάδα USB, ποντίκι USB ή πληκτρολόγιο USB. Χωρίς θετικό αποτέλεσμα, πρέπει να μεταβείτε στο "PU", μετά να μεταβείτε στο "Αντιμετώπιση προβλημάτων" και, στη συνέχεια, να μεταβείτε στο "Διαμόρφωση εξοπλισμού" και, στη συνέχεια, να κάνετε κλικ στο "αυτόματη επιδιόρθωση".
- Ενημέρωση προγραμμάτων οδήγησης σε υλικό στα Windows. Αυτό μπορεί επίσης να είναι μια λύση στο πρόβλημα. Ανοίξτε τις Ιδιότητες υπολογιστή και, στη συνέχεια, ανοίξτε τη Διαχείριση συσκευών.
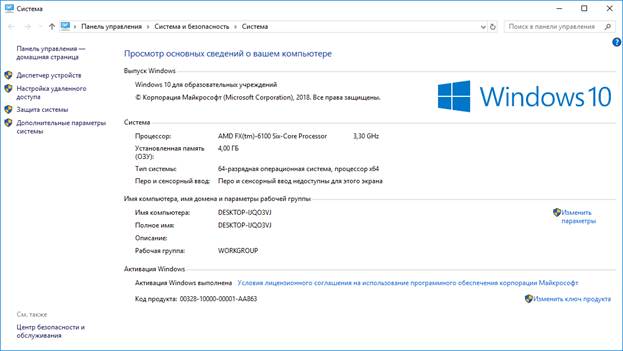
"Διαχείριση συσκευών" στην αριστερή στήλη
- Μετά, συνδέστε το καλώδιο από το tablet στον υπολογιστή. Πρέπει να προστεθεί ένα gadget στο μενού. Επιλέξτε το και κάντε κλικ στο RMB, στη λίστα που ανοίγει, κάντε κλικ στην επιλογή Ενημέρωση προγραμμάτων οδήγησης.Χωρίς το Διαδίκτυο, δεν μπορείτε να ενημερώσετε το πρόγραμμα οδήγησης. Προσπαθήστε επίσης να ενημερώσετε το πρόγραμμα οδήγησης από το δίσκο που παρέχεται με το gadget.
- Μερικές φορές μπροστά από το gadget στο "Device Manager" εμφανίζεται "!", Αυτό σημαίνει ότι δεν υπάρχει λογισμικό για αυτό ή ότι υπάρχουν προβλήματα με τα προγράμματα οδήγησης. Πρέπει να ενημερωθούν.
- Σε παλαιότερες συσκευές Android, πρέπει να επιλέξετε μια ειδική λειτουργία για σύνδεση σε υπολογιστή. Συνήθως, εμφανίζεται ένα μήνυμα σύνδεσης στο tablet. Εάν δεν είναι, αποσυνδέστε τον εξοπλισμό από τον υπολογιστή και ελέγξτε τη διαθεσιμότητα ενός τέτοιου είδους στις ρυθμίσεις.
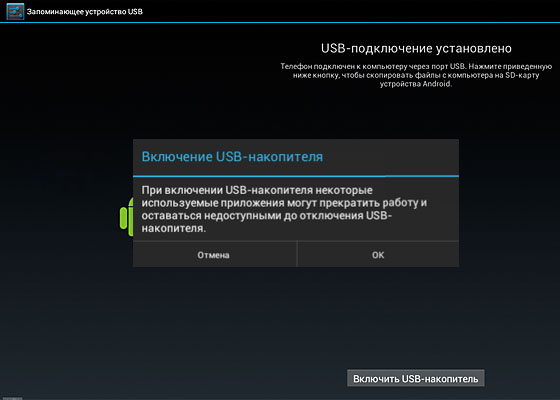
Ενεργοποιήστε τη μονάδα USB
- Δραστηριότητα προστασίας από ιούς. Κατά κανόνα, όταν εντοπίζονται νέες συσκευές, ένα πρόγραμμα προστασίας από ιούς αντιλαμβάνεται αυτήν τη δραστηριότητα ως επικίνδυνη διαδικασία. Επομένως, για την περίοδο σύνδεσης του tablet με το φορητό υπολογιστή, απενεργοποιήστε το πρόγραμμα προστασίας από ιούς ή διακόψτε τη λειτουργία του. Δοκιμάστε επίσης να απενεργοποιήσετε το τείχος προστασίας και τις δυνατότητες ασφαλείας.
Επισκευή εγγύησης
Εάν καμία από τις παραπάνω επιλογές δεν βοήθησε και η συσκευή διαθέτει εγγύηση, επικοινωνήστε με το κέντρο επισκευής ή το κατάστημα όπου αγοράσατε το tablet. Οι τεχνικοί πρέπει να επιλύσουν το πρόβλημα ή να εκδώσουν ένα νέο gadget με κάρτα εγγύησης.
Σε περίπτωση καθυστέρησης της περιόδου εγγύησης, τα προβλήματα σύνδεσης του tablet με τον υπολογιστή εξαρτώνται από φυσικά ελαττώματα (ο σύνδεσμος στο tablet, η σύνδεσή του με τη μητρική πλακέτα κ.λπ.) ή εάν ο χρήστης δεν έχει ιδιαίτερη επιθυμία να παίξει με τις ρυθμίσεις, μπορείτε να μεταφέρετε αρχεία στον υπολογιστή και από -άλλα:
- Δημοφιλείς εφαρμογές όπως το AirDroid (Ελαφριά εφαρμογή μεταφοράς αρχείων).
- Δημιουργώντας έναν διακομιστή FTP, σε ένα tablet είναι εύκολο να δημιουργήσετε έναν διακομιστή μέσω της εφαρμογής ES FILE MANAGER και σε έναν υπολογιστή χρησιμοποιώντας τη διεπαφή του λειτουργικού συστήματος Windows.
- Σύζευξη μέσω του Google Drive. Στο tablet και τον υπολογιστή, χρησιμοποιήστε την κατάλληλη επίσημη εφαρμογή από τους προγραμματιστές.
 Γιατί το tablet απενεργοποιήθηκε και δεν ενεργοποιείται
Γιατί το tablet απενεργοποιήθηκε και δεν ενεργοποιείται  Πώς να επιλέξετε μια βάση για ένα tablet σε αυτοκίνητο
Πώς να επιλέξετε μια βάση για ένα tablet σε αυτοκίνητο  Επισκόπηση προστατευμένων δισκίων και προστατευτικών μεμβρανών για αυτά
Επισκόπηση προστατευμένων δισκίων και προστατευτικών μεμβρανών για αυτά  Επισκόπηση προστατευμένων δισκίων και προστατευτικών μεμβρανών για αυτά
Επισκόπηση προστατευμένων δισκίων και προστατευτικών μεμβρανών για αυτά  Γιατί το tablet δεν ξεκινά
Γιατί το tablet δεν ξεκινά 

