Έχετε λοιπόν ένα iPad και θέλετε να παρακολουθείτε βίντεο σε αυτό. Το πλεονέκτημα είναι ότι πρέπει να ανεβάσετε ενδιαφέρουσες ταινίες στο iPad και αυτό δεν είναι πάντα εύκολο να γίνει. Το κανονικό πρόγραμμα αρνείται να αποδεχτεί εκείνες τις καταχωρήσεις που παρακολουθείτε εύκολα σε υπολογιστή ή συσκευή Android.
Αυτό σημαίνει ότι μια ταινία πρέπει να αγοραστεί σε ένα κατάστημα; Καθόλου. Σας προσφέρουμε τρεις εύκολους τρόπους εγγραφής βίντεο στο tablet σας Apple.
Πώς να ανεβάσετε ταινίες σε ένα τυπικό πρόγραμμα αναπαραγωγής iPad
Δυστυχώς (ή όχι), το ενσωματωμένο πρόγραμμα αναπαραγωγής βίντεο στο iOS είναι πολύ πιστό σε μορφή. Αυτό διευκολύνει τη ζωή των υπαλλήλων της υπηρεσίας iTunes - δεν χρειάζεται να ασχοληθείτε με το ζωολογικό κήπο διαφορετικών κωδικοποιητών. Αλλά περιπλέκει τους χρήστες: πριν ανεβάσετε τις απαραίτητες ταινίες στο iPad, πρέπει να βεβαιωθείτε ότι τα αρχεία σας είναι σε μορφή MP4 και κοντέινερ M4V.
Πολλοί μετατροπείς είναι διαθέσιμοι σήμερα. Και οι πόροι όπου μπορείτε να κατεβάσετε ταινίες προσφέρουν συχνά εκδόσεις που έχουν ήδη προσαρμοστεί για το iPad, στη σωστή μορφή και ανάλυση. Επομένως, υποθέτουμε ότι το βίντεο με τη σωστή μορφή για λήψη είναι ήδη εκεί.
Θα υποθέσουμε επίσης ότι το πρόγραμμα iTunes είναι ήδη εγκατεστημένο. Εάν όχι, μπορείτε να το κατεβάσετε στον επίσημο ιστότοπο, υπάρχουν επίσης οδηγίες για την εγκατάσταση και τη διαμόρφωσή του.
Μπορείτε να κατεβάσετε ταινίες ως εξής:
- Ανοίξτε τον διαχειριστή αρχείων (Explorer, Total Commander ή άλλος) και σε αυτόν - το φάκελο στον υπολογιστή με το ήδη μετατραπεί βίντεο.
- Συνδέστε το iPad στον υπολογιστή σας και περιμένετε να ξεκινήσει το iTunes. Εάν το πρόγραμμα δεν ξεκινήσει, ξεκινήστε το χειροκίνητα.
- Στην αριστερή στήλη του παραθύρου προγράμματος, βρείτε την ενότητα "Συσκευές", σε αυτό - το iPad σας και σε αυτήν, με τη σειρά - την ενότητα "Ταινίες"
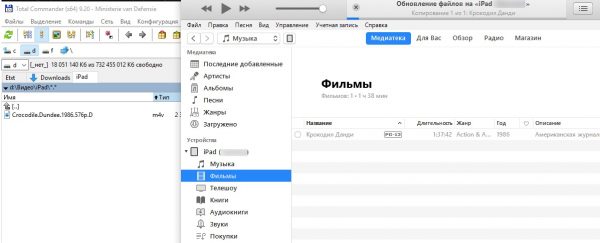
Σύρετε την ταινία στην κανονική ενότητα βίντεο
- Μεταφέρετε και αποθέστε αρχεία βίντεο από τον ανοιχτό φάκελο σε αυτήν την ενότητα
- Περιμένετε να αντιγραφούν στη συσκευή.
Στην πραγματικότητα, μπορείτε εξίσου εύκολα να μεταφέρετε το βίντεο στο φάκελο της τηλεοπτικής εκπομπής. Δεν υπάρχουν διαφορές στις απαιτήσεις αρχείων εκεί. Ο διαχωρισμός γίνεται στο κατάστημα για να διαχωριστεί η "μεγάλη ταινία" από την τηλεοπτική σειρά και να μεταφερθεί στον πελάτη iTunes.
Αυτή η μέθοδος είναι βολική επειδή δεν απαιτεί πρόσθετα προγράμματα. Επίσης, τα τυπικά προγράμματα διατηρούν όλες τις ανέσεις του καταλόγου iTunes - σχολιασμοί, εξώφυλλο, είδος, βαθμολογία και άλλα μεταδεδομένα φορτώνονται με τις ταινίες. Για τη σειρά, αυτός είναι ο αριθμός επεισοδίου και σεζόν, το όνομά του, έτος κυκλοφορίας. Ωστόσο, το βίντεο για αυτόν πρέπει είτε να μετατραπεί ανεξάρτητα είτε να αναζητήσει το τελικό στη σωστή μορφή και ανάλυση.
Πώς να ανεβάσετε βίντεο μέσω του cloud
Στις ίδιες τις συσκευές της Apple, η πρόσβαση στη μνήμη είναι πολύ περιορισμένη. Ευτυχώς, αυτό δεν ισχύει για την αποθήκευση αρχείων cloud. Για παράδειγμα, με την εγκατάσταση του προγράμματος-πελάτη για την υπηρεσία Google Drive, θα έχετε πρόσβαση στα αρχεία που είναι αποθηκευμένα εκεί από το tablet σας.
Μπορώ να ανεβάσω αρχεία βίντεο εκεί; Ακόμη και ένας δωρεάν λογαριασμός το επιτρέπει. Φυσικά, η Google (όπως και άλλες υπηρεσίες) δεν εγκρίνει την κοινή χρήση περιεχομένου χωρίς άδεια και αποκλείει τέτοια αρχεία. Αλλά εάν δεν μοιράζεστε τον σύνδεσμο, τότε έχετε κάθε δικαίωμα να αποθηκεύσετε εκεί το βίντεο που έχετε κατεβάσει.
- Ανοίξτε το App Store, βρείτε το Google Drive εκεί. Εγκαταστήστε την εφαρμογή.
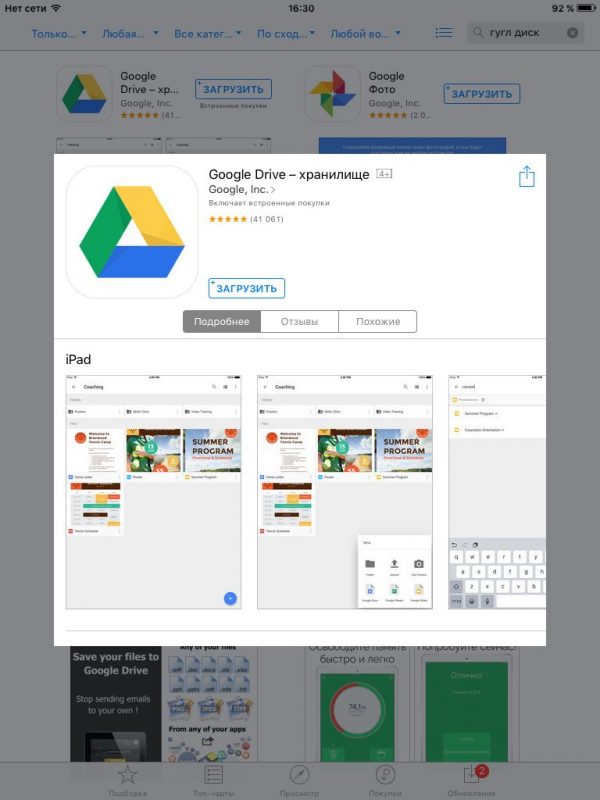
Ο επίσημος πελάτης του Google Drive μοιάζει με αυτό
- Εισαγάγετε τα διαπιστευτήριά σας Google για πρόσβαση στο αποθετήριο.
- Στον υπολογιστή σας, ανεβάστε τα επιθυμητά αρχεία βίντεο στο σύννεφο. Σας συνιστούμε να δημιουργήσετε έναν ξεχωριστό κατάλογο για κοινή χρήση βίντεο με το tablet σας.
- Περιμένετε να ολοκληρωθεί η επεξεργασία του βίντεο. Συνήθως διαρκεί έως και μισή ώρα. Ωστόσο, εάν δεν πρόκειται να παρακολουθήσετε μια ταινία αυτή τη στιγμή, τότε αυτό δεν είναι βασικό.
- Ανοίξτε το χώρο αποθήκευσης στο iPad και σε αυτόν - τον επιθυμητό φάκελο.
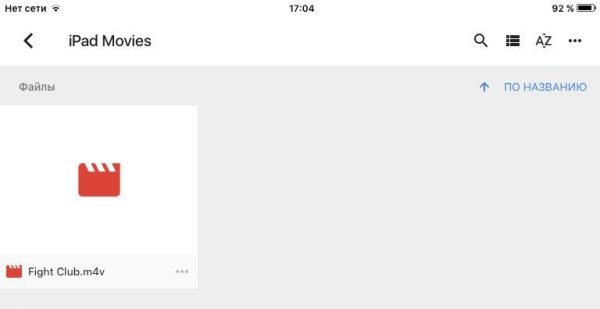
Το βίντεό σας
- Επιλέξτε το αρχείο που θέλετε.
- Πατήστε δύο φορές για να παίξετε
Το πλεονέκτημα αυτής της μεθόδου είναι ότι λαμβάνετε μια επιπλέον ποσότητα μνήμης για ταινίες, καθώς δεν είναι απαραίτητη η φόρτωσή τους στη μνήμη του ίδιου του tablet.Το ακριβές ποσό εξαρτάται από το σχέδιό σας στο Google Drive.
Το μείον είναι το ίδιο με την προηγούμενη μέθοδο: το βίντεο πρέπει να συμμορφώνεται με τα πρότυπα του iTunes για να ανοίξει στο τυπικό πρόγραμμα αναπαραγωγής βίντεο.
Σημειώστε ότι ο ίδιος αλγόριθμος είναι κατάλληλος για εργασία με το Yandex.Disk και άλλες παρόμοιες υπηρεσίες cloud.
Πώς να κατεβάσετε ταινίες σε προγράμματα τρίτων
Οι τακτικοί πόροι όπου μπορείτε να κατεβάσετε ταινίες, πρόσφατα παρατήρησαν ότι το βίντεο που έχει ήδη μετατραπεί σε iPad, γίνεται μικρότερο. Ο λόγος είναι ότι πολλοί κάτοχοι tablet Apple προτιμούν να παρακολουθούν ταινίες χρησιμοποιώντας συσκευές αναπαραγωγής τρίτων (για παράδειγμα, VLC). Αυτή η προσέγγιση έχει πολλά πλεονεκτήματα:
- Δεν απαιτείται ειδική μορφή ή απαιτήσεις ανάλυσης
- Υποστηρίζονται πρόσθετες λειτουργίες (υπότιτλοι, αλλαγή ταχύτητας αναπαραγωγής κ.λπ.)
- Η μεταφορά αρχείων στο tablet σας είναι ευκολότερη.
Για να παρακολουθήσετε μια ταινία στο iPad χρησιμοποιώντας το ίδιο VLC, πρέπει πρώτα να την ανεβάσετε στη μνήμη. Ευτυχώς, το iTunes διαθέτει μια εξαιρετική δυνατότητα που ονομάζεται "Shared Files".
- Συνδέστε το iPad στον υπολογιστή σας χρησιμοποιώντας ένα καλώδιο ή Wi-Fi.
- Όταν ξεκινήσει το iTunes, ανοίξτε το περιεχόμενο του tablet.
- Βρείτε την ενότητα "Κοινόχρηστα αρχεία".
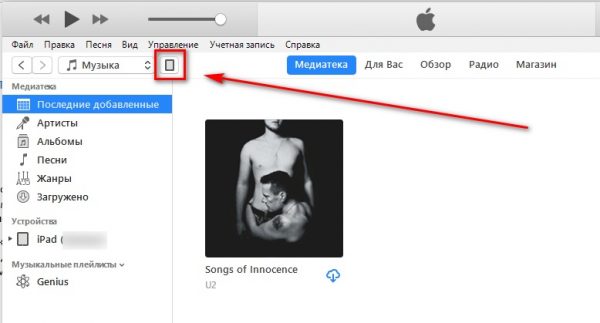
Το tablet σας είναι εδώ
- Στη λίστα προγραμμάτων που ανοίγει, επιλέξτε VLC.
- Προσθέστε αρχεία χρησιμοποιώντας το κουμπί που ανοίγει την Εξερεύνηση.
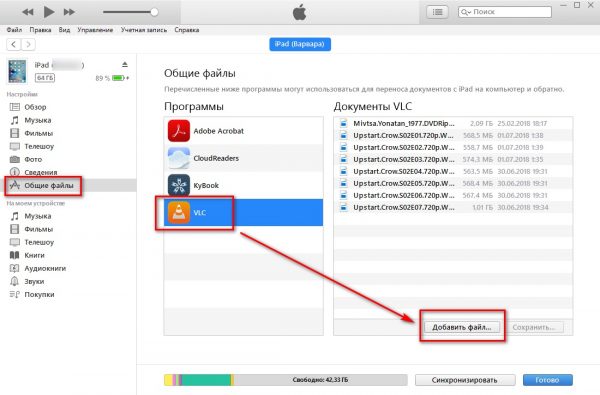
Τα αρχεία προστίθενται έτσι
Εναλλακτικά - Μεταφέρετε και αποθέστε αυθαίρετα αρχεία βίντεο από το παράθυρο διαχείρισης αρχείων στη λίστα στα δεξιά της λίστας προγραμμάτων.
- Περιμένετε μέχρι να αντιγραφούν.
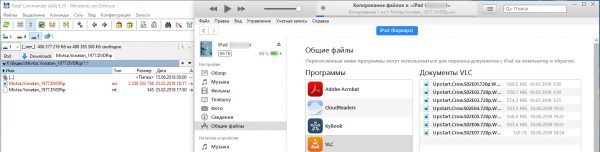
Σύρετε το επιλεγμένο αρχείο από αριστερά προς τα δεξιά
- Απολαύστε την παρακολούθηση!
Εξετάσαμε την αντιγραφή βίντεο χρησιμοποιώντας το πρόγραμμα αναπαραγωγής VLC ως παράδειγμα, αλλά με άλλους δημοφιλείς παίκτες (AVPlayer, OPlayer, AcePlayer κ.λπ.), η διαδικασία λειτουργεί ακριβώς το ίδιο.
Σημειώστε ότι αυτή η μέθοδος μπορεί να συνδυαστεί με την προηγούμενη. Το ίδιο VLC έχει πρόσβαση σε υπηρεσίες cloud. Εάν συνδεθείτε στο Google Drive μέσω αυτού, τότε μπορείτε να κάνετε streaming των βίντεο που είναι αποθηκευμένα εκεί σε λειτουργία ροής. Η σταθερότητα της αναπαραγωγής σε αυτήν την περίπτωση, φυσικά, εξαρτάται από τη σύνδεσή σας στο Διαδίκτυο και το ρυθμό bit βίντεο.
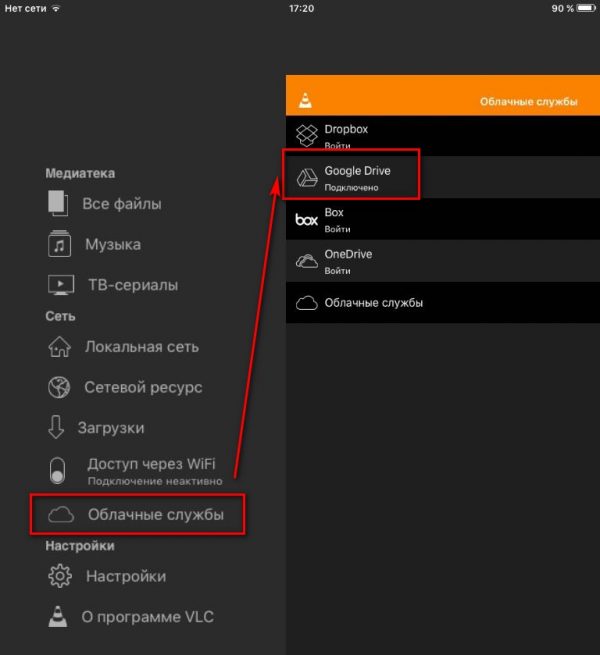
Cloud Access μέσω VLC Player
Στο VLC Player, πρέπει να επιλέξετε την ενότητα "Υπηρεσίες Cloud" στο αριστερό μενού, από την οποία επιθυμείτε (στην περίπτωσή μας Google) και να συνδεθείτε. Μετά από αυτό, επιλέξτε το αρχείο που θέλετε στο cloud και παίξτε το.
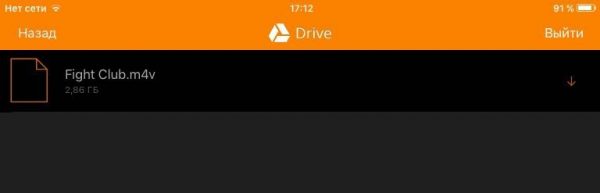
Επιλέξτε βίντεο στο cloud μέσω του VLC Player
Η επίσημη εφαρμογή της υπηρεσίας cloud με αυτήν τη μέθοδο δεν θα χρειαστείτε. Ωστόσο, για ευκολία διαχείρισης είναι καλύτερο να το εγκαταστήσετε.
Τονίζουμε για άλλη μια φορά ότι μπορείτε να χρησιμοποιήσετε άλλες υπηρεσίες cloud ή προγράμματα αναπαραγωγής τρίτων. Χάρη στην ενοποίηση που υιοθετήθηκε στο κατάστημα εφαρμογών της Apple, ο αλγόριθμος για εργασία με άλλες εφαρμογές θα είναι περίπου ο ίδιος. Αν και, σε περίπτωση αμφιβολίας, προτείνουμε το VLC Player και το Google Drive να έχουν ήδη επαληθευτεί.
 Κορυφαία 5 καλύτερα ηλεκτρικά σκούτερ εκτός δρόμου
Κορυφαία 5 καλύτερα ηλεκτρικά σκούτερ εκτός δρόμου  TOP-5 ηλεκτρικός μύλος κρέατος 2020
TOP-5 ηλεκτρικός μύλος κρέατος 2020  12 καλύτερες ηλεκτρικές οδοντόβουρτσες
12 καλύτερες ηλεκτρικές οδοντόβουρτσες  12 καλύτερα overlocks
12 καλύτερα overlocks  20 καλύτερες εστίες αερίου
20 καλύτερες εστίες αερίου 

