- Συμπτώματα και αιτίες
- Δοκιμαστική εκτέλεση σε ασφαλή λειτουργία
- Λόγοι για τη δυσλειτουργία
- Τι να κάνετε εάν ο φορητός υπολογιστής δεν μπορεί να τερματιστεί
- Τι να κάνετε εάν το εργαλείο αντιμετώπισης προβλημάτων δεν εντοπίσει τίποτα
- Αντί να κλείσει, ο υπολογιστής κάνει επανεκκίνηση: τι να κάνετε
- Κλείσιμο τερματισμού
- Εναλλακτικοί τρόποι τερματισμού του υπολογιστή σας
- Σκληρό κλείσιμο
Η σωστή απενεργοποίηση είναι μια σημαντική προϋπόθεση για την ομαλή λειτουργία του υπολογιστή. Και εάν ένας φίλος των Windows σταμάτησε ξαφνικά να απενεργοποιηθεί σωστά, θα πρέπει να τον προσέξετε και να καταλάβετε τι συμβαίνει. Δεν πρέπει να χτυπάμε συνεχώς φίλους στην αγκαλιά μόνο και μόνο επειδή δεν βιάζονται να εκπληρώσουν τις επιθυμίες μας. Και αυτό ακριβώς κάνουμε όταν διακόπτουμε χειροκίνητα τη δύναμη, χωρίς να καταλαβαίνουμε γιατί, σε απάντηση στην εντολή μας, ο φορητός υπολογιστής ή ο υπολογιστής δεν απενεργοποιείται εντελώς. Στο 90% των περιπτώσεων, είναι δυνατή η ανεξάρτητη διάγνωση και εξάλειψη της αιτίας, χωρίς να επικοινωνήσετε με ένα κέντρο σέρβις.
Συμπτώματα και αιτίες
Σφάλματα τερματισμού λειτουργίας σε μοντέλα Asus, Lenovo ή Hp με λειτουργικά συστήματα: Windows-7, 8, 10, Windows-XP - εμφανίζονται σε πολλά σενάρια.
- Τα Windows δεν ανταποκρίνονται στην εντολή "Τερματισμός" / "Επανεκκίνηση" στο μενού Έναρξη - δεν το ακούει.
- Η διαδικασία τερματισμού φαίνεται να ξεκινά: μετά από τις κατάλληλες εντολές, εμφανίζονται οι λέξεις "Shutting Down ..." και το σύστημα παγώνει σε αυτό το στάδιο. Η οθόνη δεν σβήνει, η τροφοδοσία δεν σβήνει, ανάβουν οι ενδείξεις "Power" και "wi-fi".
- Εμφανίζεται το τυπικό τέλος της περιόδου λειτουργίας - η οθόνη παραμένει κενή. Αλλά ο ανεμιστήρας συνεχίζει να λειτουργεί, τα κουμπιά ανάβουν, η πηγή τροφοδοσίας δεν σβήνει πατώντας το κουμπί λειτουργίας ή κλείνοντας το κάλυμμα του φορητού υπολογιστή.
Οι αιτίες των προβλημάτων βασίζονται σε αστοχίες λογισμικού, σφάλματα OS, εσφαλμένη λειτουργία προγράμματος οδήγησης, παραβιάσεις συστήματος BIOS και, τέλος, στην ανάλυση της ίδιας της συσκευής.
- Λογισμικό - προγράμματα εγκατεστημένα εκτός από τους φακέλους συστήματος. Το νέο λογισμικό ενδέχεται να έρχεται σε διένεξη με το λειτουργικό σύστημα, να επιβραδύνει και να αποκλείσει τη λειτουργία του. Μεταξύ του νέου λογισμικού ενδέχεται να υπάρχουν προγράμματα ιών: ύποπτες διαδικασίες εμφανίζονται στη διαχείριση εργασιών, ο φορητός υπολογιστής αρχίζει να επιβραδύνεται, το πρόγραμμα προστασίας από ιούς παγώνει κατά τη σάρωση και τερματίζεται. Η αδυναμία τερματισμού της περιόδου λειτουργίας εκδηλώνεται από τον 1ο τύπο - τα Windows δεν ακούνε την εντολή, δεν αντιδρούν σε κανέναν τρόπο.
- Σφάλματα του λειτουργικού συστήματος - εμφανίζονται όταν ενημερώνεται, γεγονός που προκαλεί διένεξη νέων εφαρμογών με παλιές (εντοπίζονται κατά την ενημέρωση του λειτουργικού συστήματος στα Windows 10). Στο τέλος της συνεδρίας, ορισμένες εφαρμογές και υπηρεσίες συνεχίζουν να λειτουργούν - τότε το "Shutting Down ..." θα γυρίσει ατελείωτα στην μπλε οθόνη. Ενδέχεται να προκύψει διένεξη εφαρμογών στο τρίτο σενάριο: η οθόνη παραμένει κενή, αλλά το σύστημα δεν απενεργοποιείται ακόμη και όταν πατάτε και κρατάτε πατημένο το κουμπί λειτουργίας, χαμηλώνοντας το καπάκι του φορητού υπολογιστή.
- Τα προγράμματα οδήγησης ενδέχεται να αποτρέψουν τον τερματισμό λειτουργίας του υπολογιστή. Τέτοιες εκπλήξεις προκαλούνται συχνά από ενημερωμένα ή πρόσφατα εγκατεστημένα προϊόντα Intel.
- Βλάβη συστήματος BIOS - αυτό το βασικό πρόγραμμα βρίσκεται στη μητρική πλακέτα και ρυθμίζει τη λειτουργία του υπολογιστή με όλες τις συσκευές συνδεδεμένες σε αυτόν. Σε φορητούς υπολογιστές σεβαστής ηλικίας (περισσότερα από 5 χρόνια), ενδέχεται να εξαντληθεί το τροφοδοτικό της μπαταρίας BIOS, το τσιπ μπορεί να υποστεί ζημιά. Η αποτυχία του BIOS εκδηλώνεται στο γεγονός ότι ο φορητός υπολογιστής δεν μπορεί να αποσυνδεθεί από την πηγή τροφοδοσίας, δεν κάνει επανεκκίνηση και δεν κοιμάται.
- Δυσλειτουργίες υλικού - ζημιά στον σκληρό δίσκο, τη μητρική πλακέτα, την κάρτα γραφικών κ.λπ.Σε τέτοιες περιπτώσεις, το ατελείωτο τέλος της συνεδρίας συνοδεύεται από επιπλέον συμπτώματα: ο υπολογιστής επιβραδύνεται όταν είναι ενεργοποιημένος, εμφανίζεται η μπλε οθόνη θανάτου (BSoD) κατά καιρούς και εντοπίζονται ελαττώματα μνήμης.
Τα σφάλματα λογισμικού μπορούν να διορθωθούν ανεξάρτητα, σε ακραίες περιπτώσεις, μπορείτε να καλέσετε τον πλοίαρχο στο σπίτι, αλλά με πρόβλημα υλικού, ο φορητός / υπολογιστής πρέπει να μεταφερθεί στο εργαστήριο.
Δοκιμαστική εκτέλεση σε ασφαλή λειτουργία
Επομένως, ο φορητός υπολογιστής δεν μπορεί να τερματιστεί σωστά - θα ξεκινήσουμε τη διάγνωση ελέγχοντας εάν φταίει το λειτουργικό σύστημα. Πρέπει να ξεκινήσετε τον φορητό υπολογιστή σε ασφαλή λειτουργία - λειτουργούν μόνο οι φάκελοι συστήματος, οι εφαρμογές και τα προγράμματα ιών από την εκκίνηση είναι ανενεργά.
Τα Windows 8-10 OS ξεκινούν σε ασφαλή λειτουργία με αυτήν τη σειρά:
- στο μενού Έναρξη επιλέξτε την εντολή "Επανεκκίνηση".
- κατά την εισαγωγή αυτής της εντολής, πατήστε το πλήκτρο Shift.
- μετά επανεκκινήστε τον φορητό υπολογιστή "Επιλογή ενεργειών" → "Διαγνωστικά" → "Πρόσθετες παράμετροι" → "Παράμετροι εκκίνησης" εμφανίζεται στην οθόνη.
- Από τη λίστα των παραμέτρων, επιλέξτε την εντολή "Ενεργοποίηση ασφαλούς λειτουργίας".
Τα Windows 7, Vista θα εισέλθουν σε ασφαλή λειτουργία εάν κρατήσετε πατημένο το κουμπί F-8 στο πληκτρολόγιο πριν από την επόμενη έναρξη και, στη συνέχεια, επιλέξτε την εντολή "Ασφαλής λειτουργία" από το μενού της οθόνης. Το ελάχιστο φορτίο OS χρησιμοποιείται για την αρχική διάγνωση. Η αδυναμία τερματισμού μιας συνεδρίας σε ασφαλή λειτουργία είναι ένα σήμα πιθανής βλάβης σε αρχεία συστήματος, σε σκληρό δίσκο, άλλες σημαντικές μονάδες υλικού, που απαιτεί επαγγελματική παρέμβαση. Αλλά τις περισσότερες φορές ο τερματισμός απενεργοποιείται χωρίς προβλήματα - αυτό σημαίνει ότι το λειτουργικό σύστημα είναι σε τάξη, ο εξοπλισμός λειτουργεί καλά, μπορείτε να το κάνετε χωρίς οδηγό. Είναι αλήθεια ότι πρέπει να παρακολουθήσετε τη διάγνωση λογισμικού που λειτουργεί σε κανονική λειτουργία.
Λόγοι για τη δυσλειτουργία
Προβλήματα με την απενεργοποίηση του φορητού υπολογιστή προκαλούν τα ακόλουθα στοιχεία λογισμικού:
- κακόβουλο λογισμικό, ιοί που αποκλείουν τον τυπικό τερματισμό περιόδου σύνδεσης.
- ρυθμίσεις ισχύος - αυτή είναι η πιο κοινή αιτία βλαβών κατά την απενεργοποίηση φορητών υπολογιστών.
- Πρόσφατα ληφθέντα προγράμματα και προγράμματα οδήγησης / οι ενημερωμένες εκδόσεις τους, τα οποία είναι ελάχιστα συμβατά με το λειτουργικό σύστημα - δεν μπορεί να σταματήσει εντελώς την εργασία τους και να απενεργοποιήσει την τροφοδοσία.
- ένας μεγάλος αριθμός εφαρμογών που εκτελούνται στο παρασκήνιο - απαιτούν πολύ χρόνο για την αποθήκευση δεδομένων και το κλείσιμο.
Τι να κάνετε εάν ο φορητός υπολογιστής δεν μπορεί να τερματιστεί
Το πρώτο βήμα είναι η σάρωση του υπολογιστή με άδεια προστασίας από ιούς. Τα προγράμματα ενδέχεται να χρησιμοποιούν κακόβουλο λογισμικό που δεν είναι ιός και δεν έχει σαρωθεί. Η ανίχνευση και η αφαίρεση μιας ανεπιθύμητης εφαρμογής βοηθάται από λογισμικό αφαίρεσης κακόβουλου λογισμικού:
- Το Microsoft MRT.exe - ενσωματωμένο σε λογισμικό Windows-10, μπορεί να ληφθεί για Windows-7.8.
- Το AdwCleaner είναι ένα αποτελεσματικό και οικονομικό εργαλείο κατάργησης κακόβουλου λογισμικού.
- Το Malwarebytes είναι ένα από τα πιο δημοφιλή προγράμματα για τον εντοπισμό ανεπιθύμητων εφαρμογών.
Τα βοηθητικά προγράμματα μπορούν να ληφθούν από επίσημους ιστότοπους, το πλεονέκτημά τους είναι η ρωσική γλώσσα στη διεπαφή, η οποία διευκολύνει σημαντικά τη χρήση.
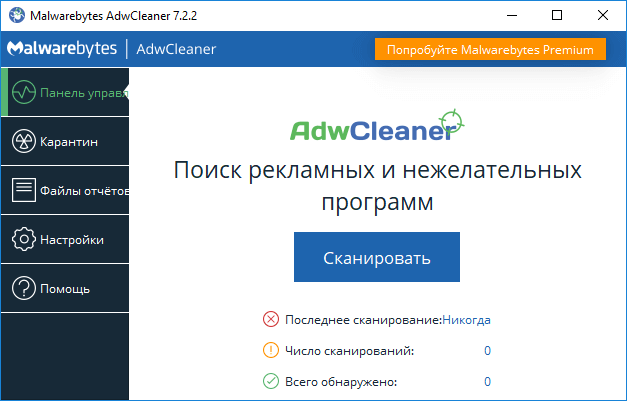
Το AdwCleaner είναι ένα δημοφιλές εργαλείο για την εύρεση και τον καθαρισμό του υπολογιστή σας από κακόβουλο λογισμικό
Ορίστε Επιλογές τροφοδοσίας
Τα προβλήματα στις ρυθμίσεις τροφοδοσίας συχνά επηρεάζουν την κανονική απενεργοποίηση του υπολογιστή. Για να προσαρμόσετε τις ρυθμίσεις, πρέπει να ελέγξετε τη λειτουργία των κουμπιών τροφοδοσίας και τη λειτουργία των προγραμμάτων οδήγησης εξοπλισμού USB.
- Στον Πίνακα Ελέγχου στην ενότητα "Ισχύς", βρίσκουμε στο μενού στα αριστερά "Η ενέργεια των κουμπιών τροφοδοσίας" - και μεταβείτε στη σελίδα για να τα ρυθμίσετε. Εδώ είναι απαραίτητο να βεβαιωθείτε ότι τα κουμπιά "Δεν απαιτείται ενέργεια" και "Απενεργοποίηση της οθόνης" δεν είναι επιλεγμένα για τα κουμπιά. Οι σωστές ρυθμίσεις είναι οι εντολές "Τερματισμός λειτουργίας", "Αναστολή λειτουργίας", "Αδρανοποίηση".
- Έχοντας ρυθμίσει τη σωστή θέση των κουμπιών, ελέγχουμε το αποτέλεσμα όταν ο υπολογιστής τερματίζεται.Εάν το πρόβλημα παραμένει, επιστρέψτε στην ενότητα "Επιλογές ενέργειας" και εισαγάγετε τη σελίδα "Διαμόρφωση σχεδίου ενέργειας" κοντά στο ενεργό στοιχείο. (Στην εικόνα - αυτό είναι το στοιχείο "Συνιστάται από την HP").
- Μεταβαίνοντας στη σελίδα για να αλλάξετε το σχέδιο ενέργειας, επιλέξτε την ενέργεια "Αλλαγή ext. Παράμετροι". Στο παράθυρο που ανοίγει, κάντε κλικ στη γραμμή "Ρυθμίσεις USB" και ενεργοποιήστε την προσωρινή αποσύνδεση της θύρας USB.
Είναι πιθανό ότι ο εξοπλισμός USB, μετά την αυτόματη εναλλαγή σε λειτουργία αποθήκευσης, διακόπτεται και παρεμβαίνει με τον τερματισμό λειτουργίας. Επομένως, απλά πρέπει να το απενεργοποιήσετε βίαια. Αυτό μπορεί να γίνει με άλλο τρόπο - μέσω της ενότητας "Διαχείριση συσκευών" του Πίνακα Ελέγχου:
- Στη γενική λίστα εξοπλισμού βρίσκουμε τη γραμμή "Ελεγκτές USB" και την ανοίγουμε.
- Από τη λίστα ελεγκτών, επιλέξτε USB Root Hubs.
- Κάνοντας δεξί κλικ σε καθένα από αυτά, βγούμε στη σελίδα "Ιδιότητες".
- Στο "Ιδιότητες" κάντε κλικ στην καρτέλα "Διαχείριση ενέργειας".
- Καταργήστε την επιλογή του πλαισίου ελέγχου δίπλα στο στοιχείο που σας επιτρέπει να απενεργοποιήσετε τον εξοπλισμό και να διορθώσετε τη δράση με την εντολή "Ok".
Εάν αυτοί οι χειρισμοί δεν επιλύσουν τα προβλήματα τερματισμού, τότε πρέπει να αναζητήσετε την αιτία στο λογισμικό που ξεκινά αυτόματα.
Προγράμματα και υπηρεσίες που εμποδίζουν τον τερματισμό λειτουργίας του υπολογιστή
Ως αποτέλεσμα της αυτόματης ενημέρωσης των Windows, ενδέχεται να εμφανιστούν στον υπολογιστή προγράμματα που δεν είναι συμβατά με το λειτουργικό σύστημα. Φορτώνουν αυτόματα στην αρχή της συνεδρίας. Κατά τον τερματισμό λειτουργίας, το σύστημα κλείνει διαδοχικά όλες τις ενεργές διαδικασίες, αλλά ορισμένες από αυτές δεν ανταποκρίνονται στις εντολές των Windows, συνεχίζουν να λειτουργούν και δεν επιτρέπουν την απενεργοποίηση της λειτουργίας. Δεν είναι δύσκολο να ελέγξετε τον υπολογιστή για την παρουσία τέτοιων εφαρμογών - όλα τα εγκατεστημένα λογισμικά βρίσκονται στο φάκελο Startup. Στα Windows-8, 10 αυτή η καρτέλα βρίσκεται στη Διαχείριση εργασιών. Διαδρομή ανοίγματος φακέλου: "Έναρξη" → "Όλες οι εφαρμογές" → "Βοηθητικά προγράμματα-Windows" → "Εκκίνηση".
Ένας απλούστερος τρόπος για να ξεκινήσετε τις εκκινήσεις:
- Πατήστε παρατεταμένα για λίγο δύο πλήκτρα: WIN + R;
- Στη στήλη "Εκτέλεση" πληκτρολογήστε: shell: startup;
- Τελειώστε τη δράση: Εντάξει.
Για να μεταβείτε στο "Startups" στα λειτουργικά συστήματα Windows 7 και XP, στο πεδίο αναζήτησης πληκτρολογήστε το όνομα του αντίστοιχου βοηθητικού προγράμματος - Msconfig (System Configuration), στο οποίο ανοίγει η επιθυμητή καρτέλα. Διαδρομή ανοίγματος φακέλου: "Έναρξη" → "Πίνακας Ελέγχου" → "Εργαλεία διαχείρισης" → "Διαμόρφωση συστήματος" → "Εκκίνηση".
Η ουσία της μεθόδου επαλήθευσης: διαδοχικά, το ένα μετά το άλλο, το λογισμικό από το φάκελο εκκίνησης αποσυνδέεται και στη συνέχεια ο φορητός υπολογιστής ελέγχεται για τυπική απενεργοποίηση.
Αφού ελέγξετε τα προγράμματα, πρέπει να εγκαταστήσετε ξανά τα προγράμματα οδήγησης, να προσέξετε τα προϊόντα Intel:
- Διεπαφή κινητήρα διαχείρισης Intel (Intel ME) - υπεύθυνη για τη λειτουργία των ανεμιστήρων. ρυθμίζει τη λειτουργία εξοικονόμησης ενέργειας, τη μετάβαση στο "ύπνο" κ.λπ.
- Intel Rapid Storage Technology - ένα βοηθητικό πρόγραμμα για τη βελτιστοποίηση της απόδοσης των σκληρών δίσκων.
Παρατηρείται ότι η λανθασμένη λειτουργία αυτών των προγραμμάτων καθιστά συχνά δύσκολη την απενεργοποίηση του υπολογιστή, οπότε αν παρουσιαστεί κάποιο πρόβλημα, συνιστάται η επανεγκατάσταση του Intel ME και το Intel RST μπορεί να αφαιρεθεί με ασφάλεια από υπολογιστές εξοπλισμένους με έναν σκληρό δίσκο.
Διαδικασία επανεγκατάστασης προγράμματος οδήγησης
- Κάντε δεξί κλικ στο φάκελο "Υπολογιστής" στο μενού "Έναρξη" και ανοίξτε την ενότητα "Διαχείριση".
- Επιλέξτε την καρτέλα "Διαχείριση συσκευών".
- Από τη λίστα προγραμμάτων οδήγησης, επιλέξτε αυτό που θέλετε να εγκαταστήσετε ξανά.
- Κάντε δεξί κλικ πάνω του και επιλέξτε "Ιδιότητες" από το μενού που ανοίγει.
- Στη λίστα πιθανών ενεργειών, κάντε κλικ στην εντολή "Διαγραφή", επιβεβαιώστε τη διαγραφή.
- Επανεκκινήστε τον υπολογιστή, κατεβάστε το νέο πρόγραμμα οδήγησης και εγκαταστήστε τον.
Εξαλείψτε τη διένεξη εφαρμογών
Εάν ο καθαρισμός του μητρώου εκκίνησης και η επανεγκατάσταση των προγραμμάτων οδήγησης εξακολουθούν να μην οδηγούν σε κατάργηση, θα πρέπει να ελέγξετε τη σταθερότητα του λειτουργικού συστήματος και να εντοπίσετε αντικρουόμενες εφαρμογές. Για αυτό, τα Windows διαθέτουν μια ειδική υπηρεσία, η λειτουργία της οποίας αντικατοπτρίζεται στο System Stability Monitor. Άνοιγμα της οθόνης σταθερότητας στα Windows-7: "Έναρξη" → "Πίνακας ελέγχου" → "Κέντρο υποστήριξης" → "Συντήρηση" → "Εμφάνιση αρχείου καταγραφής σταθερότητας". Σε νεότερες εκδόσεις των Windows, από τον Πίνακα Ελέγχου, μεταβαίνουν στην ενότητα "Σύστημα και ασφάλεια" και, στη συνέχεια, μέσω της καρτέλας "Συντήρηση", εμφανίζουν το αρχείο καταγραφής.
Μετά από ένα ορισμένο χρονικό διάστημα, εμφανίζεται η οθόνη σταθερότητας του συστήματος, από όπου λαμβάνουμε πληροφορίες σχετικά με τις διαδικασίες διένεξης και τις ημερομηνίες κατά τις οποίες συνέβησαν. Το πάνω μέρος δείχνει ένα γράφημα σταθερότητας συστήματος από 0 έως 10 σημεία. Σε μέρη χαμηλώματος του γραφήματος - κρίσιμα συμβάντα που προκάλεσαν αποτυχία:
- Η εφαρμογή διακόπτεται.
- Λειτουργικό σφάλμα λειτουργίας.
- Άλλες αποτυχίες.
- Προειδοποιήσεις
- Πληροφορίες σχετικά με τις αλλαγές στην εργασία των Windows.
Εάν κάνετε κλικ στην ημερομηνία κατά την οποία συνέβη ένα κρίσιμο συμβάν, ένας πίνακας εμφανίζεται κάτω από το γράφημα με πληροφορίες και ανάλυση όλων των αποτυχιών.
Έτσι, στο παραπάνω διάγραμμα βλέπουμε ότι 03/05/2019. Κατά την περίοδο από 13:01 έως 15:03, 4 κρίσιμα γεγονότα που σχετίζονται με τον τερματισμό πραγματοποιήθηκαν αμέσως στον υπολογιστή, συμπεριλαμβανομένων σφαλμάτων εφαρμογής. Η εκτίμηση σταθερότητας στην κορυφή του γραφήματος από τις μέσες τιμές (περίπου 5 βαθμοί) μειώθηκε σε 1-2 βαθμούς. Αφού κάνετε κλικ στην επιλογή "Αναζήτηση λύσης" απέναντι από το μήνυμα σφάλματος, πρέπει να ακολουθήσετε τις προτάσεις για την επίλυσή της.
Τι να κάνετε εάν το εργαλείο αντιμετώπισης προβλημάτων δεν εντοπίσει τίποτα
Μερικές φορές το σύστημα δεν προσφέρει συγκεκριμένες λύσεις και δεν υποδεικνύει την πηγή του σφάλματος, τότε η αναζήτηση συνεχίζεται ανοίγοντας το αρχείο καταγραφής συμβάντων. Συλλέγει πληροφορίες για όλες τις δυσλειτουργίες του υπολογιστή.
Η εγγραφή σφάλματος συνοδεύεται από ένδειξη της αιτίας της αστοχίας: εφαρμογή, υπηρεσία, πρόγραμμα οδήγησης που βρίσκεται σε διένεξη κ.λπ. Η διαδρομή για το άνοιγμα του αρχείου καταγραφής είναι: "Πίνακας Ελέγχου" → "Εργαλεία διαχείρισης →" Προβολή συμβάντων "→" Μητρώα εφαρμογών και υπηρεσιών "→" Microsoft "→" Windows "→" Διαγνωστική απόδοση "→" Έργα ".
Για να αναζητήσουμε προβλήματα με την απενεργοποίηση του φορητού υπολογιστή, επιλέγουμε κωδικούς συμβάντων από 200 και άνω με το όνομα "Performance Control on Shutdown". Έχοντας ανακαλύψει την πηγή του σφάλματος, πρέπει να το ξεφορτωθείτε. Καταργήστε την εφαρμογή από το "Startups" ή διαγράψτε την εντελώς, απενεργοποιήστε την υπηρεσία σε διένεξη (εάν δεν είναι κρίσιμο για το σύστημα να λειτουργεί), εγκαταστήστε ξανά το πρόγραμμα οδήγησης ή απενεργοποιήστε το υλικό που σχετίζεται με αυτό.
Επιστροφή στην έκδοση παραγωγής
Η αποτυχία τερματισμού συνεδρίας εμφανίζεται συχνά μετά την εγκατάσταση ή την ενημέρωση εφαρμογών. Οι δυσλειτουργίες μπορούν να διορθωθούν επιστρέφοντας στην έκδοση όταν δεν υπήρχαν προβλήματα. Τα Windows-7 ξεκινούν το βοηθητικό πρόγραμμα "Επαναφορά Συστήματος" μέσω του Πίνακα Ελέγχου → "Επαναφορά" → "Έναρξη Επαναφοράς Συστήματος". Σε νεότερες εκδόσεις - μέσω των πλήκτρων Windows + R και την εισαγωγή της εντολής rsrtui στο πεδίο.
Όταν επιλέγουν ένα σημείο επαναφοράς, εξετάζουν ποιες αλλαγές στον υπολογιστή ήταν κρίσιμες για αυτόν και επαναφέρουν την προηγούμενη έκδοση χωρίς προβλήματα. Εάν ο υπολογιστής δεν επανεκκινηθεί κατά τη διάρκεια της κανονικής λειτουργίας, τα συστήματα επανέρχονται σε ασφαλή λειτουργία, στην οποία συμβαίνει ο τυπικός τερματισμός συνεδρίας.
Αντί να κλείσει, ο υπολογιστής κάνει επανεκκίνηση: τι να κάνετε
Τις περισσότερες φορές, αυτό το πρόβλημα παρουσιάζεται ως αποτέλεσμα εσφαλμένης λειτουργίας του προγράμματος οδήγησης κάρτας γραφικών NVidia. Πρέπει να επανεγκατασταθεί.
- Κατεβάστε το νέο πρόγραμμα οδήγησης Nvidia από τον επίσημο ιστότοπο.
- Κατάργηση παλαιού προγράμματος και υλικού από τη Διαχείριση συσκευών.
- Απενεργοποιήστε τον υπολογιστή και δείτε πώς τελείωσε η περίοδος λειτουργίας: εάν ο υπολογιστής δεν επανεκκινηθεί κατά τον τερματισμό λειτουργίας, αυτό σημαίνει ότι βρέθηκε ο ένοχος.
- Ενεργοποιώντας τη συσκευή, ξεκινάμε την εγκατάσταση ενός νέου προγράμματος οδήγησης κάρτας βίντεο.
Ένα άλλο σφάλμα είναι οι εσφαλμένες ρυθμίσεις διαμόρφωσης ισχύος. Για να το διορθώσετε, περιλαμβάνονται στον επεξεργαστή μητρώου:
Win + K → regedit → HKEY_CURENT_USER / Λογισμικό / Microsoft / Windows / СurentVersion / WinLogon / Exploer.
Αφού μεταβείτε σε αυτήν τη διεύθυνση, πρέπει να κάνετε αλλαγές στην παράμετρο CleanShuddown - από προεπιλογή έχει την τιμή "0" - δηλαδή, έχει ρυθμιστεί για αυτόματη επανεκκίνηση σε κρίσιμες συνθήκες. Εάν ορίσετε την παράμετρο σε "1", το σύστημα δεν θα επανεκκινηθεί, αλλά περιμένετε να ολοκληρωθεί η εφαρμογή σε διένεξη. Στη συνέχεια, πρέπει να μεταβείτε στη διεύθυνση:
HKEY_ LOKAL_MACHINE / ΛΟΓΙΣΜΙΚΟ / Microsoft / Windows NT / СurentVersion / WinLogon,
βρείτε την παράμετρο PowerdownAfterShuddown και εκχωρήστε την την τιμή "1" - έτσι ώστε μετά την εντολή τερματισμού της λειτουργίας του υπολογιστή θα απενεργοποιηθεί αυτόματα.
Κλείσιμο τερματισμού
Η παραμονή στο στάδιο «Τερματισμός» μπορεί να έχει πολλούς λόγους. Εξετάστε το πιο πιθανό.
- Το BIOS του υπολογιστή έχει ρυθμιστεί για προηγμένη διαχείριση ισχύος - αυτό οδηγεί σε διένεξη με τις αντίστοιχες ρυθμίσεις στα προγράμματα του ίδιου του συστήματος. Για να επιλύσετε το πρόβλημα, μπορείτε να ακυρώσετε το σύνθετο στοιχείο ελέγχου στις ρυθμίσεις του υπολογιστή. Διαδρομή: "Υπολογιστής" → "Ιδιότητες" → "Συσκευές" → "Συσκευές συστήματος" → "προηγμένη υποστήριξη διαχείρισης ισχύος" → "Ρυθμίσεις". Στην καρτέλα, πρέπει να καταργήσετε την επιλογή των στοιχείων "Force APM 1.0 Mode" και "Disable Power Status Polling" και, στη συνέχεια, κάντε επανεκκίνηση της συσκευής.
- Το πρόβλημα της κατάψυξης μπορεί να λυθεί αυξάνοντας τον χρόνο αναμονής πριν κλείσει. Στο μητρώο συστήματος HKEY_CURRENT_USER \ Control Panel \ Desktop, δημιουργείται η παράμετρος ShutDownWaitTime. Εάν υπάρχει ήδη, η προεπιλεγμένη τιμή είναι 1000 ms - αυτή τη φορά πρέπει να αυξηθεί σε 5000 ms. Ο επιπλέον χρόνος για τη σωστή ολοκλήρωση απαιτεί τα στοιχεία του πρωτοκόλλου Microsoft TCP / IP.
- Συμβαίνει ότι εμφανίζεται ένα πρόβλημα με ένα κατεστραμμένο αρχείο στις ρυθμίσεις ήχου. Στη συνέχεια απλώς διαγράφεται: Πίνακας Ελέγχου → "Ήχος" → "Έξοδος από τα Windows →" Όνομα "→" Όχι ".
Άλλες αιτίες κατάψυξης και εξάλειψή τους έχουν περιγραφεί παραπάνω.
Εναλλακτικοί τρόποι τερματισμού του υπολογιστή σας
Εξετάστε εναλλακτικές μεθόδους:
- Η ζημιά στα αρχεία συστήματος μπορεί να εντοπιστεί ανεξάρτητα χρησιμοποιώντας το πρόγραμμα exe, το οποίο σαρώνει και επαναφέρει τους φακέλους συστήματος. Η εκκίνηση πραγματοποιείται από τη γραμμή εντολών sfc / scannow ως διαχειριστής.
- Τα προβλήματα των Windows-10 επιλύονται από το βοηθητικό πρόγραμμα Microsoft MediaCreationTool, το οποίο μπορείτε να κατεβάσετε και να εκτελέσετε με την επιλογή "Ενημέρωση αυτού του υπολογιστή τώρα. Η ενημέρωση διαρκεί περίπου μία ώρα, όλοι οι φάκελοι και οι ρυθμίσεις εργασίας παραμένουν στη θέση τους. Αυτό το πρόγραμμα επιλύει προβλήματα μόνο με τους φακέλους του λειτουργικού συστήματος.
- Οι έμπειροι χρήστες μπορούν να προσπαθήσουν να επαναφέρουν το BIOS - πρέπει να ανοίξετε τη μητρική πλακέτα και να απενεργοποιήσετε το πρόγραμμα αφαιρώντας το τροφοδοτικό CMOS από την πρίζα. Αυτό πρέπει να γίνει όταν η συσκευή είναι πλήρως αποσυνδεδεμένη από όλες τις πηγές τροφοδοσίας. Μετά από λίγο, επιστρέφουμε την μπαταρία - το BIOS συντονίζεται ξανά, ελέγχουμε πόσο αυτό θα επηρεάσει την επιτυχή ολοκλήρωση της εργασίας.
- Εν μέρει, το πρόβλημα ολοκλήρωσης επιλύεται δημιουργώντας μια συντόμευση για τερματισμό. Ως τοποθεσία, επιλέγεται η τιμή: shuddown.exe.-s - t -00.
- Σε ένα macbook, μια εφαρμογή που έχει τεθεί σε αναστολή μπορεί να αποτρέψει τον τερματισμό. Σε αυτήν την περίπτωση, η συντόμευση πληκτρολογίου Command + Q θα βοηθήσει, η οποία κλείνει όλα τα προγράμματα χωρίς εξαίρεση στα συστήματα αυτών των μοντέλων. Εάν το πάτημα του πλήκτρου δεν βοηθήσει, πρέπει να χρησιμοποιήσετε την επιλογή "Force Shutdown", η οποία είναι διαθέσιμη σε συστήματα OS X και έχει σχεδιαστεί για την εξάλειψη των "εύκολων διακοπών" - όταν το σύστημα δεν λειτουργεί, αλλά το ποντίκι εξακολουθεί να ακούει.
Με μια συγκεκριμένη αναμονή, όταν τα κουμπιά δεν λειτουργούν, το ποντίκι δεν κινείται, ο υπολογιστής δεν ακούει εντολές, η θέση αποθηκεύεται πατώντας και κρατώντας πατημένο για 10 δευτερόλεπτα. κουμπιά λειτουργίας. Πρέπει να κρατηθεί έως ότου η οθόνη αδειάσει.
Σκληρό κλείσιμο
Η αναγκαστική απενεργοποίηση ενός υπολογιστή είναι ανεπιθύμητη, αλλά αν καταρρεύσει συγκεκριμένα, αυτός είναι ο μόνος τρόπος για να τον βγάλεις από μια έξοδο. Πρώτα πρέπει να προσπαθήσετε να απενεργοποιήσετε τον φορητό υπολογιστή κρατώντας πατημένο το κουμπί λειτουργίας για μεγάλο χρονικό διάστημα.Εάν αυτό το μέτρο δεν βοηθήσει, βγάλτε το καλώδιο και αφαιρέστε την μπαταρία από τη συσκευή. Το απενεργοποιημένο σύστημα τερματίζεται τελικά. Ωστόσο, ενδέχεται να υπάρχουν προβλήματα με την επανεκκίνηση: το σύστημα μπορεί να ενεργοποιηθεί μόνο σε ασφαλή λειτουργία. Εάν δεν είναι δυνατή η κανονική λήψη, θα πρέπει να επιστρέψετε στην έκδοση εργασίας σε ασφαλή λειτουργία. Ωστόσο, ορισμένα νέα δεδομένα, δυστυχώς, θα χαθούν, αλλά ο υπολογιστής θα απαλλαγεί από το δυσάρεστο πρόβλημα.
Η επαναλαμβανόμενη επανάληψη ενός σκληρού τερματισμού εξακολουθεί να είναι ανεπιθύμητη:
- Τα αρχεία και τα προγράμματα που συνέχισαν να λειτουργούν αυτή τη στιγμή είναι κατεστραμμένα - στην επόμενη εκκίνηση ενδέχεται να μην ανοίξουν λόγω κρίσιμων σφαλμάτων και να επιβραδύνουν όλες τις εργασίες.
- Η παραβίαση δεδομένων στο μητρώο συστήματος μπορεί να απενεργοποιήσει το λειτουργικό σύστημα και να σας αναγκάσει να επανεγκαταστήσετε ολόκληρο το σύστημα.
- Μια ξαφνική διακοπή της κεφαλής στην επιφάνεια ενός δίσκου που περιστρέφεται ακόμα, καταστρέφει τον σκληρό δίσκο και προκαλεί μια ροή νέων προβλημάτων στη λειτουργία της συσκευής. Αρχικά, δεν θα είναι αντιληπτό εάν δεν υπάρχουν κατεστραμμένα μέρη στον υπολογιστή αυτήν τη στιγμή. Αλλά στο τέλος, η ζημιά θα λειτουργήσει εντελώς - ο υπολογιστής δεν θα ενεργοποιηθεί και ο δίσκος με όλες τις πολύτιμες πληροφορίες θα πρέπει να απορριφθεί και να αντικατασταθεί με έναν νέο.
Το βίντεο προσφέρει αρκετούς αποτελεσματικούς τρόπους για να ρυθμίσετε τον υπολογιστή σας ώστε να τερματίζεται σωστά:

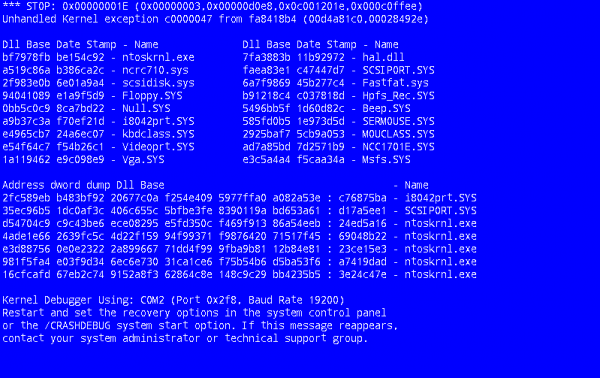
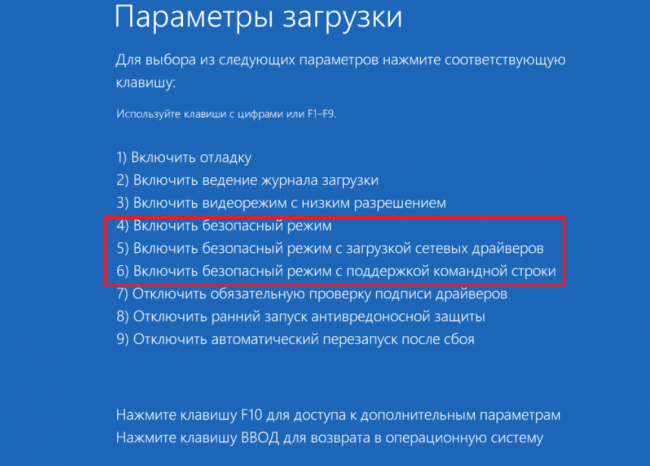
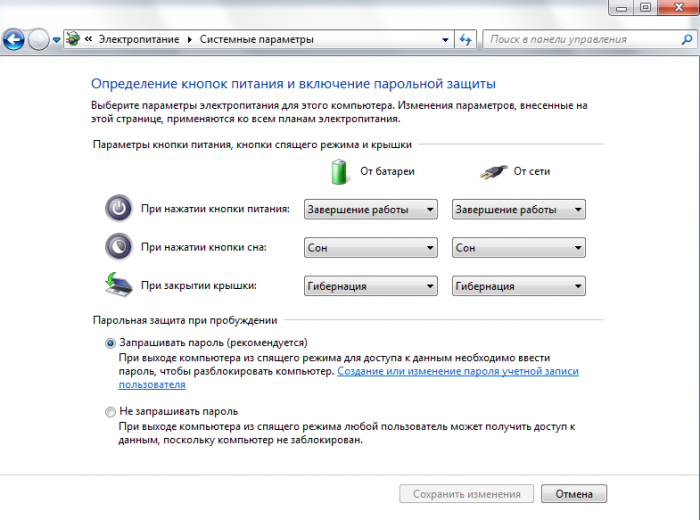
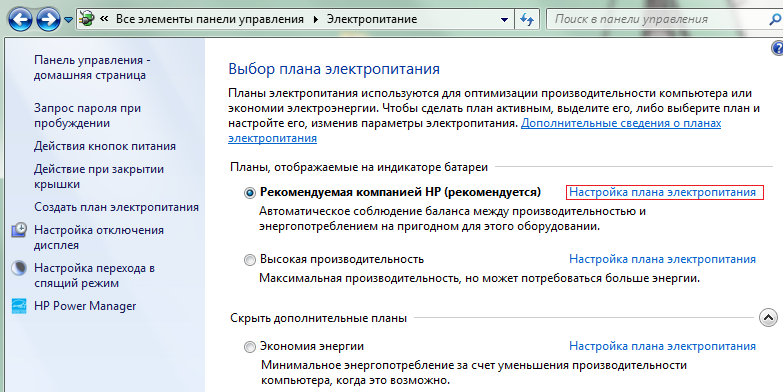
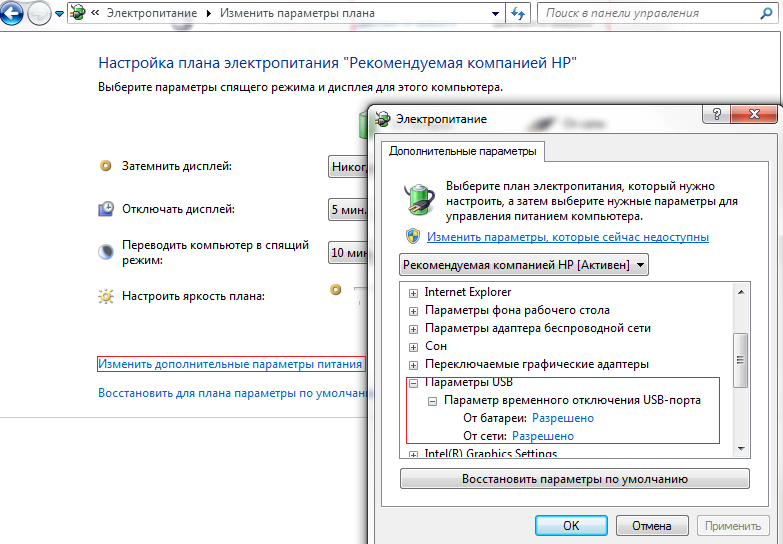
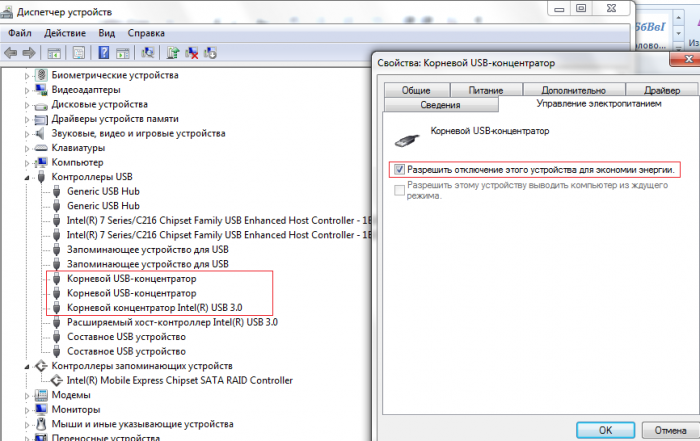
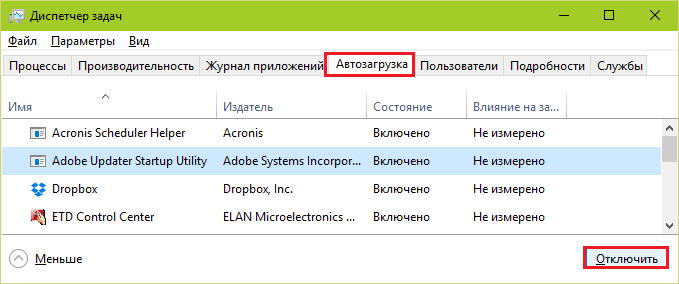
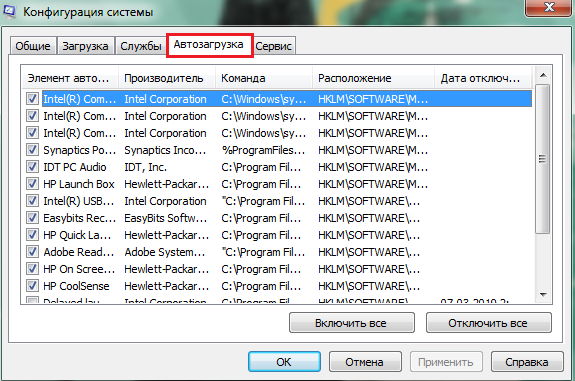
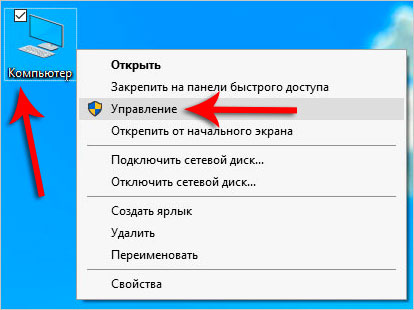
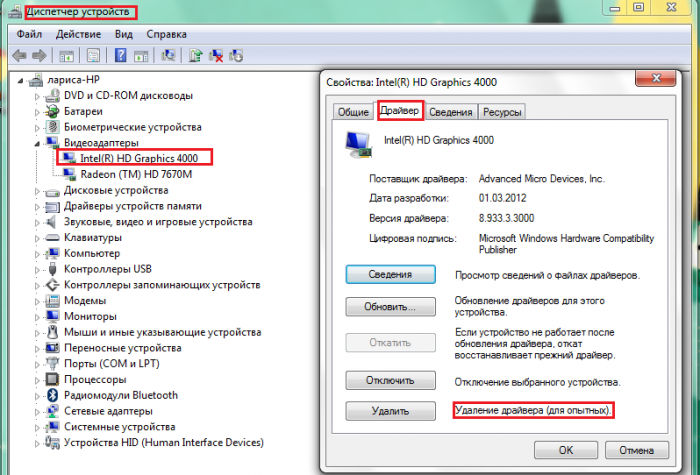
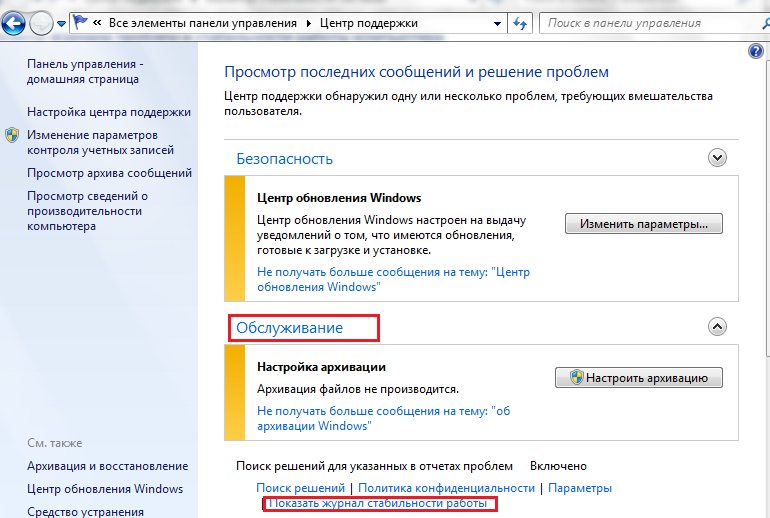
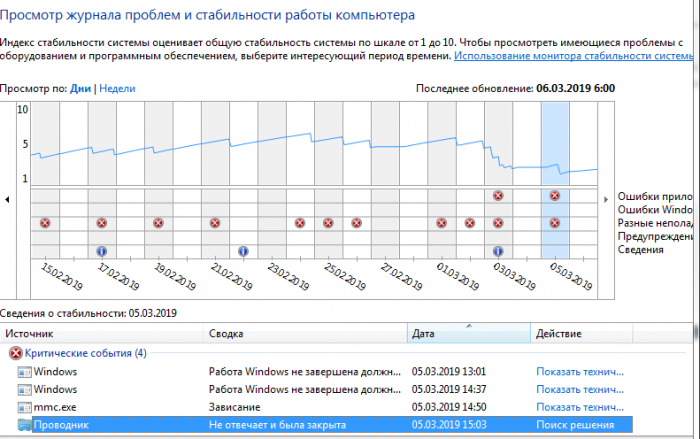
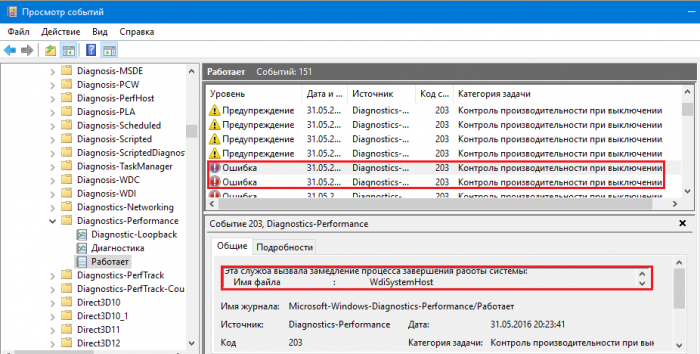
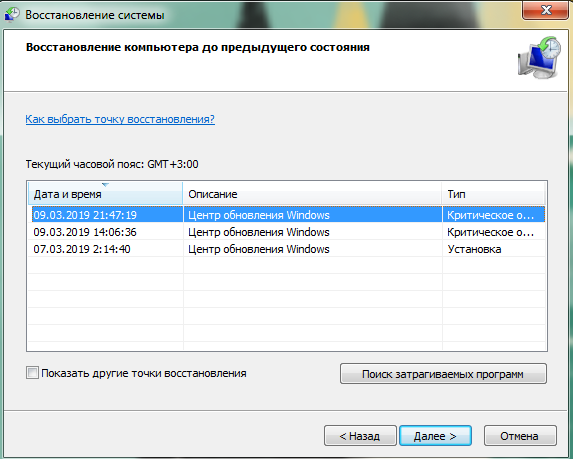

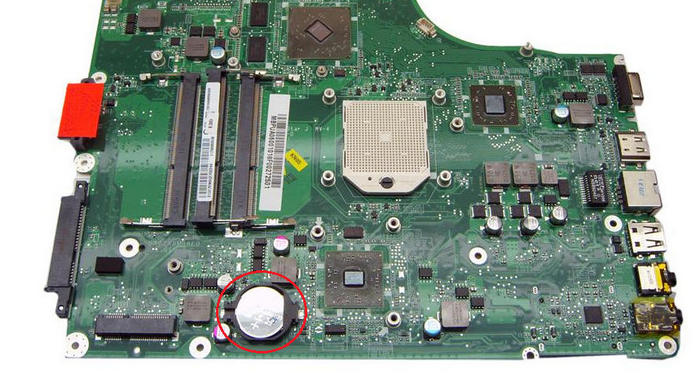
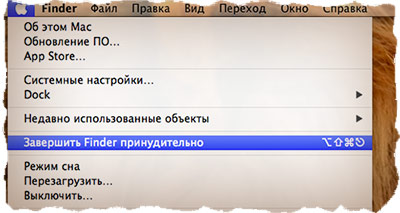
 Τι να κάνετε εάν το πληκτρολόγιο δεν λειτουργεί στον φορητό υπολογιστή
Τι να κάνετε εάν το πληκτρολόγιο δεν λειτουργεί στον φορητό υπολογιστή  Γιατί αναβοσβήνει η ένδειξη μπαταρίας στον φορητό υπολογιστή
Γιατί αναβοσβήνει η ένδειξη μπαταρίας στον φορητό υπολογιστή  Κλειδώστε και ξεκλειδώστε το πληκτρολόγιο σε φορητούς υπολογιστές διαφορετικών εμπορικών σημάτων
Κλειδώστε και ξεκλειδώστε το πληκτρολόγιο σε φορητούς υπολογιστές διαφορετικών εμπορικών σημάτων  Πώς να ελέγξετε και να δοκιμάσετε μια κάρτα βίντεο σε φορητό υπολογιστή
Πώς να ελέγξετε και να δοκιμάσετε μια κάρτα βίντεο σε φορητό υπολογιστή  Γιατί ο φορητός υπολογιστής δεν συνδέεται με Wi-Fi
Γιατί ο φορητός υπολογιστής δεν συνδέεται με Wi-Fi 

