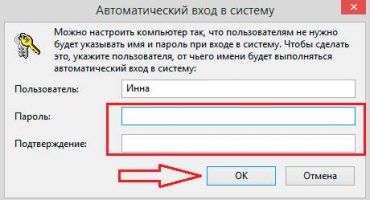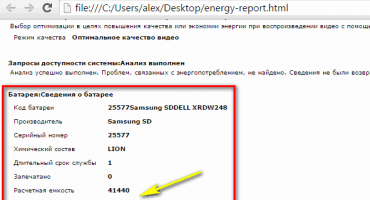- Πώς να αντιγράψετε και να επικολλήσετε κείμενο σε MacBook χωρίς πληκτρολόγιο
- Πώς να αντιγράψετε και να επικολλήσετε κείμενο σε MacBook χωρίς ποντίκι
- Αντίγραφο πληκτρολογίου
- Οδηγίες βίντεο
- Πώς να αντιγράψετε εικόνες σε MacBook
- Πώς να αντιγράψετε φωτογραφίες από το iPhone σε MacBook
- Πώς να αντιγράψετε αρχεία και φακέλους στο macOS
- Πώς να αντιγράψετε αρχεία με συντόμευση πληκτρολογίου
- Αντιγράψτε αρχεία με μεταφορά και απόθεση
- Χρήσιμες συντομεύσεις πληκτρολογίου
- Τελικά
Το λειτουργικό σύστημα macOS που χρησιμοποιείται σε υπολογιστές Apple είναι σταθερό και διαθέτει μια έξυπνη διεπαφή. Οι περισσότεροι χρήστες προσαρμόζονται στην εργασία μαζί τους μέσα σε λίγες μέρες. Ωστόσο, στο πρώτο στάδιο, ακόμη και ορισμένες καθημερινές λειτουργίες μπορεί να είναι δύσκολες. Σήμερα θα μάθουμε πώς να αντιγράφουμε και να επικολλάμε πληροφορίες κειμένου και αρχεία σε MacBook.
Πώς να αντιγράψετε και να επικολλήσετε κείμενο σε MacBook χωρίς πληκτρολόγιο
Οι περισσότεροι χρήστες, ειδικά εκείνοι με εμπειρία στη χρήση Windows, δεν μπορούν να φανταστούν ότι εργάζονται με υπολογιστή χωρίς ποντίκι. Απλοποιεί σημαντικά την αλληλεπίδραση με τη γραφική διεπαφή. Απλώς επιλέξτε το κείμενο που θέλετε και καλέστε το μενού περιβάλλοντος πατώντας το δεξί κουμπί. Σε macOS, όταν χρησιμοποιείτε ποντίκι, αυτές οι ενέργειες δεν διαφέρουν. Μόνο η προβολή μενού περιβάλλοντος μπορεί να αλλάξει.
Όπως φαίνεται στα στιγμιότυπα οθόνης, εξαρτάται από τη λειτουργικότητα του προγράμματος με το οποίο εργάζεται ο χρήστης. Οι λειτουργίες που υποστηρίζονται αλλά προς το παρόν δεν είναι διαθέσιμες εμφανίζονται σκοτεινές στο μενού.
Πώς να αντιγράψετε και να επικολλήσετε κείμενο σε MacBook χωρίς ποντίκι
Όλα τα μοντέλα MacBook είναι εξοπλισμένα με trackpad, επιφάνεια αφής που σας επιτρέπει να εργάζεστε με φορητό υπολογιστή χωρίς ποντίκι. Στις δυνατότητές του, υπερβαίνει σημαντικά τα touchpad που είναι εγκατεστημένα σε φορητούς υπολογιστές με Windows, καθώς έχει σχεδιαστεί για έλεγχο χειρονομίας. Η απουσία κουμπιών στο trackpad που προσομοιώνει τη λειτουργία του ποντικιού φαίνεται ασυνήθιστη. Από προεπιλογή, καλείται το μενού περιβάλλοντος κάνοντας κλικ στην κάτω δεξιά γωνία του πίνακα αφής. Στις ρυθμίσεις του trackpad, αυτή η ενέργεια μπορεί να αντικατασταθεί με διπλό πάτημα σε οποιαδήποτε περιοχή.
Έχοντας κυριαρχήσει με τον έλεγχο χειρονομίας και τη ρύθμιση βολικών συνδυασμών, ο χρήστης μπορεί να αντιγράψει και να επικολλήσει τμήματα κειμένου χωρίς πληκτρολόγιο και ακόμη και χωρίς ποντίκι.
Αντίγραφο πληκτρολογίου
Χρήστες που συχνά πρέπει να δουλεύουν με πολλές συντομεύσεις πληκτρολογίου κύριων πληροφοριών για αντιγραφή. Το MacOS διαθέτει επίσης τέτοιους συνδυασμούς, αν και διαφέρουν από αυτούς που χρησιμοποιούνται σε άλλα λειτουργικά συστήματα. Εδώ συνδέονται με το πλήκτρο τροποποίησης εντολών και μοιάζουν με αυτό:
- Command + C - αντιγράψτε ένα κομμάτι κειμένου στο πρόχειρο.
- Command + V - επικολλήστε ένα τμήμα από το πρόχειρο στο έγγραφο.
Όπως μπορείτε να δείτε στο στιγμιότυπο οθόνης, τα κουμπιά βρίσκονται λίγο πιο κοντά από ότι σε συνδυασμό με το πλήκτρο Ctrl στο πληκτρολόγιο του υπολογιστή. Οι χρήστες που προηγουμένως συχνά έπρεπε να χρησιμοποιούν συντομεύσεις πληκτρολογίου στα Windows θα χρειαστούν λίγο χρόνο για να εξοικειωθούν τα δάχτυλά τους με μια διαφορετική διάταξη κουμπιών.
Οδηγίες βίντεο
Παρακάτω μπορείτε να παρακολουθήσετε το εκπαιδευτικό βίντεο, στο οποίο η εφαρμογή των παραπάνω ενεργειών εμφανίζεται σε πραγματικό χρόνο.
Πώς να αντιγράψετε εικόνες σε MacBook
Εκτός από το κείμενο, μερικές φορές απαιτείται να αντιγράψετε μια εικόνα που βρίσκεται στο Διαδίκτυο σε ένα έγγραφο. Για να το κάνετε αυτό, μπορείτε να χρησιμοποιήσετε το μενού περιβάλλοντος ή απλά να κάνετε μεταφορά και απόθεση. Ας εξετάσουμε και τις δύο επιλογές με περισσότερες λεπτομέρειες.
Αντιγράψτε την εικόνα με μεταφορά και απόθεση.
Οι εκδόσεις MacOS που ξεκινούν από το El Capitan το 2015 υποστηρίζουν το Split View.Χρησιμοποιώντας το, μπορείτε να τακτοποιήσετε τα παράθυρα δύο προγραμμάτων δίπλα-δίπλα σε μια οθόνη. Μετά από αυτό, παραμένει μόνο η λήψη της επιθυμητής εικόνας με το ποντίκι στο παράθυρο του προγράμματος περιήγησης και η μεταφορά της σε ένα έγγραφο κειμένου. Τη στιγμή της μεταφοράς, η εικόνα θα μοιάζει με ημιδιαφανή μικρογραφία. Ένα πράσινο σύμβολο "+" δείχνει ότι η εικόνα μπορεί να αντιγραφεί και να επισυναφθεί σε έγγραφα. Απελευθερώνοντας το πατημένο κουμπί του ποντικιού, λαμβάνουμε ένα αντίγραφο του στο παράθυρο του προγράμματος επεξεργασίας κειμένου.
Αντιγράψτε την εικόνα χρησιμοποιώντας το μενού περιβάλλοντος
Η δεύτερη επιλογή σάς επιτρέπει να το κάνετε χωρίς να χρησιμοποιήσετε τη λειτουργία Split View, η οποία δεν είναι πάντα βολική σε οθόνες με μικρή διαγώνια. Σε αυτήν την περίπτωση, κάνουμε κλικ στην επιλεγμένη εικόνα για να καλέσουμε το μενού περιβάλλοντος. Βρίσκουμε σε αυτό το στοιχείο που σημειώνεται στο στιγμιότυπο οθόνης. Το εισάγουμε στο έγγραφο χρησιμοποιώντας έναν συνδυασμό πλήκτρων ή καλώντας ένα παρόμοιο μενού περιβάλλοντος.
Πώς να αντιγράψετε φωτογραφίες από το iPhone σε MacBook
Το πλεονέκτημα του οικοσυστήματος που δημιούργησε η Apple έγκειται στην αλληλεπίδραση μεταξύ των προϊόντων της εταιρείας. Εάν έχετε MacBook και iPhone με ενεργοποιημένη βιβλιοθήκη πολυμέσων ή ροή φωτογραφιών, δεν χρειάζεται να σκεφτείτε τη μεταφορά φωτογραφιών μεταξύ τους. Μόλις το smartphone και ο φορητός υπολογιστής βρίσκονται στην εμβέλεια ενός δικτύου Wi-Fi, οι εικόνες συγχρονίζονται αυτόματα. Το μόνο που χρειάζεται να κάνετε είναι να ανοίξετε την εφαρμογή Photo στο Mac σας και να αντιγράψετε τις εικόνες στο σωστό μέρος. Σε περίπτωση που δεν υπάρχει ασύρματο δίκτυο ή πρέπει να μεταφέρετε φωτογραφίες σε Mac κάποιου άλλου, μπορείτε να χρησιμοποιήσετε τη λειτουργία AirDrop:
- Ενεργοποιήστε το Bluetooth και στις δύο συσκευές.
- Ανοίξτε την εφαρμογή Φωτογραφίες στο iPhone και επιλέξτε τις εικόνες που θέλετε να αντιγράψετε.
- Κάνοντας κλικ στο μενού "Κοινή χρήση", κάτω από τις μικρογραφίες με τις ενδείξεις επιλογής, βλέπουμε έναν Mac διαθέσιμο στην περιοχή κάλυψης Bluetooth. Κάντε κλικ στο εικονίδιο του φορητού υπολογιστή και στείλτε φωτογραφίες σε αυτό.
Για παλαιότερα μοντέλα iPhone και MacBook που δεν υποστηρίζουν άμεση μετάδοση Bluetooth, μπορείτε να χρησιμοποιήσετε μια καλωδιακή σύνδεση. Σε αυτήν την περίπτωση, σε ένα smartphone, πρέπει να επιβεβαιώσετε την επιθυμία σας να συνδεθείτε στον υπολογιστή και να τον εμπιστευτείτε, επιτρέποντας την πρόσβαση στη βιβλιοθήκη. Μετά την επιτυχή ολοκλήρωση της διαδικασίας σύζευξης συσκευών, το πρόγραμμα φωτογραφιών θα ξεκινήσει αυτόματα, προσφέροντας την εισαγωγή εικόνων από το iPhone.
Πώς να αντιγράψετε αρχεία και φακέλους στο macOS
Όταν εργάζεστε με τον δικό του σκληρό δίσκο, το macOS μετακινεί πάντα αρχεία από έναν φάκελο στον άλλο. Υποτίθεται ότι ο χρήστης ταξινομεί έτσι τα δεδομένα και δεν χρειάζεται να δημιουργήσει αντίγραφα. Βλέπουμε μια διαφορετική εικόνα κατά τη σύνδεση μιας μονάδας flash ή άλλης εξωτερικής μονάδας. Ορίζοντας τη συνδεδεμένη συσκευή όπως προορίζεται για την αποθήκευση δεδομένων, το σύστημα δημιουργεί αυτόματα ένα αντίγραφο του μεταφερόμενου αρχείου. Δεδομένης αυτής της δυνατότητας του λειτουργικού συστήματος, ας μάθουμε πώς να δημιουργήσουμε ένα αντίγραφο στον σκληρό δίσκο MacBook:
- Το μενού περιβάλλοντος δράσης αρχείου macOS δεν περιέχει το στοιχείο "Αντιγραφή" που είναι γνωστό στους χρήστες των Windows. Εδώ μας προσφέρεται μια επιλογή από δύο επιλογές: χρησιμοποιήστε τις εντολές "Διπλότυπο" ή "Αντιγραφή".
- Χρησιμοποιώντας την πρώτη ενέργεια, μπορείτε να δημιουργήσετε ένα διπλό αρχείο, το ακριβές αντίγραφο. Τοποθετείται στον ίδιο φάκελο με τον πρωτότυπο και έχει το όνομα "Αρχείο - Αντιγραφή". Το επόμενο βήμα είναι να σύρετε το αντίγραφο στην επιθυμητή θέση στον σκληρό δίσκο. Ομοίως, αυτή η μέθοδος λειτουργεί με φακέλους. Χρησιμοποιώντας επαναλήψεις, μπορείτε να δημιουργήσετε αντίγραφα φακέλων με όλο το περιεχόμενο.
- Η δεύτερη ενέργεια, "Αντιγραφή", ενεργοποιεί το πρόχειρο του λειτουργικού συστήματος. Μετά την εκτέλεσή του, πρέπει να μεταβείτε στο φάκελο προορισμού και να καλέσετε ξανά το μενού περιβάλλοντος. Επιλέξτε "Εισαγωγή αντικειμένου" για να τοποθετήσετε ένα αντίγραφο του αρχείου στη νέα του θέση.
Πώς να αντιγράψετε αρχεία με συντόμευση πληκτρολογίου
Η μέθοδος αντιγραφής που περιγράφεται χρησιμοποιώντας το μενού περιβάλλοντος δεν είναι η μόνη για macOS. Η ίδια λειτουργία μπορεί να πραγματοποιηθεί χρησιμοποιώντας συνδυασμούς πληκτρολογίου που μάθαμε όταν εργαζόμαστε με κείμενο. Είναι στάνταρ για όλες τις εκδόσεις των λειτουργικών συστημάτων της Apple και απαιτούν τη χρήση του κουμπιού "Command":
- Αφού σημειώσετε το αρχείο στο Finder, κρατήστε πατημένο το πλήκτρο τροποποίησης και πατήστε "C".
- Πηγαίνουμε στο φάκελο προορισμού και πάλι κρατώντας τον τροποποιητή, χρησιμοποιήστε το κουμπί "V" για να επικολλήσετε το αντιγραμμένο αντικείμενο από το buffer.
Αντιγράψτε αρχεία με μεταφορά και απόθεση
Μια άλλη επιλογή αντιγραφής περιλαμβάνει τη χρήση ποντικιού ή trackpad σε συνδυασμό με ένα πλήκτρο πρόσβασης. Αυτή τη φορά θα χρησιμοποιήσουμε έναν άλλο χρήσιμο τροποποιητή - το κλειδί επιλογής. Σε πληκτρολόγιο Mac, βρίσκεται δίπλα στην εντολή:
- Σφίξτε το κουμπί που υποδεικνύεται στο προηγούμενο στιγμιότυπο οθόνης και μετακινήστε το αρχείο στο παράθυρο Finder από τη θέση του. Μετακινήστε το στο πλάι έτσι ώστε το σύμβολο "+" να εμφανίζεται στον πράσινο κύκλο στο εικονίδιο.
- Μετά από αυτό, το αρχείο μπορεί να μεταφερθεί στην εικόνα του φακέλου προορισμού ή απλώς να κυκλοφορήσει. Στην πρώτη περίπτωση, θα αντιγραφεί στον φάκελο προορισμού και στη δεύτερη θα αντιγραφεί στον τρέχοντα. Σε αυτήν την περίπτωση, ο αριθμός "2" προστίθεται στο υπάρχον όνομα αρχείου.
Χρήσιμες συντομεύσεις πληκτρολογίου
Ως σύστημα τύπου UNIX, το macOS υποστηρίζει μεγάλο αριθμό συντομεύσεων πληκτρολογίου. Καθώς μαθαίνετε το MacBook, πολλοί χρήστες συνηθίζουν να τα χρησιμοποιούν για να επιταχύνουν τις τρέχουσες λειτουργίες. Παρακάτω παρέχουμε μια λίστα και περιγραφή συνδυασμών που μπορεί να είναι χρήσιμοι όταν εργάζεστε με κείμενο ή αρχεία.
- Command + X. Αναλογική στη λειτουργία Cut. Λειτουργεί σε όλους τους επεξεργαστές κειμένου που χρησιμοποιούνται στο macOS. Μια λέξη ή μπλοκ κειμένου αποκόπτεται από το τρέχον τμήμα και μπορεί να μεταφερθεί σε οποιοδήποτε άλλο μέρος του εγγράφου με την αρχική μορφοποίηση.
- Command + A. Επισημάνετε τα περιεχόμενα ενός ανοιχτού παραθύρου. Λειτουργεί τόσο σε προγράμματα επεξεργασίας κειμένου όσο και στο Finder. Με αυτό, μπορείτε να επιλέξετε όλα τα αντικείμενα σε έναν ανοιχτό φάκελο για μελλοντική αντιγραφή σε νέο προορισμό.
- Command + D. Αντιγράψτε ένα αρχείο στον τρέχοντα φάκελο χωρίς να χρησιμοποιήσετε το μενού περιβάλλοντος.
- Command + Z. Αναίρεση της τελευταίας ολοκληρωμένης ενέργειας. Λειτουργεί σε προγράμματα επεξεργασίας κειμένου και διαχειριστή αρχείων. Για παράδειγμα, με τη βοήθειά του, μπορείτε να ακυρώσετε τη δημιουργία ενός αντιγράφου στον τρέχοντα φάκελο ή να επιστρέψετε το κομμένο κομμάτι κειμένου στη θέση του.
Τελικά
Σε αυτό το άρθρο, έχουμε συγκεντρώσει και περιγράψει τις διάφορες μεθόδους αντιγραφής που είναι διαθέσιμες σε χρήστες macOS. Χρησιμοποιώντας τα, μπορείτε να ανακαλύψετε μόνοι σας τις άγνωστες δυνατότητες του MacBook σας και να εισάγετε ένα νέο, προηγμένο επίπεδο αλληλεπίδρασης με αυτό το εκπληκτικά βολικό λειτουργικό σύστημα.
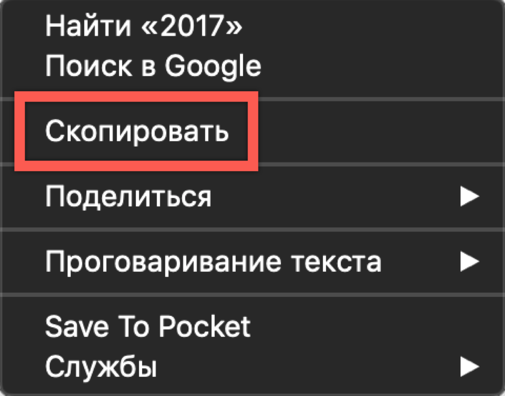
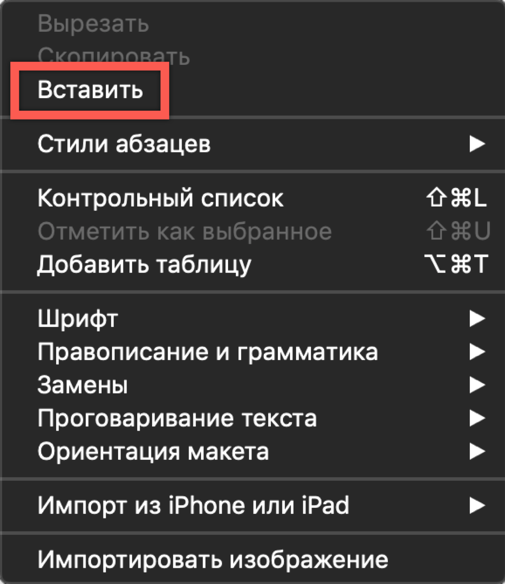
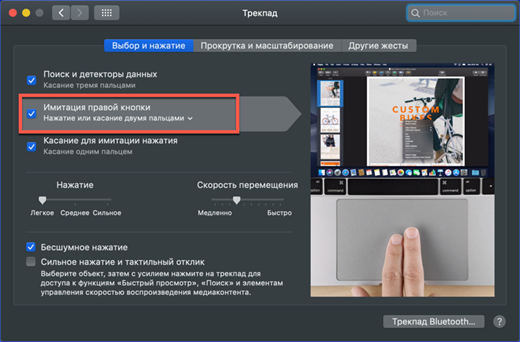

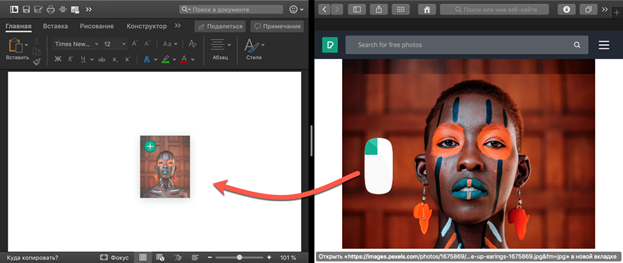
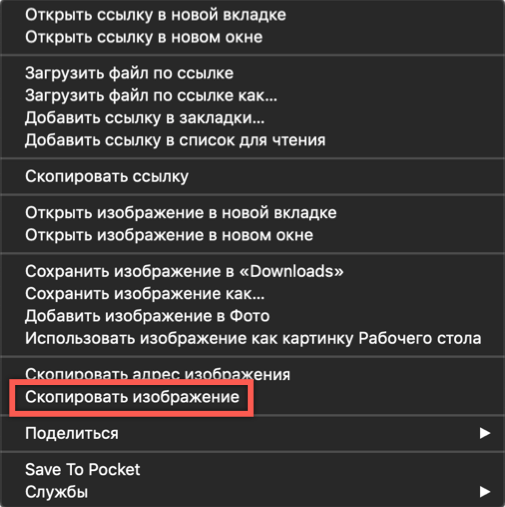
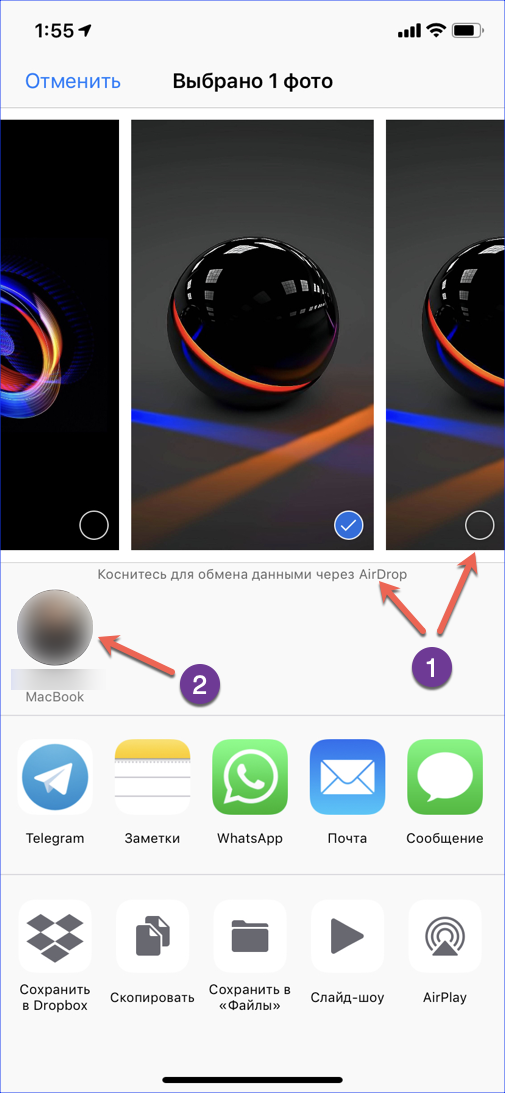
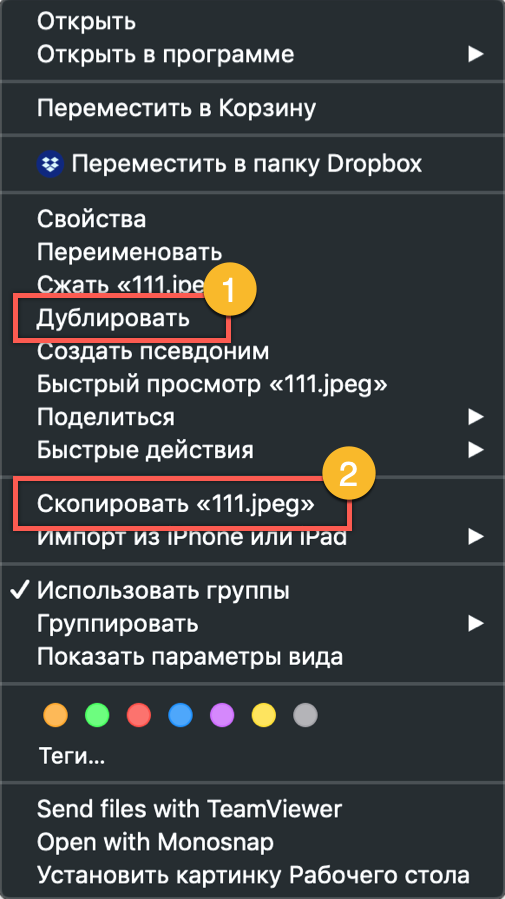



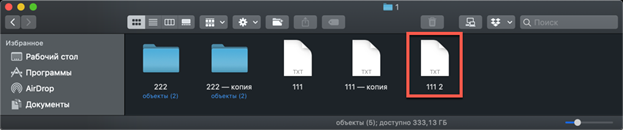
 Τι να κάνετε εάν το πληκτρολόγιο δεν λειτουργεί στον φορητό υπολογιστή
Τι να κάνετε εάν το πληκτρολόγιο δεν λειτουργεί στον φορητό υπολογιστή  Γιατί αναβοσβήνει η ένδειξη μπαταρίας στον φορητό υπολογιστή
Γιατί αναβοσβήνει η ένδειξη μπαταρίας στον φορητό υπολογιστή  Κλειδώστε και ξεκλειδώστε το πληκτρολόγιο σε φορητούς υπολογιστές διαφορετικών εμπορικών σημάτων
Κλειδώστε και ξεκλειδώστε το πληκτρολόγιο σε φορητούς υπολογιστές διαφορετικών εμπορικών σημάτων  Πώς να ελέγξετε και να δοκιμάσετε μια κάρτα βίντεο σε φορητό υπολογιστή
Πώς να ελέγξετε και να δοκιμάσετε μια κάρτα βίντεο σε φορητό υπολογιστή  Γιατί ο φορητός υπολογιστής δεν συνδέεται με Wi-Fi
Γιατί ο φορητός υπολογιστής δεν συνδέεται με Wi-Fi