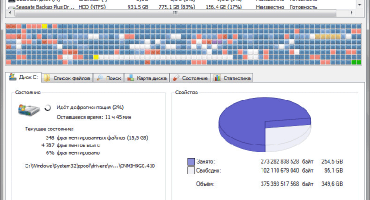- Είναι δυνατόν να συνδέσετε μια οθόνη σε φορητό υπολογιστή
- Πώς μπορώ να συνδεθώ;
- Σύνδεση εξωτερικής οθόνης σε φορητό υπολογιστή στα Windows xp
- Σύνδεση εξωτερικής οθόνης σε φορητό υπολογιστή στα Windows 7
- Σύνδεση εξωτερικής οθόνης σε φορητό υπολογιστή στα Windows 8
- Σύνδεση εξωτερικής οθόνης σε φορητό υπολογιστή στα Windows 10
Οι σύγχρονες τεχνολογίες ανοίγουν διάφορες δυνατότητες για ένα άτομο. Για παράδειγμα, ένας φορητός υπολογιστής είναι ιδανικός για επαγγελματικά ταξίδια ή όταν ταξιδεύετε σε επαγγελματική συνάντηση. Συχνά η διαγώνια ενός φορητού υπολογιστή δεν υπερβαίνει τις 17 ίντσες, ενώ ένας μεγάλος αριθμός ατόμων θα δει τι εμφανίζεται; Συνδέοντας μια πρόσθετη οθόνη ή έναν προβολέα. Ωστόσο, δεν γνωρίζουν όλοι οι χρήστες πώς να συνδέουν ανεξάρτητα την οθόνη σε φορητό υπολογιστή ή υπολογιστή.
Είναι δυνατόν να συνδέσετε μια οθόνη σε φορητό υπολογιστή
Σίγουρος. Οι φορητοί υπολογιστές και οι εξωτερικές οθόνες είναι διαφορετικές για όλους, αντίστοιχα, θα πρέπει να επιλέξετε τον καλύτερο τρόπο για να συνδέσετε μια εξωτερική οθόνη σε μια φορητή συσκευή.
Ελέγξτε οπτικά το μοντέλο για να βρείτε τα βύσματα. Οι πιο κοινές επιλογές σύνδεσης είναι HDMI και VGA.
Εναλλακτικές επιλογές:
- Σε παλαιότερες εκδόσεις, μπορεί να υπάρχει μόνο μια σύνδεση VGA.
- Ορισμένα μοντέλα συνδέονται μόνο μέσω DVI.
- Οι φορητοί υπολογιστές τελευταίας γενιάς είναι επίσης εξοπλισμένοι με μίνι θύρα Display.
- Τα μοντέλα Premium δεν διαθέτουν υποδοχή οθόνης, επομένως το πρόβλημα επιλύεται μέσω σύνδεσης μέσω κλάσης USB C. Για να συνδέσετε έναν προσαρμογέα USB και HDMI θα πρέπει να αγοράσετε.
Αφού βρεθεί η διαδρομή σύνδεσης με το φορητό υπολογιστή, θα πρέπει να επαναλάβετε τη διαδικασία, αλλά τώρα με την οθόνη. Συχνά, όλες οι οθόνες διαθέτουν υποδοχή HDMI, η οποία σας επιτρέπει να συνδέετε συσκευές απευθείας, αλλά μπορεί να διαφέρει:
- Η οθόνη δεν έχει έξοδο HDMI, υπάρχει μόνο DVI και VGA. Σε αυτήν την περίπτωση, συνιστάται να επιλέξετε τη δεύτερη επιλογή - VGA. Εάν όμως η φορητή συσκευή διαθέτει θύρα HDMI, συνιστάται η χρήση του σχήματος HDMI-DVI.
- Το HDMI λειτουργεί μόνο όταν η οθόνη βασίζεται σε VGA. Σε αυτήν την περίπτωση, απαιτείται προσαρμογέας. Πρέπει να θυμόμαστε ότι λόγω του γεγονότος ότι το VGA δεν είναι θύρα για ψηφιακές εικόνες, η εικόνα μπορεί να υποφέρει από άποψη ποιότητας.
Με απλά λόγια - εάν και οι δύο συσκευές δεν έχουν κοινή θύρα, τότε θα πρέπει να χρησιμοποιήσετε τον προσαρμογέα. Δεν συνιστάται η χρήση VGA, καθώς είναι μια παλιά έκδοση.
Στην εργασία με έναν προσωπικό υπολογιστή, τα πράγματα είναι πολύ πιο απλά - οποιαδήποτε συσκευή είναι εξοπλισμένη με όλες τις απαραίτητες θύρες, έτσι ώστε ο χρήστης να μπορεί να χρησιμοποιήσει αυτήν που του ταιριάζει καλύτερα.
Πώς μπορώ να συνδεθώ;
Υπάρχει μια ενδιαφέρουσα σκέψη μεταξύ των χρηστών στον τομέα του ελέγχου συστήματος - μπορείτε επίσης να συνδέσετε ένα ψυγείο με τη μονάδα συστήματος εάν πατηθεί καλά. Αλλά είναι καλύτερο να μην το ελέγξετε και να μάθετε πώς να συνδέετε σωστά και με ασφάλεια συσκευές.
Με καλώδιο
Πρώτα απ 'όλα, πρέπει να αποσυνδέσετε και τις δύο συσκευές από το τροφοδοτικό για να αποφύγετε καταστάσεις κινδύνου πυρκαγιάς με την αποτυχία της ηλεκτρολογικής μηχανικής:
- Τοποθετήστε το καλώδιο στην οθόνη.
- Το βύσμα εισάγεται στην επιθυμητή υποδοχή στον υπολογιστή ή το φορητό υπολογιστή.
- Στο τέλος όλων των τεχνικών βημάτων, θα πρέπει να συνδέσετε τις συσκευές στο δίκτυο. Στην αυτόματη λειτουργία, η εικόνα θα μεταφερθεί ταυτόχρονα σε δύο οθόνες.
Το λειτουργικό σύστημα των Windows σάς επιτρέπει να επιλέξετε τη λειτουργία οθόνης:
- Μεταγλωττισμένο. Η ίδια εικόνα, με το ίδιο μέγεθος εικόνας. Δεν είναι πολύ βολικό, καθώς η ανάλυση της οθόνης είναι μεγαλύτερη από αυτήν ενός φορητού υπολογιστή (1920 × 1080 έναντι 1366 × 768), λόγω αυτού, η οθόνη θα έχει μια μικρή εικόνα κακής ποιότητας.
- Επέκταση.Σε αυτήν τη λειτουργία, η δευτερεύουσα οθόνη γίνεται συνέχεια της κύριας. Στον χώρο εργασίας του, μπορείτε να βγάζετε ξεχωριστά κάποιες πληροφορίες ή εφαρμογές. Μπορείτε επίσης να ενεργοποιήσετε την ταινία σε μια οθόνη και να επεξεργαστείτε σχέδια ή πίνακες στη δεύτερη.
- Μόνο η κύρια οθόνη ή μόνο η δευτερεύουσα. Απενεργοποιήστε μια συσκευή χωρίς να αφαιρέσετε το καλώδιο από τη φίσα.
Χρήση ασύρματου
Οι συσκευές σε Windows 7-10 ή Mac μπορούν να συνδεθούν χρησιμοποιώντας σύνδεση στο Διαδίκτυο. Για να το κάνετε αυτό, πρέπει να κατεβάσετε το πρόγραμμα Air Display, το οποίο θα συνδέει γρήγορα και αποτελεσματικά τις συσκευές. Για να λειτουργήσει, πρέπει να εγκαταστήσετε το πρόγραμμα σε συσκευές που συνδέονται μεταξύ τους. Στη συνέχεια, θα πρέπει να ακολουθήσετε έναν απλό αλγόριθμο (εάν προκύψουν ερωτήσεις - υπάρχει ένα στοιχείο με συμβουλές απευθείας στο μενού).
Εναλλακτικά, μπορείτε να χρησιμοποιήσετε την εφαρμογή MaxiVista, η οποία παρέχει συνδεσιμότητα συσκευών υψηλής ποιότητας. Προορίζεται να κάνει έναν φορητό υπολογιστή την κύρια οθόνη του υπολογιστή. Το πρόγραμμα είναι διαθέσιμο σε δύο παραλλαγές:
- Προβολή πελάτη. Είναι εγκατεστημένο μόνο στη διαχειριζόμενη συσκευή.
- Πλευρά του διακομιστή Εγκατεστημένο στην κύρια συσκευή.
Για βέλτιστη επικοινωνία, συνιστάται να βρείτε πληροφορίες συμβατότητας κατασκευαστή και μοντέλου.
Σύνδεση εξωτερικής οθόνης σε φορητό υπολογιστή στα Windows xp
Από τεχνική άποψη, η σύνδεση ενός φορητού υπολογιστή και μιας οθόνης φαίνεται η ίδια για όλα τα λειτουργικά συστήματα, αλλά υπάρχουν διαφορές στο στοιχείο λογισμικού του συνόλου της εργασίας.
Παρά το γεγονός ότι τα Windows XP είναι πολύ παλιά και η Microsoft δεν παρακολουθεί το λειτουργικό σύστημα για πολύ καιρό, εξακολουθεί να ισχύει.
Για να το κάνετε αυτό, κάντε κλικ στον κενό χώρο στην επιφάνεια εργασίας με το δεξί κουμπί. Στο μενού που εμφανίζεται, θα πρέπει να σταματήσετε στην κάτω γραμμή με το όνομα "Properties".
Στο παράθυρο που εμφανίζεται, επιλέξτε το μενού "Οθόνη" και μεταβείτε στην τελευταία καρτέλα "Ρυθμίσεις".
Κάντε κλικ στο αναπτυσσόμενο μενού, θα υπάρχει μια επιλογή από δύο επιλογές:
- Η οθόνη ενός φορητού υπολογιστή φέρει συχνά την ένδειξη 1.
- Συσκευή εξωτερικού τύπου, αριθμός 2 ("Προεπιλεγμένη οθόνη").
Σύνδεση εξωτερικής οθόνης σε φορητό υπολογιστή στα Windows 7
Σε πιο μοντέρνα Windows 7, το μενού περιβάλλοντος μπορεί να κληθεί με πλήκτρα συντόμευσης - WIN + P. Ο χρήστης μπορεί να επιλέξει 4 λειτουργίες:
- Απενεργοποιήστε το προαιρετικό μοντέλο. Χρήση εξωτερικής οθόνης.
- Αντίγραφο. Η ίδια εικόνα σε δύο οθόνες.
- Να επεκτείνει. Ο φορητός υπολογιστής ως δευτερόλεπτο στην κύρια οθόνη.
- Μόνο ένας προβολέας. Χρησιμοποιήστε μόνο φορητό υπολογιστή.
Για να επεκτείνετε τις λειτουργίες, μπορείτε να ανοίξετε το μενού "Ανάλυση οθόνης". Στο μενού που ανοίγει, μπορείτε να δείτε καθαρά και τις δύο οθόνες, να ρυθμίσετε τις ενδείξεις τους και να επιλέξετε την αρχή λειτουργίας ξεχωριστά.
Σπουδαίος! Από τον Ιανουάριο, η Microsoft διακόπτει την υποστήριξη για το λειτουργικό σύστημα Windows 7. Σας συνιστούμε να το λάβετε υπόψη!
Σύνδεση εξωτερικής οθόνης σε φορητό υπολογιστή στα Windows 8
Για να προσαρμόσετε τις ρυθμίσεις αναπαραγωγής, ανοίξτε το μενού "Έναρξη", βρείτε "Πίνακας Ελέγχου" σε αυτό. Στο μενού που ανοίγει, βρείτε και επιλέξτε το στοιχείο "Εμφάνιση και εξατομίκευση", μεταβείτε στην καρτέλα "Οθόνη" και βρείτε το μενού "Ανάλυση οθόνης".
Στο παράθυρο που εμφανίζεται δίπλα στην επιγραφή "Εμφάνιση" υπάρχει ένα αναπτυσσόμενο μενού στο οποίο παρέχονται οι ακόλουθες επιλογές:
- Φορητή οθόνη συσκευής.
- Βοηθητική οθόνη.
Η επιλογή του δεύτερου στοιχείου θα σας επιτρέψει να μεταβείτε από εξωτερική οθόνη σε φορητό υπολογιστή και αντίστροφα.
Σύνδεση εξωτερικής οθόνης σε φορητό υπολογιστή στα Windows 10
Στο πληκτρολόγιο, πατήστε WIN + P. Εάν η αντίδραση δεν συνέβη, μπορείτε να προσπαθήσετε να πατήσετε το ειδικό κουμπί FN + P.
Ένα μενού με επιλογή λειτουργίας αναπαραγωγής θα εμφανιστεί στη δεξιά πλευρά της οθόνης.
Σε ορισμένα μοντέλα, η δεύτερη οθόνη συνδέεται με συνδυασμούς πλήκτρων. Για παράδειγμα, Fn + F5, Fn + F7 κ.λπ.







 Τι να κάνετε εάν το πληκτρολόγιο δεν λειτουργεί στον φορητό υπολογιστή
Τι να κάνετε εάν το πληκτρολόγιο δεν λειτουργεί στον φορητό υπολογιστή  Γιατί αναβοσβήνει η ένδειξη μπαταρίας στον φορητό υπολογιστή
Γιατί αναβοσβήνει η ένδειξη μπαταρίας στον φορητό υπολογιστή  Κλειδώστε και ξεκλειδώστε το πληκτρολόγιο σε φορητούς υπολογιστές διαφορετικών εμπορικών σημάτων
Κλειδώστε και ξεκλειδώστε το πληκτρολόγιο σε φορητούς υπολογιστές διαφορετικών εμπορικών σημάτων  Πώς να ελέγξετε και να δοκιμάσετε μια κάρτα βίντεο σε φορητό υπολογιστή
Πώς να ελέγξετε και να δοκιμάσετε μια κάρτα βίντεο σε φορητό υπολογιστή  Γιατί ο φορητός υπολογιστής δεν συνδέεται με Wi-Fi
Γιατί ο φορητός υπολογιστής δεν συνδέεται με Wi-Fi