- Симптоми и причини
- Тестово изпълнение в безопасен режим
- Причини за неизправността
- Какво да направите, ако лаптопът не може да се изключи
- Какво да направите, ако инструментът за отстраняване на неизправности не открие нищо
- Вместо да се изключи, компютърът се рестартира: какво да направите
- Изключване
- Алтернативни начини да изключите компютъра си
- Твърдо изключване
Правилното изключване е важно условие за безпроблемната работа на компютъра. И ако изненадан приятел на Windows изведнъж спря да се изключва правилно, трябва да му обърнете внимание и да разберете какво е. Не се предполага непрекъснато да бие приятели в обятията, само защото те не бързат да изпълнят нашите желания. И точно това правим, когато ръчно изключим захранването, без да разбираме защо, в отговор на нашата команда, лаптопът или компютърът не се изключват напълно. В 90% от случаите е възможно да се диагностицира и отстрани причината независимо, без да се свързвате със сервизен център.
Симптоми и причини
Грешки при изключване в модели на Asus, Lenovo или Hp с операционни системи: Windows-7, 8, 10, Windows-XP - се появяват в няколко сценария.
- Windows не отговаря на командата „Изключване“ / „Рестартиране“ в менюто „Старт“ - не го чува.
- Изглежда процесът на изключване започва: след подходящите команди се появяват думите „Изключване…“ и системата замръзва на този етап. Екранът не угасва, захранването не се изключва, индикаторите за захранване и „wi-fi“ светват.
- Става стандартният край на сесията - екранът се изпразва. Но вентилаторът продължава да работи, бутоните светват, източникът на захранване не се изключва чрез натискане на бутона за захранване или затваряне на капака на лаптопа.
Причините за проблемите се коренят в софтуерните сривове, грешките в ОС, неправилната работа на драйвера, нарушенията на BIOS системата и, накрая, в повредата на самото устройство.
- Софтуер - програми, инсталирани в допълнение към системните папки. Новият софтуер може да конфликтира с операционната система, да забави и да блокира работата му. Сред новия софтуер може да има вирусни програми: в диспечера на задачите се появяват подозрителни процеси, лаптопът започва да се забавя, антивирусната програма замръзва по време на сканиране и се изключва. Невъзможността за приключване на сесията се проявява от 1-ви тип - Windows не чува командата, не реагира на нея по никакъв начин.
- Грешки в операционната система - се появяват, когато тя се актуализира, което причинява конфликт на нови приложения със стари такива (намира се при актуализиране на ОС до Windows 10). В края на сесията някои приложения и услуги продължават да работят - тогава "Shutting Down ..." ще се върти безкрайно на синия екран. В третия сценарий може да възникне конфликт на приложения: екранът се изпразва, но системата не се изключва, дори когато натиснете и задържите бутона за захранване, сваляйки капака на лаптопа.
- Драйверите могат да попречат на компютъра да се изключи. Такива изненади често се предизвикват от актуализирани или наскоро инсталирани продукти на Intel.
- Отказ на BIOS системата - тази основна програма се намира в дънната платка и регулира компютъра с всички свързани към него устройства. В лаптопи на вечна възраст (повече от 5 години), захранването на захранващата батерия на BIOS може да се изчерпи, чипът може да се повреди. Неизправността на BIOS се проявява във факта, че лаптопът не може да се изключи от източника на захранване, не се рестартира и не заспива.
- Неизправности в хардуера - повреда на твърдия диск, дънната платка, видеокартата и т.н.В такива случаи безкрайният край на сесията се придружава от допълнителни симптоми: компютърът се забавя, когато е включен, от време на време се появява синият екран на смъртта (BSoD) и се откриват дефекти в паметта.
Софтуерните грешки могат да бъдат коригирани независимо, в крайни случаи можете да се обадите на капитана у дома, но при хардуерен проблем лаптопът / компютърът трябва да бъде пренесен в сервиза.
Тестово изпълнение в безопасен режим
Така че лаптопът не може да се изключи правилно - ще започнем диагностиката, като проверим дали вината за това е операционната система. Трябва да стартирате лаптопа в безопасен режим - в него работят само системни папки, приложения и вирусни програми от стартиране са неактивни.
Windows 8-10 OS стартира в безопасен режим в този ред:
- в менюто "Старт" изберете командата "Рестартиране";
- докато въвеждате тази команда, натиснете клавиша Shift;
- след рестартирайте лаптоп „Избор на действия“ → „Диагностика“ → „Допълнителни параметри“ → „Параметри за стартиране“ се появява на монитора;
- От списъка с параметри изберете командата "Активиране на безопасен режим".
Windows 7, Vista ще влезе в безопасен режим, ако задържите бутона F-8 на клавиатурата преди следващото стартиране, след което изберете командата "Безопасен режим" от менюто на монитора. Минималното натоварване на ОС се използва за първоначална диагностика. Неуспешното приключване на сесия в безопасен режим е сигнал за възможни повреди на системни файлове, твърд диск, други важни хардуерни модули, което изисква професионална намеса. Но най-често изключването изключва без проблеми - това означава, че операционната система е в ред, оборудването работи добре, можете да направите без съветник. Вярно е, че трябва да се замислите с диагнозата на софтуера, който работи в нормален режим.
Причини за неизправността
Проблеми със изключването на лаптопа причиняват следните софтуерни компоненти:
- зловреден софтуер, вируси, които блокират стандартното прекратяване на сесията.
- настройки на захранването - това е най-честата причина за повреди при изключване на лаптопи;
- наскоро изтеглени програми и драйвери / техните актуализирани версии, които са лошо съвместими с операционната система - тя не може напълно да спре работата им и да изключи захранването.
- голям брой приложения, които работят във фонов режим - те изискват много време за запазване на данни и затваряне.
Какво да направите, ако лаптопът не може да се изключи
Първата стъпка е да сканирате компютъра с лицензиран антивирус. Програмата може да работи със злонамерен софтуер, който не е вирус и не се сканира. Откриването и премахването на непоискано приложение се подпомага от софтуера за премахване на злонамерен софтуер:
- Microsoft MRT.exe - интегриран в софтуера на Windows-10, може да бъде изтеглен за Windows-7.8.
- AdwCleaner е ефективен и достъпен инструмент за премахване на злонамерен софтуер.
- Malwarebytes е една от най-популярните програми за откриване на нежелани приложения.
Утилитите могат да бъдат изтеглени от официални сайтове, тяхното предимство е руският език в интерфейса, което значително улеснява използването.
Задайте опции за захранване
Проблемите в настройките на захранването най-често пречат на нормалното изключване на компютъра. За да коригирате настройките, трябва да проверите работата на бутоните за захранване и работата на драйверите на USB оборудването.
- На контролния панел, в раздел "Захранване", намираме в менюто вляво "Действието на бутоните за захранване" - и отиваме на страницата за настройването им. Тук е необходимо да се уверите, че бутоните „Не се изисква действие“ и „Изключете дисплея“ не са избрани за бутоните. Правилните настройки са командите „Изключване“, „Спящ“, „Хибернация“.
- След като зададете правилното положение на бутоните, проверяваме резултата, когато компютърът се изключи.Ако проблемът продължава, върнете се в секцията „Опции за захранване“ и влезте в страницата „Конфигуриране на план за захранване“ в близост до активния елемент. (На фигурата - това е елементът „Препоръчано от HP“).
- Отивайки на страницата за промяна на плана за захранване, изберете действието „Промяна на вътр. параметри ". В прозореца, който се отваря, щракнете върху реда "USB Settings" и активирайте временно прекъсване на USB порта.
Вероятно е USB оборудването след автоматично превключване в режим на запазване да се срине и да пречи на изключването. Следователно просто трябва да го деактивирате насила. Това може да стане по друг начин - чрез секцията "Диспечер на устройства" на контролния панел:
- В общия списък на оборудването намираме линията „USB контролери“ и я отваряме.
- От списъка с контролери изберете USB Root Hubs.
- Като щракнете с десния бутон върху всеки от тях, излизаме на страницата "Свойства".
- В "Свойства" кликнете върху раздела "Управление на захранването".
- Премахнете отметката / поставете отметка до елемента, който ви позволява да изключите оборудването и да коригирате действието с командата "Ок".
Ако тези манипулации не решат проблемите със спирането, тогава трябва да потърсите причината в софтуера, който стартира автоматично.
Програми и услуги, които пречат на компютъра да се изключи
В резултат на автоматично актуализиране на Windows, на компютъра могат да се появят програми, които не са съвместими с операционната система. Те се зареждат автоматично в началото на сесията. При изключване системата последователно затваря всички активни процеси, но някои от тях не реагират на команди на Windows, продължават да работят и не позволяват захранването да се изключи. Тестването на вашия компютър за такива приложения е лесно - всички инсталирани софтуерни програми се намират в папката Startup. В Windows-8, 10 този раздел се намира в диспечера на задачите. Път за отваряне на папки: “Старт” → “Всички приложения” → “Помощна програма-Windows” → “Стартиране”.
По-лесен начин да стигнете до Стартъпи:
- Натиснете и задръжте за известно време два клавиша: WIN + R;
- В колоната "Run" напишете: shell: стартиране;
- Завършете действие: Ок.
За да стигнете до „Стартиране“ в операционни системи Windows 7 и XP, в полето за търсене въведете името на съответната помощна програма - Msconfig (System Configuration), в която се отваря желаният раздел. Път за отваряне на папки: „Старт“ → „Контролен панел“ → „Административни инструменти“ → „Конфигурация на системата“ → „Стартиране“.
Същността на метода за проверка: последователно, един след друг, софтуерът от папката за стартиране се изключва и след това лаптопът се проверява за стандартно изключване.
След като проверите програмите, трябва да преинсталирате драйверите, обърнете внимание на продуктите на Intel:
- Интерфейс на двигателя за управление на Intel (Intel ME) - отговорен за работата на вентилаторите; регулира режима на пестене на енергия, прехода към „сън“ и т.н.
- Intel Rapid Storage Technology - полезна програма за оптимизиране на работата на твърди дискове.
Забелязва се, че неправилната работа на тези програми често затруднява изключването на компютъра, така че ако възникне проблем, се препоръчва преинсталиране на Intel ME и Intel RST може безопасно да бъде премахнат от компютрите, оборудвани с един твърд диск.
Процес на преинсталиране на драйвери
- Щракнете с десния бутон върху папката „Компютър“ в менюто „Старт“ и отворете секцията „Управление“.
- Изберете раздела „Диспечер на устройства“.
- От списъка с драйвери изберете този, който искате да преинсталирате.
- Щракнете с десния бутон върху него и изберете "Properties" от менюто, което се отваря.
- В списъка с възможни действия кликнете върху командата „Изтриване“, потвърдете изтриването.
- Рестартирайте компютъра, изтеглете новия драйвер и го инсталирайте.
Елиминирайте конфликта в приложението
Ако почистването на регистъра за стартиране и преинсталирането на драйверите все още не води до елиминиране, ще трябва да тествате стабилността на операционната система и да идентифицирате конфликтни приложения. За това Windows има специална услуга, работата на която е отразена в монитора за стабилност на системата. Отваряне на монитора за стабилност в Windows-7: „Старт“ → „Контролен панел“ → „Център за поддръжка“ → „Поддръжка“ → „Показване на дневника за стабилност“. В по-късните версии на Windows, от контролния панел, те отиват в секцията "Система и сигурност", а след това през раздела "Поддръжка" те показват дневника.
След определено време се появява мониторът за стабилност на системата, откъдето получаваме информация за конфликтните процеси и датите, когато са възникнали. Горната част показва графика на стабилността на системата от 0 до 10 точки. В местата за понижаване на графиката - критични събития, които са причинили неуспех:
- Сривовете на приложението.
- Сривовете на операционната система.
- Други провали.
- Предупреждения.
- Информация за промените в работата на Windows.
Ако щракнете върху датата, когато се е случило критично събитие, под графиката се появява таблица с информация и анализ на всички повреди.
И така, в диаграмата по-горе виждаме, че 03/05/2019. В периода от 13:01 до 15:03 на компютъра веднага се случиха 4 критични събития, свързани със спирането, включително грешки в приложението. Оценката за стабилност в горната част на графиката от средните стойности (около 5 точки) падна до 1-2 точки. След като щракнете върху „Търсене на решение“ срещу съобщението за грешка, трябва да следвате препоръките за разрешаването му.
Какво да направите, ако инструментът за отстраняване на неизправности не открие нищо
Понякога системата не предлага конкретни решения и не посочва източника на грешката, тогава търсенето продължава чрез отваряне на дневника на събитията. Той събира информация за всички компютърни неизправности.
Записът за грешка е придружен от индикация за причината за повредата: конфликтно приложение, услуга, драйвер и т.н. Пътят към отваряне на дневника е: „Контролен панел“ → „Административни инструменти →„ Преглед на събития “→„ Журнали за приложения и услуги “→„ Microsoft “→„ Windows “→„ Диагностично-ефективна работа “→„ Работи “.
За да търсим проблеми с изключването на лаптопа, избираме кодове на събития от 200 и по-високи с името „Контрол на ефективността при изключване“. Откривайки източника на грешката, трябва да се отървете от нея. Премахнете приложението от „Стартиране“ или го премахнете изцяло, деактивирайте конфликтната услуга (ако тя не е критична за работата на системата), инсталирайте отново драйвера или деактивирайте свързания с него хардуер.
Отклонение към производствена версия
Отказът за прекратяване на сесия често се случва след инсталиране или актуализиране на приложения. Неизправностите могат да бъдат отстранени чрез връщане към версията, когато нямаше проблеми. Windows-7 стартира помощната програма „Възстановяване на системата“ през контролния панел → „Възстановяване“ → „Стартиране на възстановяването на системата“. В по-късни версии - чрез клавишите Windows + R и въвеждането на командата rsrtui в полето.
Когато избират точка за връщане, те гледат какви промени в компютъра са били критични за него и възстановяват по-ранната безпроблемна версия. Ако компютърът не се рестартира по време на нормална работа, системите се връщат обратно в безопасен режим, в който настъпва стандартно прекратяване на сесията.
Вместо да се изключи, компютърът се рестартира: какво да направите
Най-често този проблем възниква в резултат на неправилна работа на драйвера за графична карта NVidia. Трябва да се преинсталира.
- Изтеглете новия драйвер на Nvidia от официалния сайт.
- Премахнете старата програма и хардуер от диспечера на устройства.
- Изключете компютъра и вижте как приключи сесията: ако компютърът вече не се рестартира при изключване, това означава, че виновникът е намерен.
- Включвайки устройството, започваме инсталирането на нов драйвер за видеокарта.
Друга грешка са неправилните настройки на конфигурацията на захранването. За да го поправят, те се включват в редактора на системния регистър:
Win + K → regedit → HKEY_CURENT_USER / Софтуер / Microsoft / Windows / SurentVersion / WinLogon / Exploer.
След като отидете на този адрес, трябва да направите промени в параметъра CleanShuddown - по подразбиране той има стойността „0“ - тоест той е конфигуриран да се рестартира автоматично в критични условия. Ако зададете параметъра на "1", системата няма да се рестартира, но изчака да приключи конфликтното приложение. След това трябва да отидете на адреса:
HKEY_ LOKAL_MACHINE / СОФТУЕР / Microsoft / Windows NT / CurentVersion / WinLogon,
намерете параметъра PowerdownAfterShuddown и му присвойте стойността „1“ - така че след командата за изключване захранването на компютъра ще се изключи автоматично.
Изключване
Закачането на етапа на „Завършване“ може да има много причини. Помислете за най-вероятния.
- Компютърният BIOS е конфигуриран за разширено управление на захранването - това води до конфликт със съответните настройки в програмите в самата система. За да разрешите проблема, можете да отмените разширеното управление в настройките на компютъра. Път: „Компютър“ → „Свойства“ → „Устройства“ → „Устройства на системата“ → „Разширена поддръжка за управление на захранването“ → „Настройки“. В раздела трябва да премахнете отметката от елементите „Принудително приложение на режим APM 1.0“ и „Деактивиране на избора на състояние на захранването“ и след това рестартирайте устройството.
- Проблемът със замръзването може да бъде решен чрез увеличаване на времето на готовност преди изключване. В системния регистър HKEY_CURRENT_USER \ Контролен панел \ Desktop се създава параметър ShutDownWaitTime. Ако вече съществува, стойността по подразбиране е 1000 ms - този път трябва да бъде увеличен до 5000 ms. Допълнително време за правилно завършване изискват компонентите на Microsoft TCP / IP протокола.
- Случва се проблем с повреден файл в настройките на звука. Тогава той просто се изтрива: Контролен панел → „Звук“ → „Изход от Windows → команда„ Име “→„ Не “.
Други причини за замръзване и тяхното елиминиране са описани по-горе.
Алтернативни начини да изключите компютъра си
Помислете за алтернативни методи:
- Повредата на системните файлове може да бъде открита независимо с помощта на програмата exe, която сканира и възстановява системните папки. Стартирането му се извършва от командния ред sfc / scannow като администратор.
- Проблемите на Windows-10 се решават от помощната програма Microsoft MediaCreationTool, която може да бъде изтеглена и изпълнена с опцията „Актуализирайте този компютър сега. Актуализацията трае около час, всички работещи папки и настройки остават на местата си. Тази програма решава проблеми само с папките на операционната система.
- Опитните потребители могат да се опитат да нулират BIOS - трябва да отворите дънната платка и да изключите захранването на програмата, като премахнете захранването на CMOS от контакта. Това трябва да се направи, когато устройството е напълно изключено от всички източници на енергия. След известно време връщаме батерията обратно - BIOS се настройва отново, проверяваме доколко това ще се отрази на успешното приключване на работата.
- Отчасти проблемът с завършването се решава чрез създаване на пряк път до изключване. Като местоположение се избира стойността: shuddown.exe.-s - t -00.
- В macbook едно спряно приложение може да предотврати изключването. В този случай ще помогне клавишната комбинация Command + Q, която затваря всички програми без изключение в системите на тези модели. Ако натискането на клавиша не помага, трябва да използвате опцията "Принудително изключване", която е налична в OS X системи и е предназначена да елиминира "лесното окачване" - когато системата не работи, но мишката все още слуша.
С конкретно окачване, когато бутоните не работят, мишката не се движи, компютърът не слуша команди, позицията се запазва чрез натискане и задържане за 10 секунди. бутони за захранване Трябва да се задържи, докато екранът не се изпразни.
Твърдо изключване
Принуждаването на изключване на компютър е нежелателно, но ако той конкретно се срине, това се превръща в единственият начин да го извадите от ступор. Първо трябва да опитате да изключите лаптопа, като държите бутона за захранване дълго време.Ако тази мярка не помогне, издърпайте кабела и извадете батерията от устройството. Обеззаразената система най-накрая се изключва. Възможно е обаче да има проблеми с рестартирането: системата може да се включи само в безопасен режим. Ако не е възможно да направите нормално изтегляне, ще трябва да се върнете към работната версия в безопасен режим. Някои нови данни обаче, уви, ще бъдат загубени, но компютърът ще се отърве от неприятния проблем.
Многократно повтаряне на твърдо изключване все още е нежелателно:
- Файлове и програми, които продължават да работят по това време, са повредени - при следващото зареждане може да не се отворят поради критични грешки и да забавят цялата работа.
- Нарушаването на данни в системния регистър може да деактивира ОС и да ви принуди да преинсталирате цялата система.
- Внезапното спиране на главата върху повърхността на все още въртящ се диск повреди твърдия диск и причинява поток от нови проблеми в работата на устройството. Отначало ще бъде незабележимо, ако повредените места не са засегнати в компютъра в момента. Но в крайна сметка щетите ще работят тотално - компютърът няма да се включи и дискът с цялата ценна информация ще трябва да бъде изхвърлен и заменен с нов.
Video предлага няколко ефективни начина да конфигурирате компютъра си да се изключи правилно:

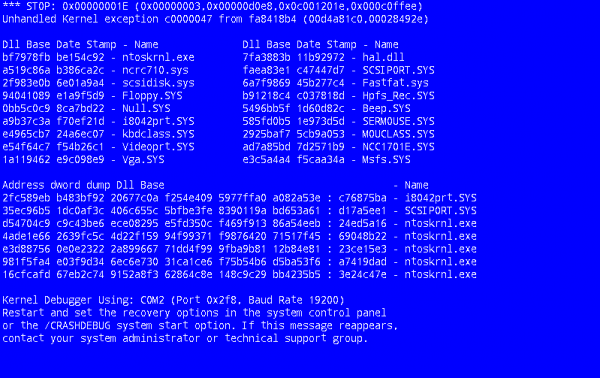
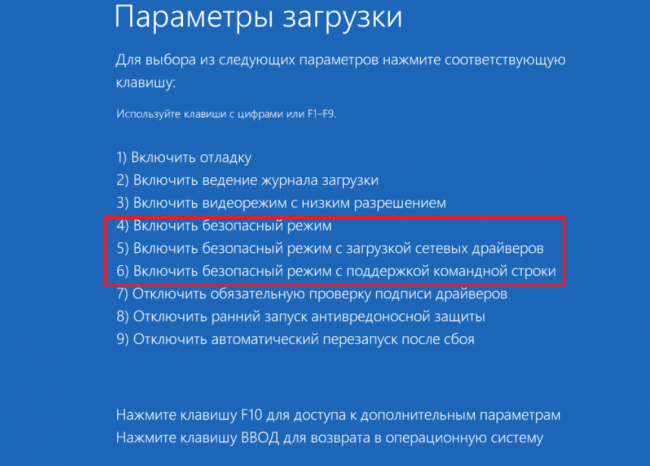
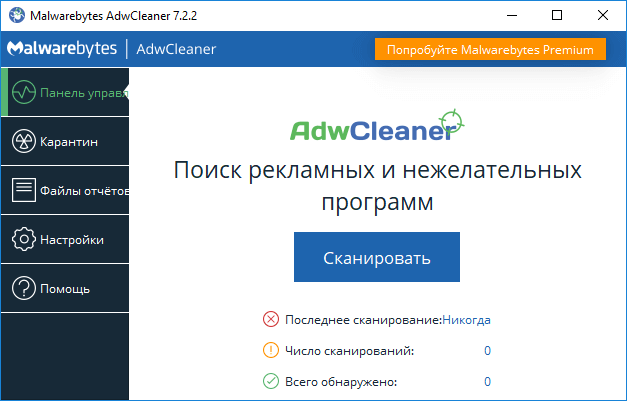
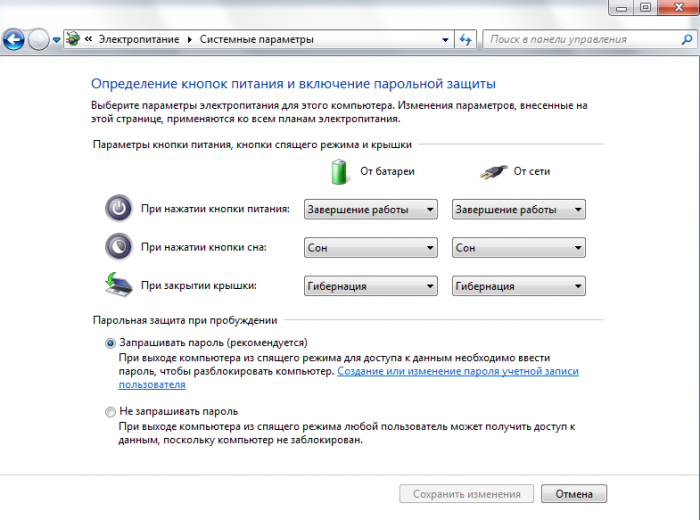
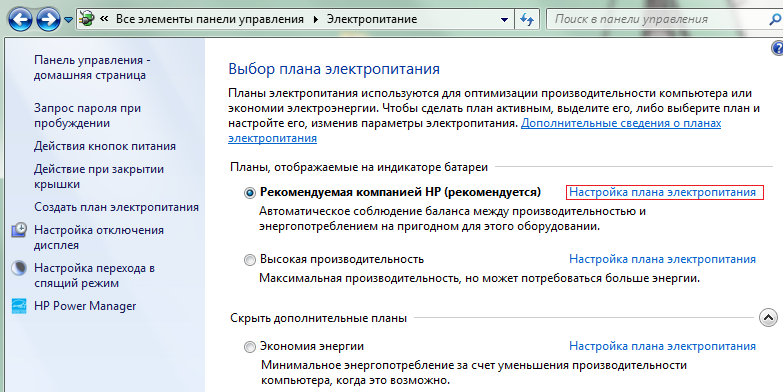
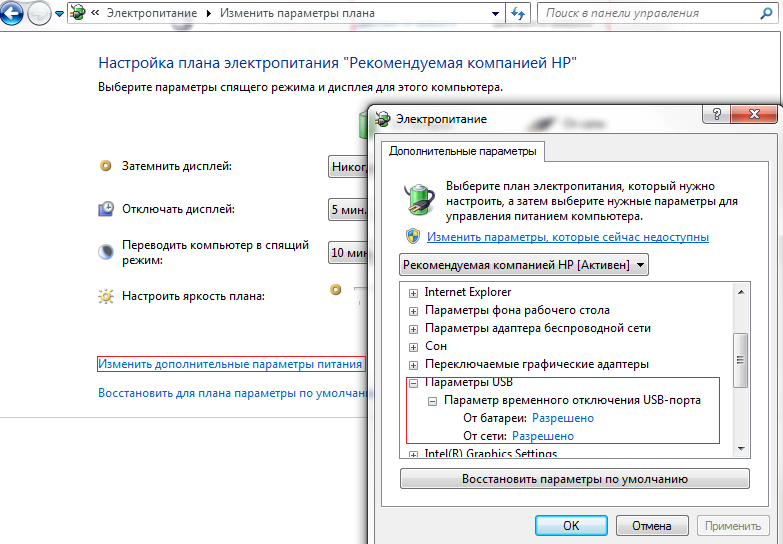
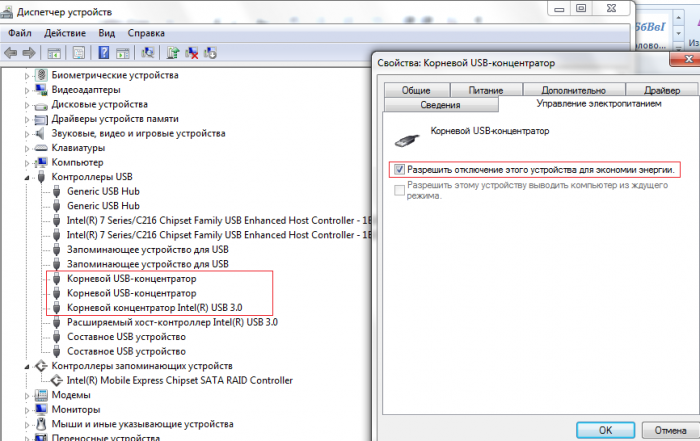
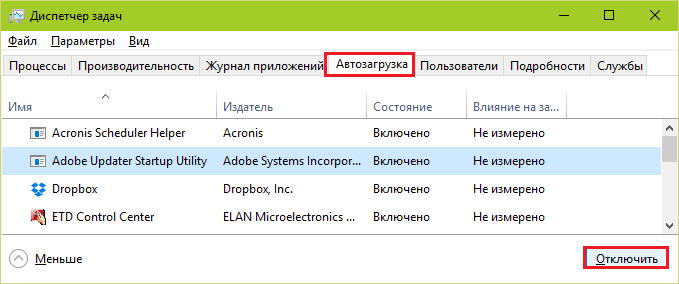
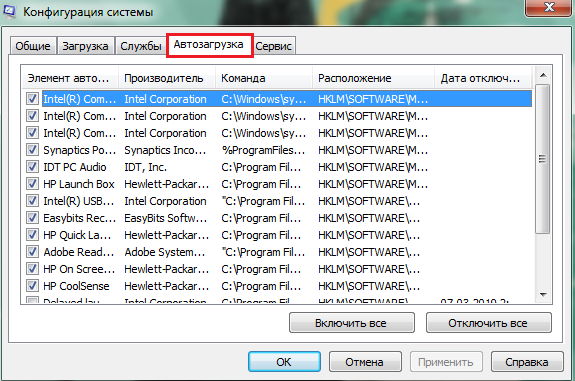
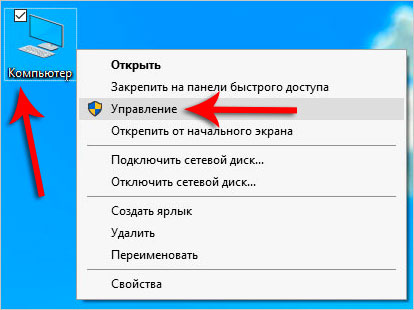
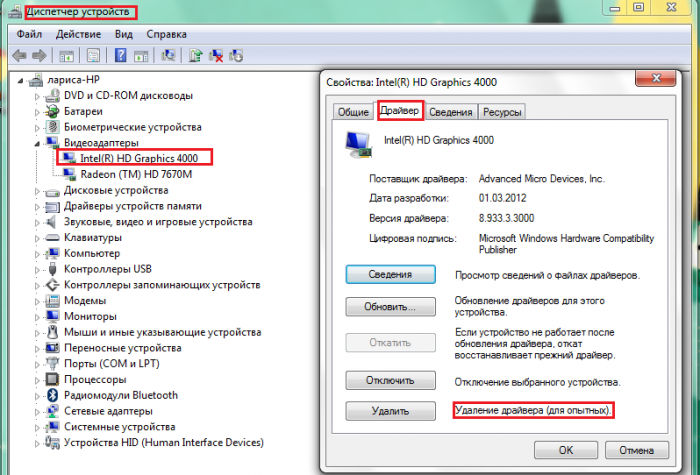
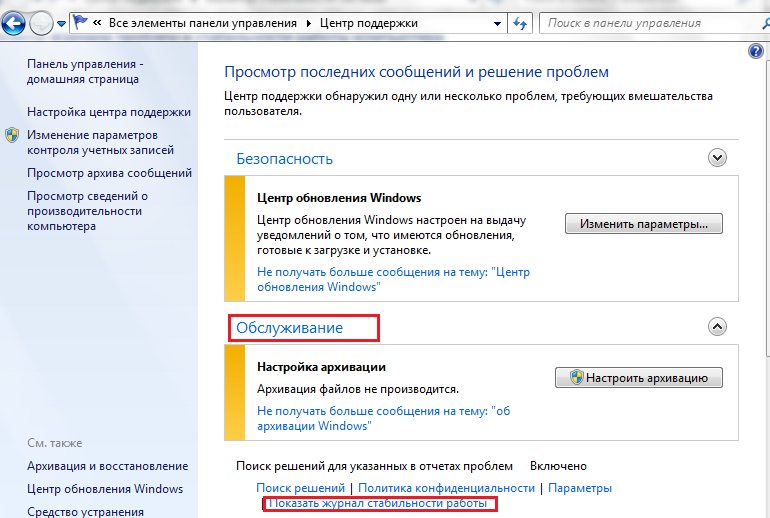
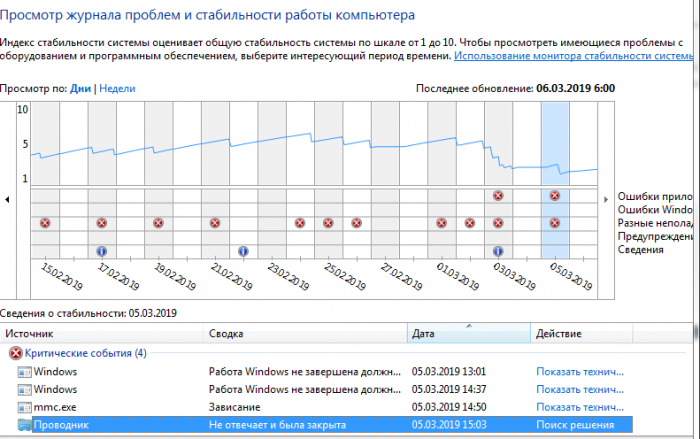
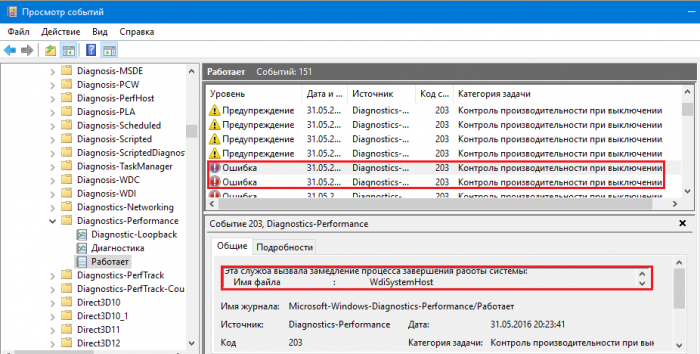
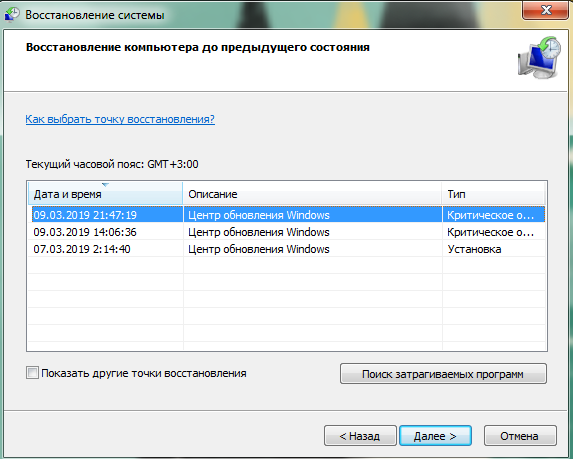

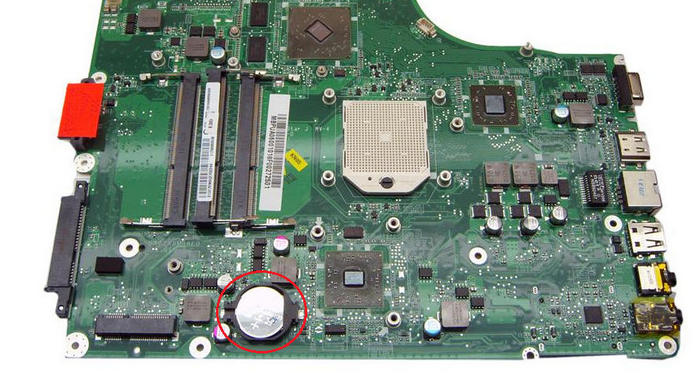
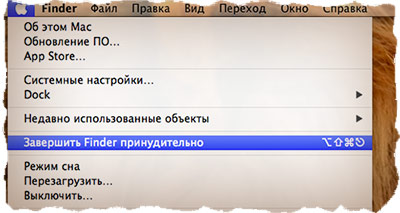
 Какво да направите, ако клавиатурата не работи на лаптопа
Какво да направите, ако клавиатурата не работи на лаптопа  Защо мига индикаторът за батерията на лаптопа
Защо мига индикаторът за батерията на лаптопа  Заключете и отключете клавиатурата на лаптопи от различни марки
Заключете и отключете клавиатурата на лаптопи от различни марки  Как да проверите и тествате видеокарта на лаптоп
Как да проверите и тествате видеокарта на лаптоп  Защо лаптопът не се свързва с Wi-Fi
Защо лаптопът не се свързва с Wi-Fi 

