Много собственици са изправени пред проблем, когато лаптопът упорито не вижда рутера. В повечето случаи решението не изисква да се обадите на съветник или да се свържете с доставчик на услуги. Неизправностите можете да отстраните сами, разбирайки първоначалната причина.
Случаят, когато лаптопът изобщо не вижда wi-fi мрежи
Неизправност възниква веднага след включване на лаптопа. В долния десен ъгъл на монитора (със стандартни настройки за околната среда) собственикът вижда интернет иконата, с червен знак в горната или страничната част.
Съществува и възможността, когато задържите курсора на мишката върху иконата, курсорът ще покаже пълното състояние на системата, но когато влезете в менюто за избор на мрежа, няма да се предлагат налични мрежи. Потребителят обаче знае, че има Wi-Fi (може да се гледа с друго устройство).
Проблемът е очевиден, но не бива да тичате за помощ, за да го решите. Ще анализираме възможните причини за проблема.
Причини
Помислете за основните причини:
- Основната и най-честата причина за неизправности е банална небрежност. Често потребителят случайно е изключил Wi-Fi адаптера. Това може да се случи технически („ръчно“ изключване) поради незнание (възможно поради клавишите на лаптопа или чрез натискане на бутона на системния панел) или хардуер - чрез инсталиране на нов софтуер или актуализиране на стар.
- Лаптопът не се свързва към рутера поради неизправен драйвер. Грешната версия на програмата за мрежовата карта може да повлияе на процедурата за свързване и да постави всички мрежи в невидим режим.
- Най-очевидният проблем е, че обхватът на мрежовата връзка на лаптопа е по-малък от разстоянието до адаптера.
средства за правна защита
На първо място, уверете се, че всички бутони и адаптери на устройствата са в активен режим. За целта се препоръчва включване / изключване. Можете да извършите процедурата с помощта на системния бутон Fn и бутона с Wi-Fi иконата.
Необходимо е да се провери работата на софтуера на мрежовата карта и драйвера, инсталиран за нея. Алгоритъм на действията:
- Кликнете върху „Моят компютър“ - „Свойства“.
- Намерете под-елемента „Диспечер на устройства“ в този раздел.
- Ако има неизправности в драйвера и картата, в близост до иконата на контролера ще се появи жълт триъгълник.
Наличието на тази икона е причината портативното устройство да не може да се свърже към рутера, дори ако е активно и е на метър.
Решаването на проблема е съвсем просто. Можете да изтеглите приложението за управление на драйвери, което автоматично ще намери повредения драйвер, да го изтриете и да отидете на уебсайта на производителя и да изберете подходящата версия.
За собствениците Windows 7! В повечето случаи всичко се решава с помощта на „Диагностициране на мрежови проблеми“. За целта кликнете с десния бутон на мишката върху елемента „Диагностика“ на червения кръст.
Случаят, когато лаптопът не вижда конкретна мрежа
Проблем от този характер зашеметява повечето потребители: „Как така? Той не вижда мрежата ми, но вижда съседа? “ Не мислете веднага, че рутерът се е счупил. Първо трябва да намерите причината и да поставите диагноза.
Възможни причини
Добрата новина е, че има само една причина за такъв провал, лошата новина не е хардуерна грешка, а по-скоро техническа.
Безжичните мрежи са здраво утвърдени в нашия живот, благодарение на много предимства и автономност. Но точно същата глупост е основният проблем.В съвременните градове един приемник сигнал има около 10 рутера, които разпространяват интернет. Когато създавате нова точка за достъп, трябва да намерите нова честота за разпространение, докато на преносим компютър мрежата е в автоматичен режим.
Когато лаптопът се включи, той не може да намери Wi-Fi сигнала, тъй като той стандартно преминава към различен обхват на връзката.
Решение на проблема
Решението изисква промяна на ширината. Въведете адреса на устройството в реда на браузъра. Той е на кутията от рутера. Ако го няма, тогава най-вероятно е стандартен - 192.168.0.1.
След като влезете в менюто на рутера, отидете на „Безжичен режим“. След това ще се отвори изскачащ прозорец с допълнителни настройки, към които трябва да изберете „Ширина на канала“. Функцията за автоматично търсене трябва да бъде заменена с всяка друга.
След което маршрутизаторът трябва да се рестартира, ако проблемът се повтори - продължете да променяте ширината на друга.
Можете също да промените връзката в „Център за управление на мрежата“. Отворете менюто „Свойства на адаптера“ - „Разширени“ и променете стойността на честотата на актуализиране на канала до минимално възможното. Това ви позволява да намалите интервала на сканиране на мрежите.
Windows 10 нюанса
При работа с Windows 10 има два основни нюанса:
- Когато променяте ширината на канала (както е описано в предишния параграф), трябва да промените името на мрежата (SSID) и „Регион“.
- Най-големият проблем с 10-те е водачът. Работи изключително нестабилно, поради което трябва постоянно да се проверява и актуализира.

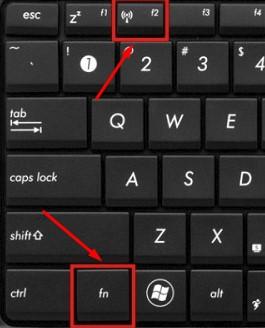
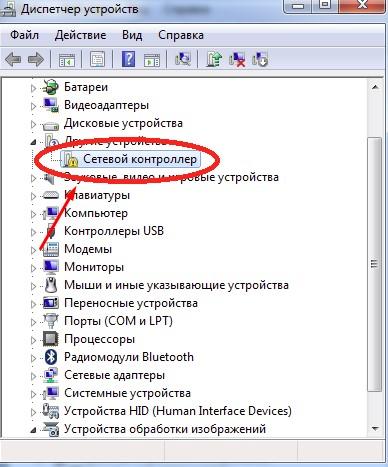
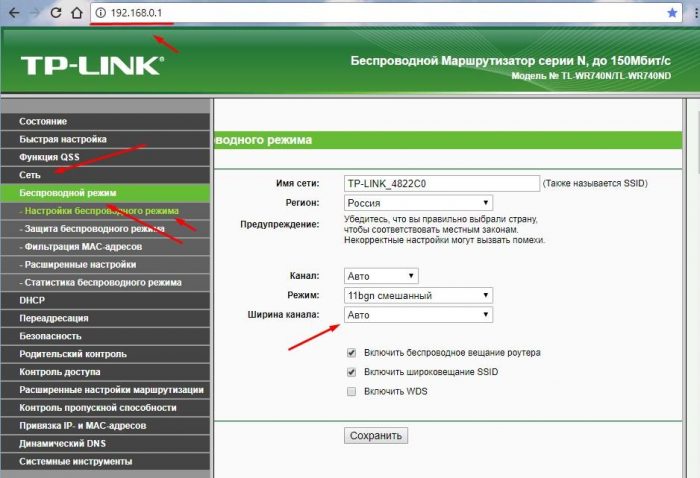
 Какво да направите, ако клавиатурата не работи на лаптопа
Какво да направите, ако клавиатурата не работи на лаптопа  Защо мига индикаторът за батерията на лаптопа
Защо мига индикаторът за батерията на лаптопа  Заключете и отключете клавиатурата на лаптопи от различни марки
Заключете и отключете клавиатурата на лаптопи от различни марки  Как да проверите и тествате видеокарта на лаптоп
Как да проверите и тествате видеокарта на лаптоп  Защо лаптопът не се свързва с Wi-Fi
Защо лаптопът не се свързва с Wi-Fi 

