Sự hiện diện của bàn phím trên màn hình là một thiết bị hữu ích cho người dùng có hoạt động liên quan đến việc sử dụng máy tính. Cô ấy sẽ có thể bù đắp cho việc thiếu một nút tương tự. Một chức năng như vậy có sẵn để tải xuống và cũng được tích hợp vào HĐH. Nếu tất cả các bước này không có sẵn, bạn cần tự làm quen với các hướng dẫn về cách hiển thị bàn phím ảo trên màn hình máy tính xách tay cho các phiên bản Windows khác nhau.
Cách bật bàn phím trên màn hình máy tính
Để thực hiện hành động này, bạn cần thực hiện một số bước:
- nhấn nút "Bắt đầu" nằm ở dưới cùng của màn hình máy tính;
- trong bảng điều khiển bật lên ở trên cùng, sử dụng biểu tượng có 3 sọc và trên "Tùy chọn";
- trong cửa sổ mở ra, nhấp vào cột "Trợ năng";
- nhấn dòng chữ "bàn phím" và "bật màn hình."
Sau khi thực hiện chính xác các hành động, người dùng sẽ thấy một sự tương tự ảo của một thiết bị vật lý trước mặt anh ta.
Ngoài ra, công cụ có thể được kích hoạt thông qua:
- Chạy lệnh, sử dụng các phím Windows + R cùng một lúc và viết osk trong menu Bắt đầu vào thời điểm thích hợp;
- "Bảng điều khiển";
- Các nhiệm vụ nhanh chóng của bảng điều khiển, ở góc dưới bên phải của màn hình, bạn có thể cài đặt một nút nóng của Cameron để bật thiết bị màn hình.
Nếu thiết bị không phù hợp với HĐH, có quyền truy cập để tải xuống từ tài nguyên của bên thứ ba, chẳng hạn như:
- Bàn phím thoải mái trên màn hình;
- Bàn phím ảo
- Bàn phím ngôn ngữ bất kỳ.
Cách khởi động và xóa tải tự động của thiết bị đầu vào khi vào HĐH
Sự xuất hiện tự động của thiết bị trên màn hình khi khởi động Windows là một điểm quan trọng đối với người dùng nếu anh ta sử dụng liên tục hoặc nếu phải nhập mật khẩu cho tài khoản thông qua các phím ảo.
Để bắt đầu hoặc thoát khỏi khởi động, bạn có thể sử dụng một số tùy chọn:
- gọi phiên bản ảo trên màn hình và nhấp vào Thông số kỹ thuật ở phía dưới;
- sử dụng liên kết ở dưới cùng của cửa sổ "điều khiển khởi chạy bàn phím trên màn hình khi vào hệ thống";
- mở "khả năng truy cập" trong bảng điều khiển;
- chọn "Sử dụng máy tính không có chuột hoặc phím";
- trong cửa sổ bật lên, chọn hộp bên cạnh "sử dụng thiết bị màn hình" và nhấp vào "OK".
Sau đó, thiết bị sẽ tự động bật lên trên màn hình. Nếu bạn làm ngược lại, sau đó bạn có thể loại bỏ tự động.
Cách thiết lập bàn phím ảo
Sau khi mang thiết bị ra, nó có thể được cấu hình để sử dụng thoải mái:
- bật âm thanh bật phím;
- nhập các khóa bổ sung;
- Thay đổi cài đặt phông chữ
- vô hiệu hóa màn hình của nó trên đầu các cửa sổ khác;
- được đặt tự động xuất hiện sau khi bật PC.
Windows XP
Sau khi cài đặt, bạn có thể cấu hình thiết bị trong tĩnh mạch sau. Để chuyển giữa các bố cục, bạn có thể sử dụng tổ hợp phím thuận tiện:
- để khắc phục chúng, bạn cần nhấp vào tab Ngôn ngữ và ngôn ngữ trong các ngôn ngữ và tiêu chuẩn khu vực, sau đó là Ngôn ngữ và dịch vụ văn bản.
- trong cửa sổ "Ngôn ngữ và dịch vụ nhập văn bản", sử dụng luân phiên trong Cài đặt - Cài đặt bàn phím;
- sau đó trong "Tùy chọn nâng cao", nhấp vào "Thay đổi phím tắt", nơi có sẵn để sắp xếp lại các phím theo ý muốn.
Windows 7
Sau khi phiên bản ảo được hiển thị trên màn hình, người dùng sẽ thấy một thiết bị tương tự trước mặt anh ta. Nhưng nó thiếu một khối kỹ thuật số và nó nhỏ, có thể thay đổi trong các Thông số của Trực. Để làm điều này:
- đánh dấu vào "Thông báo âm thanh";
- đánh dấu "bàn phím số";
- sau đây, chỉ vào các phím.
Nếu âm thanh khó chịu khi bạn nhấn phím, bỏ chọn hộp tương ứng.
Để chuyển đổi ngôn ngữ, trước tiên bạn phải sử dụng Alt và sau đó Shift, sau đó Shift lại.
Để sử dụng các phím nóng, bạn cần nhấn Ctrl và sau đó Z.
Windows 8
Để thay đổi bố cục của các phím, nhấn Alt, rồi Shift và lại phím đầu tiên, sau đó các thay đổi sẽ xảy ra.
Bạn có thể thực hiện các điều chỉnh bổ sung thông qua phần dưới của phiên bản bằng nút "Tùy chọn". Bạn có thể biết chính xác những hành động nên được thực hiện nhờ vào "Trợ giúp".
Windows 10
Trong "Thông số" của thiết bị dành cho Windows 10 có sẵn để định cấu hình:
- nhạc đệm;
- đơn giản hóa chuyển động trên màn hình;
- sử dụng các đơn vị kỹ thuật số;
- nhấn nút và di chuột qua chúng;
- quét phím;
- sử dụng dự đoán văn bản - hãy nhớ rằng chức năng này chỉ có sẵn bằng tiếng Anh, tiếng Pháp, tiếng Tây Ban Nha, tiếng Đức và tiếng Ý.
Phần kết luận
Bật bàn phím trên màn hình hoặc sử dụng nó thông qua tài nguyên của bên thứ ba là một quy trình hợp lý. Điều chính là hành động theo các hướng dẫn. Sau đó, để dễ sử dụng, bạn có thể định cấu hình công cụ theo ý muốn.
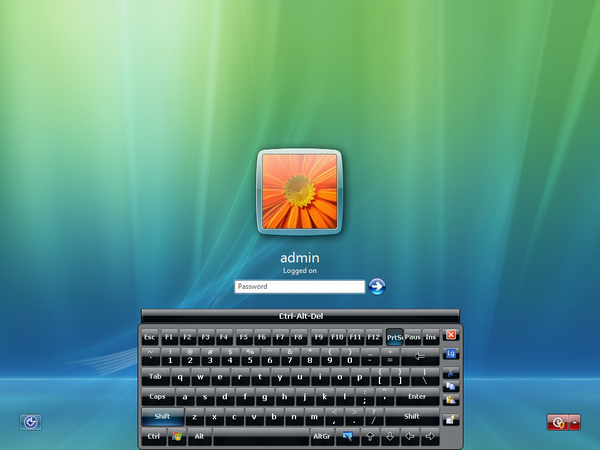
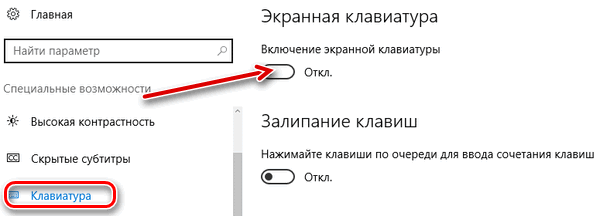
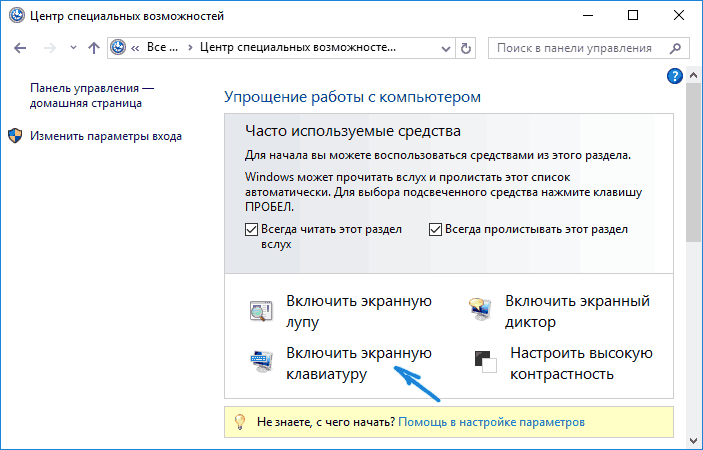
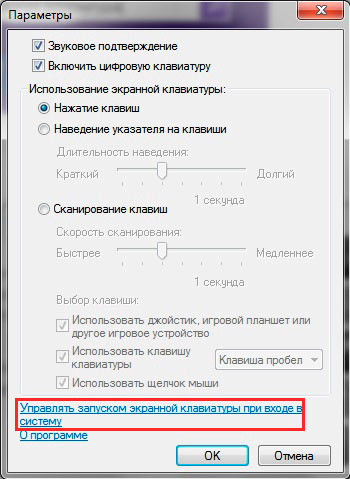
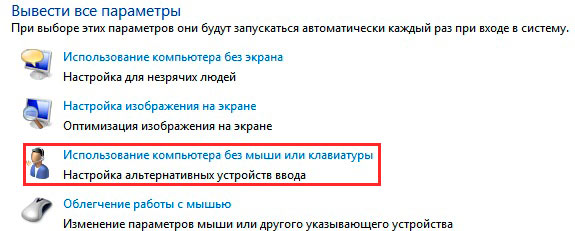
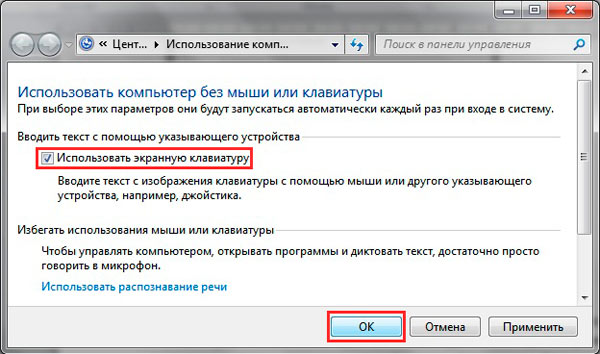

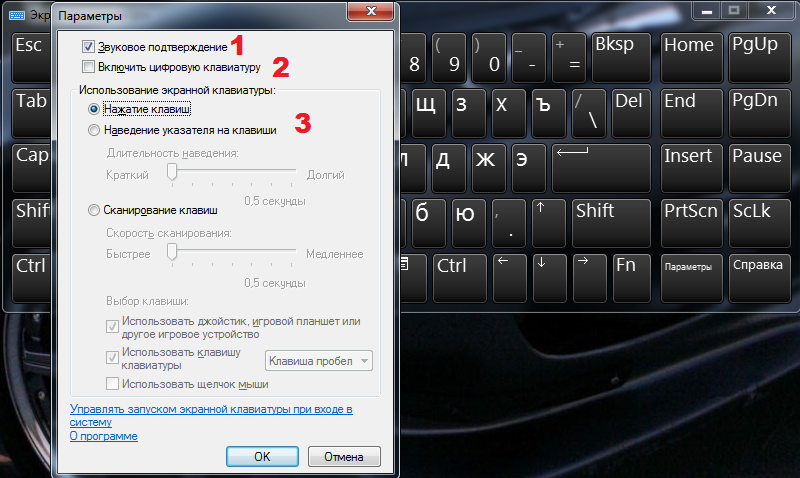
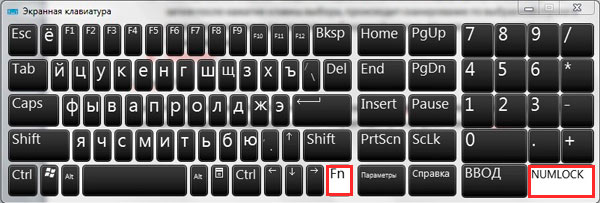
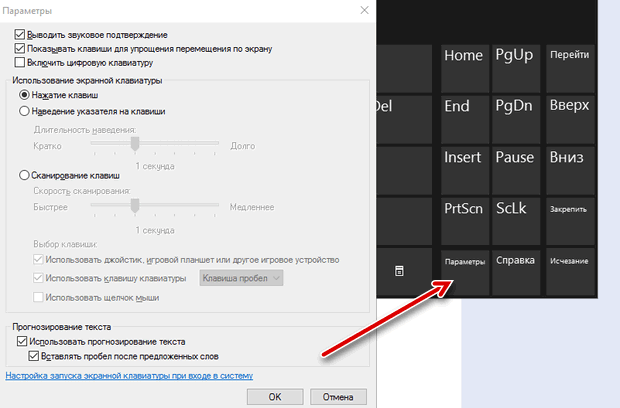
 Bàn phím điện thoại
Bàn phím điện thoại 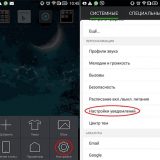 Tốc độ Internet của Beeline
Tốc độ Internet của Beeline  Phải làm gì nếu bàn phím không hoạt động trên máy tính xách tay
Phải làm gì nếu bàn phím không hoạt động trên máy tính xách tay  Tại sao chỉ báo pin trên máy tính xách tay nhấp nháy
Tại sao chỉ báo pin trên máy tính xách tay nhấp nháy  Khóa và mở khóa bàn phím trên máy tính xách tay của các thương hiệu khác nhau
Khóa và mở khóa bàn phím trên máy tính xách tay của các thương hiệu khác nhau 

