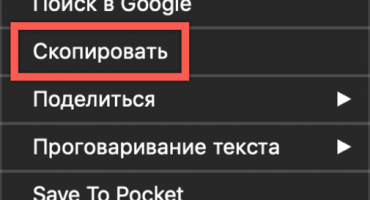Có một số cách để kết nối máy tính xách tay với TV thông qua Wi-Fi. Có nhiều khu vực khác nhau để sử dụng kết nối TV không dây - chẳng hạn như màn hình, để chơi trò chơi hoặc duyệt web hoặc để phát nội dung phương tiện từ máy tính xách tay HD.
Điều gì làm cho kết nối máy tính xách tay với TV bằng Wi-Fi
Kích thước màn hình lớn làm cho hình ảnh sống động trực tuyến, và người xem sẽ trải nghiệm nhiều cảm xúc hơn từ các trò chơi và nội dung xem. Ngoài ra, sử dụng TV, bạn có thể làm việc ngay lập tức với 2 tác vụ trên nhiều màn hình khác nhau.
Bạn có thể kết nối PC với TV bằng cáp HDMI đặc biệt. Nhưng thuận tiện hơn nhiều - với sự trợ giúp của Wifi. Không cần mua HDMI và di chuyển máy tính xách tay đến gần TV hơn. Ngoài ra, dây gây kích ứng mắt.
Cách kết nối máy tính xách tay với TV qua Wi-fi
Bạn có thể kết nối máy tính xách tay với TV thông qua:
- Wi-Fi (DLNA).
- Miracast (WiDi).
- Bộ điều hợp
- Tiện ích
Sử dụng kết nối DLNA
Chỉ dẫn:
- Nhấp vào Truy cập vào mạng Internet Đăng ký Internet. Trong danh sách bạn cần chọn một mạng và mở nó bằng cách nhấn vào nút bên trái. Đặt hộp kiểm bên cạnh "Kết nối ở chế độ tự động" và nhấp vào "Kết nối". Nếu được yêu cầu, hãy nhập mật khẩu.
- Đi đến kết nối trên TV. Hãy xem xét ví dụ của Samsung. Bạn cần khởi động TV và sử dụng điều khiển từ xa để vào menu. Tìm khối "Mạng". Trong danh sách bên phải, chọn Cài đặt mạng của mạng.
- Đặt loại thành mạng không dây. Mạng có sẵn sẽ được xác định. Kết nối điểm mà PC đã được kết nối.
Video cách sử dụng máy chủ DLNA để bắt đầu hiển thị nội dung video từ PC sang TV
Bắt đầu truyền phát đến Windows thông qua DLNA:
- Bạn sẽ cần cấu hình máy chủ DLNA trên PC. Nhấn tổ hợp Win + I để mở cửa sổ "Cài đặt Windows". Chọn mạng vuông vuông thứ 4 và mạng Internet.
- Trong phần đính kèm 2 Wi-Fi, nhấp vào mạng mà máy tính xách tay đã được kết nối.
- Chọn "Riêng tư" làm hồ sơ.
- Đối với các phiên bản HĐH nhỏ hơn 10, bạn cần truy cập "Trung tâm điều khiển mạng" thông qua "Bảng điều khiển" và đặt loại nhà trong phần "Xem mạng hoạt động".
- Đăng nhập vào Windows Explorer thông qua biểu tượng This Computer trên Desktop. Nhấn vào ổ cứng bằng nút bên phải và nhấp vào trên Properties Properties trong menu bật lên.
- Đi đến phần "Truy cập". Nhấp vào "Cài đặt nâng cao".
- Trong cửa sổ xuất hiện, đánh dấu vào ô bên trái của "Cho phép chia sẻ thư mục này." Tiếp theo, nhấp vào trên ứng dụng trên ứng dụng và sau đó vào trên OK OK.
Để mở quyền truy cập vào tất cả các thư mục trên PC, bạn cần chạy lại Windows Explorer. Trong khung bên trái của cửa sổ, tìm tùy chọn mạng Network và nhấp vào nó. Tiếp theo, nhấp vào dải với thông báo xuất hiện. Trong danh sách 2 tùy chọn, bạn cần chọn "Chạy khám phá và chia sẻ mạng".
Có thể cho phép truy cập trên máy tính xách tay bằng phương pháp khác hoạt động trong Windows 10:
- Nhập khối mạng mạng và mạng Internet trong cửa sổ Cài đặt Windows của Windows, có thể mở bằng cách nhấn Win + I. Bạn sẽ cần tùy chọn hàng đầu là Status Status. Bạn cần cuộn nó xuống một chút và nhấp vào tùy chọn Chia sẻ tùy chọn.
- Trong cửa sổ mở ra, hãy chọn hộp bên cạnh các tùy chọn "Chạy khám phá mạng" và "Mở chia sẻ". Sau đó bấm vào Lưu Lưu Thay đổi Hướng dẫn ở dưới cùng của cửa sổ.
Khi truy cập mở, bạn có thể sử dụng điều khiển từ xa từ TV:
- Chuyển đến menu TV, điều khiển phát nội dung trên các thiết bị được kết nối. Đối với thương hiệu Sony, ứng dụng này có tên là Home Home, và đối với LG, nó được gọi là menu ứng dụng SmartShare.
- Chọn mục dưới cùng Các thiết bị được kết nối.
- Chọn một máy chủ DLNA trong danh sách. Nó đi kèm với tên của mạng mà máy tính xách tay được kết nối.
- Các thư mục trên ổ cứng được hiển thị trên màn hình TV. Bạn cần chọn tập tin mong muốn và mở nó.
Bạn không thể truyền phát phim MKV thông qua DLNA. Cần AVI. Bạn sẽ cần phải chuyển đổi tập tin trong một dịch vụ đặc biệt.
Video - Kích hoạt Windows Media Streaming
Sử dụng WIDI Miracast
Trong WiDi, có thể sao chép ảnh từ màn hình PC bằng kênh không dây. Trên PC Intel 3 thế hệ có chức năng Wi-Fi và đồ họa Intel, có thể sử dụng đầy đủ các khả năng của ViDi Miracast. Trình điều khiển cho màn hình không dây có thể sẽ cần phải được tải xuống từ trang web của Intel. Chính xác tùy chọn này được PC hỗ trợ bằng thẻ Wi-Fi và với HĐH Windows 8.1 được cài đặt sẵn.
Điều quan trọng là TV có thể hoạt động với WiDi. Chỉ dẫn:
- Vào chế độ WIDI trên TV.
- Khi kết nối, bạn cần bật WiDi trên TV. Nếu bạn có thể tìm thấy tính năng này, bạn cần kích hoạt kết nối Wi-Fi. Trong máy tính xách tay, bạn cần có tiện ích Intel Vayles Display, được thiết kế cho màn hình không dây.
- Bạn có thể cần nhập mã được hiển thị trên TV.
- Để khởi động WiDi, bạn cần vào thanh công cụ trong HĐH. Nhấp vào "Thiết bị", sau đó "Máy chiếu". Trên trang này, bạn cần thêm màn hình cần thiết. Nếu TV không hiển thị, hãy cập nhật trình điều khiển Wi-Fi.
Video - bắt đầu hiển thị màn hình PC trên TV qua Miracast
Thông qua bộ điều hợp ổ đĩa flash
Nếu TV không có TV thông minh mà chỉ có cổng HDMI thì bạn cần mua một thiết bị đặc biệt. Google Chromecast sẽ cho phép bạn chuyển hình ảnh từ máy tính xách tay sang TV.
Một PC Android Mini đã được phát triển cho các hệ thống Android. Thanh USB Intel Computer Stick rất hữu ích cho những người không có TV SMART.
Một ổ flash Wi-Fi như vậy có thể được đặt trên một số TV nhất định trong đầu vào USB. Trong một số trường hợp, một bộ chuyển đổi Miracast được mua. Sau đây là phổ biến:
- Máy tính Android mini;
- Google Chromecast
- Intel Compute Stick;
- Bộ chuyển đổi Miracast.
Ổ đĩa flash sẽ mở rộng đáng kể chức năng của TV cũ. Ví dụ, nhiệm vụ chính của Google Chromecast là phát nội dung ở nhiều định dạng khác nhau từ máy tính xách tay sang TV và bộ điều hợp Miracast để sao chép hình ảnh từ màn hình PC.
Sử dụng ứng dụng của bên thứ ba
Nhu cầu nhiều nhất là:
- Máy chủ phương tiện gia đình;
- Quản lý cổ phần;
- Phục vụ
Cổ Manager chỉ có thể được sử dụng cho các thương hiệu TV Samsung. Tiện ích này cũng hoạt động trên cơ sở tiêu chuẩn DLNA và cho phép xem nội dung của ổ cứng máy tính xách tay trên màn hình tivi. Tiện ích yêu cầu kết nối với Wi-Fi hoặc mạng Internet có dây.
Hướng dẫn cách sử dụng tiện ích:
- kiểm tra xem PC và TV có được kết nối với cùng một mạng Wi-Fi không;
- truy cập trang web của Samsung, tải xuống và cài đặt chương trình trên máy tính xách tay;
- một bảng điều khiển sẽ xuất hiện ở bên trái, trong đó bạn cần tìm các thư mục chứa các tệp phương tiện để phát sóng;
- ở phần bên trái của cửa sổ tìm các thư mục có tệp để phát lại trên TV;
- kéo và thả các thư mục vào khung bên phải của cửa sổ, một phương pháp khác: nhấp chuột phải vào thư mục và chọn thư mục Chia sẻ thư mục này;
- nhấp chuột phải vào thư mục và chọn thư mục Chia sẻ thư mục này;
- trên bảng điều khiển trên cùng, nhấp vào Chia sẻ chia sẻ, và sau đó trong menu bật lên, nhấp vào Chính sách thiết bị của Bộ cài đặt;
- một danh sách với các thiết bị khả dụng sẽ bật lên trên cùng của cửa sổ chính, bạn cần chọn những gì bạn muốn bằng cách nhấp vào "Chấp nhận" và sau đó "OK"
- nhấp vào trên Chấp nhận trên mạng ở bên phải của thiết bị mà quyền truy cập vào các tệp sẽ được cấp phép;
- nhấp vào khối "Truy cập chung", bạn cần chọn 3 tùy chọn "Đặt trạng thái thay đổi";
- Đợi quá trình cập nhật hoàn tất, bây giờ mọi thay đổi được thực hiện cho PC sẽ được đồng bộ hóa;
- nhập nguồn TV trên TV và nhấp vào Trình quản lý cổ PC, chọn thư mục Cổ thư mục, các thư mục từ PC sẽ được hiển thị trên màn hình, bạn cần tìm tệp mong muốn và mở tệp.
Serviio là một chương trình rất dễ sử dụng để tạo kênh DLNA. Có giao diện tiếng Nga.
Trong ứng dụng Servio, bạn có thể thêm các thư mục cụ thể với các tệp phương tiện để chia sẻ. Tiện ích có sẵn để tải xuống trên trang web của nhà phát triển.
Ứng dụng máy chủ Home Media
Hướng dẫn cách hiển thị hình ảnh từ PC sang TV:
- Tải xuống bộ phân phối từ trang web của nhà phát triển - http://www.homemediaserver.ru.
- Cài đặt tiện ích trên máy tính xách tay.
- Chạy chương trình. Một bảng xuất hiện với một danh sách các thiết bị. Trong đó, chọn một trong đó nội dung sẽ được truyền đi. Nhấn tiếp."
- Ứng dụng sẽ nhắc bạn xem các thư mục cụ thể. Theo mặc định, đây là Video Video, Video Âm nhạc, Trò chơi hình ảnh. Tuy nhiên, bạn cũng có thể chỉ định các thư mục khác nơi lưu trữ phim hoặc ảnh để sau này có thể xem chúng trên màn hình TV. Bạn cần nhấp vào nút bên phải "Thêm" bằng dấu cộng màu xanh lá cây.
- Tiếp theo, bạn cần xác nhận quá trình quét. Nhấn OK và kết thúc. Bây giờ một loạt các nội dung được chỉ định sẽ được phát trên màn hình TV.
Video - cách kết nối máy tính xách tay với TV thông minh bằng máy chủ phương tiện gia đình
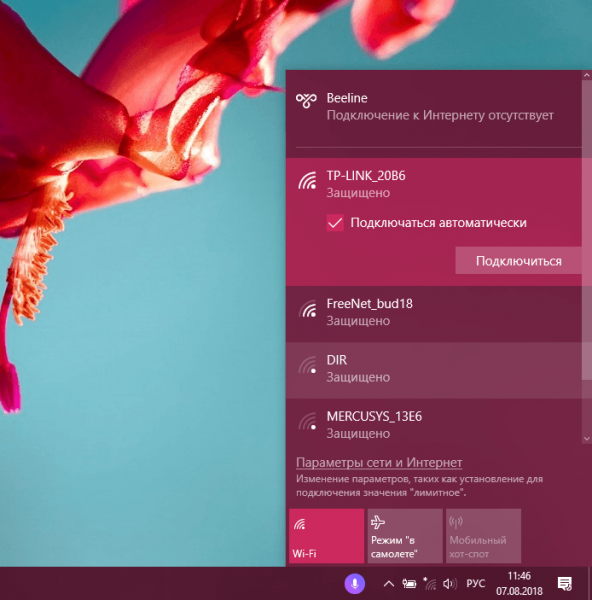
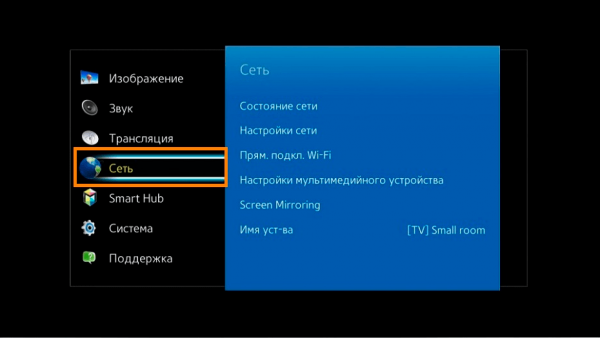
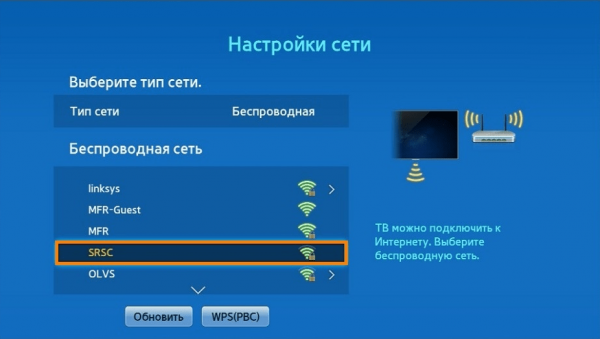
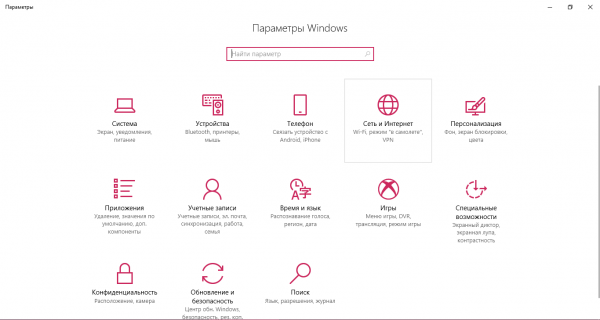

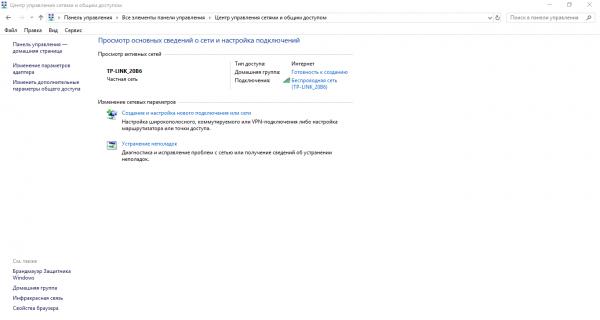
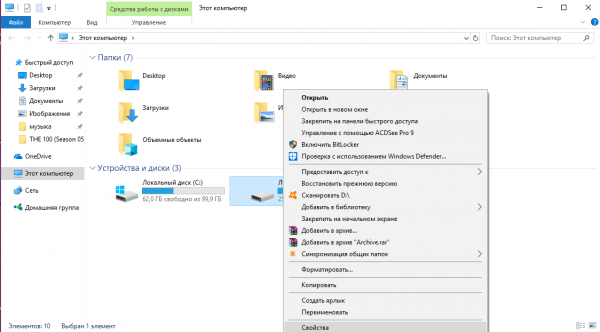
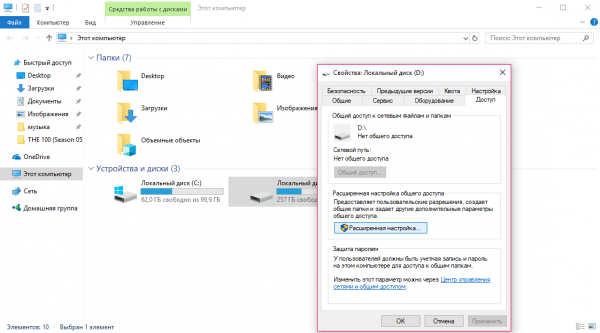
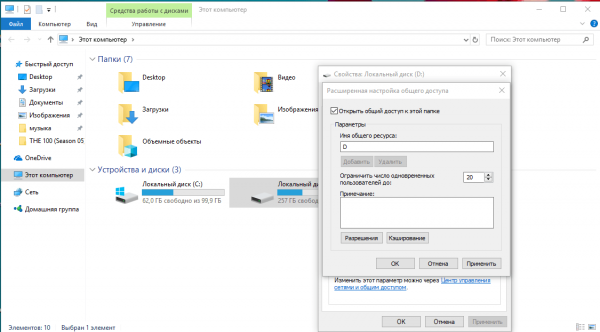
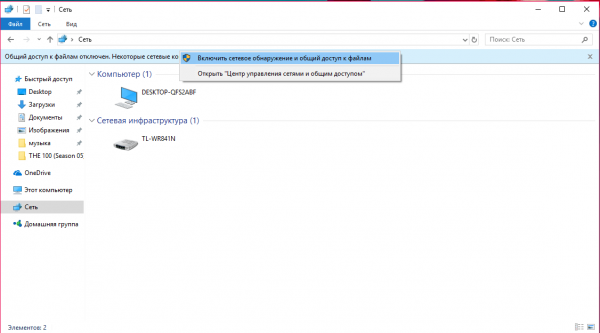
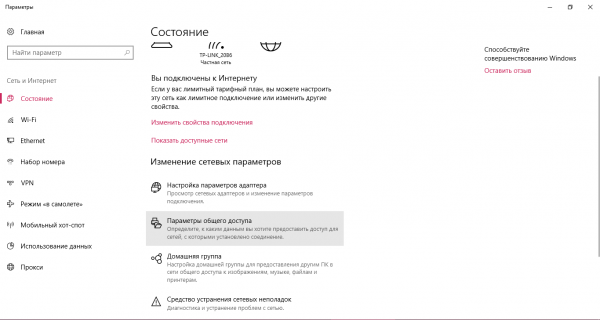
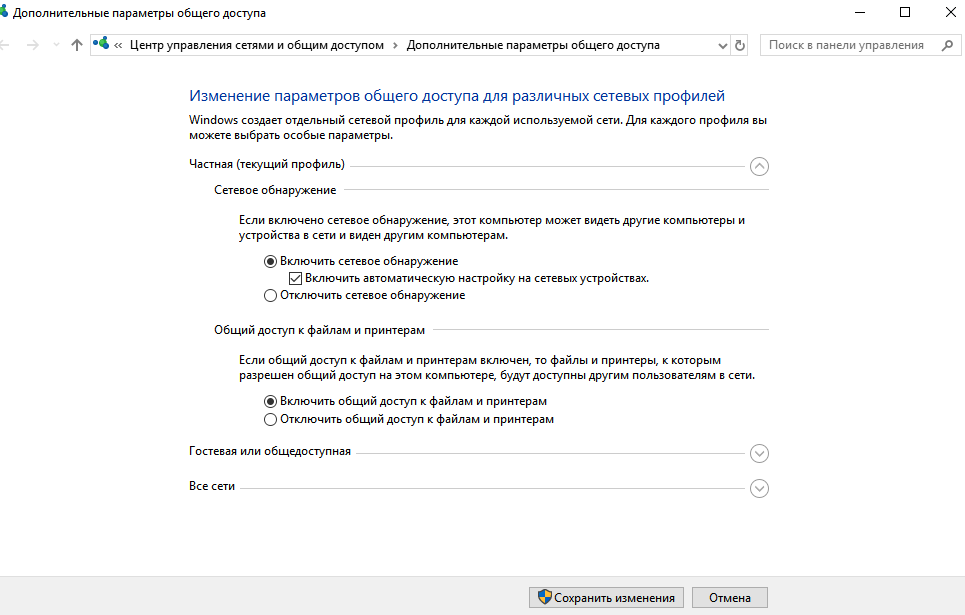
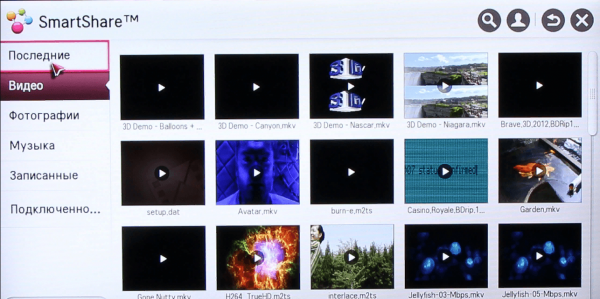
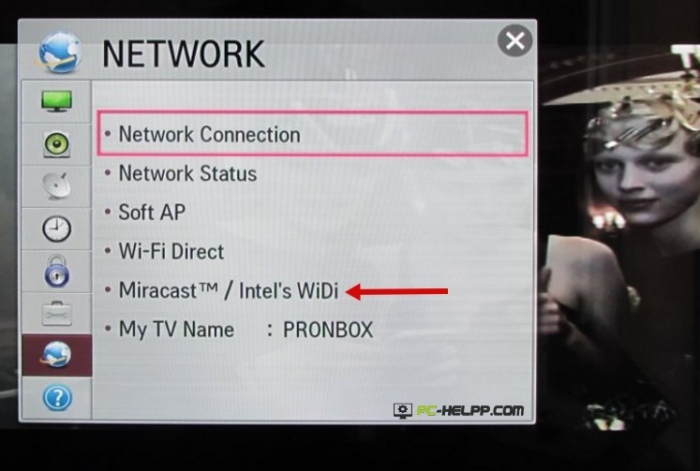
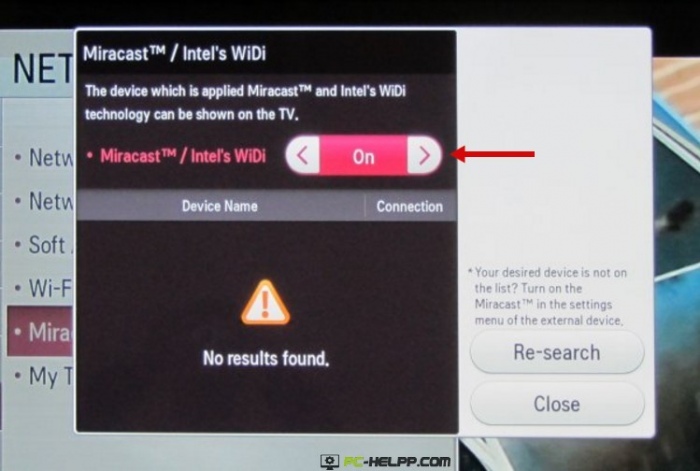
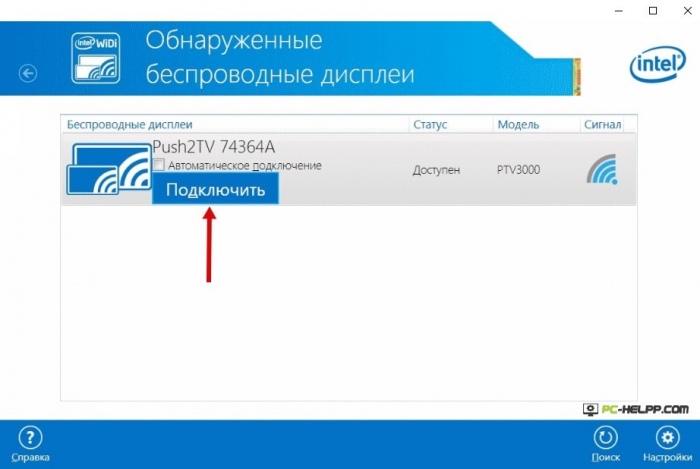
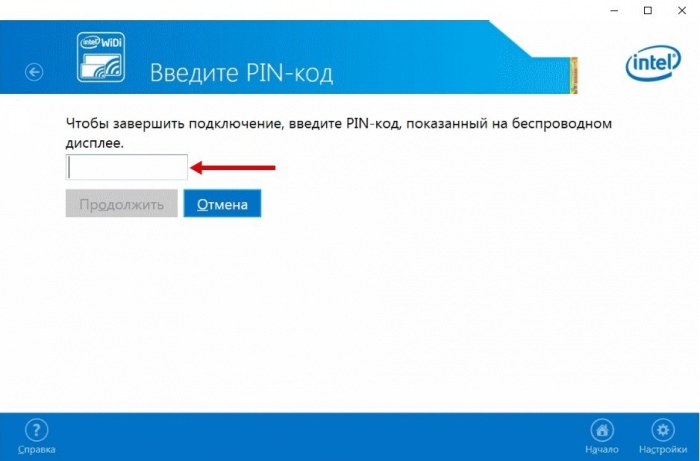



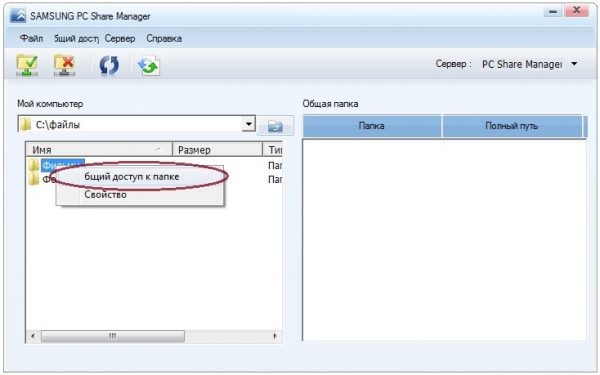
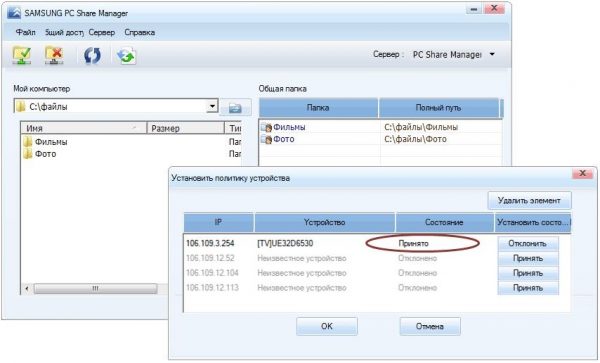
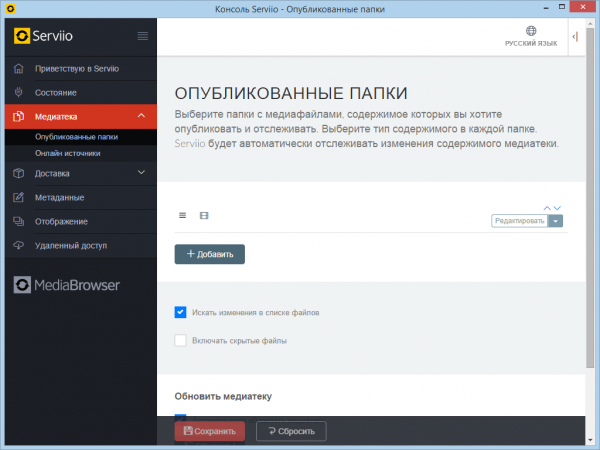
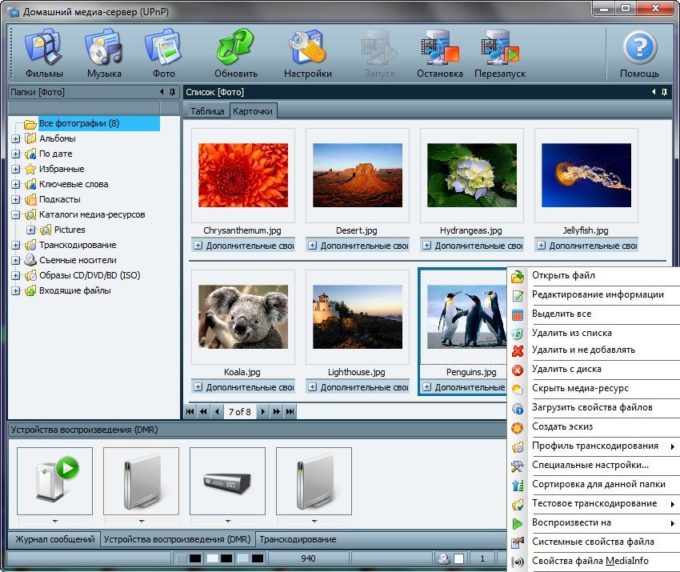
 Phải làm gì nếu bàn phím không hoạt động trên máy tính xách tay
Phải làm gì nếu bàn phím không hoạt động trên máy tính xách tay  Tại sao chỉ báo pin trên máy tính xách tay nhấp nháy
Tại sao chỉ báo pin trên máy tính xách tay nhấp nháy  Khóa và mở khóa bàn phím trên máy tính xách tay của các thương hiệu khác nhau
Khóa và mở khóa bàn phím trên máy tính xách tay của các thương hiệu khác nhau  Cách kiểm tra và kiểm tra card màn hình trên laptop
Cách kiểm tra và kiểm tra card màn hình trên laptop  Tại sao máy tính xách tay không kết nối với Wi-Fi
Tại sao máy tính xách tay không kết nối với Wi-Fi