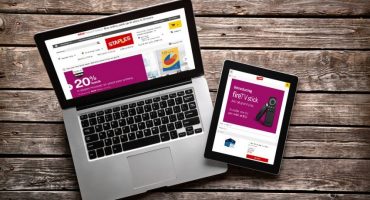Bekvämligheten med att arbeta på en bärbar dator beror till stor del på hur passande användaren är för att anpassa OS-gränssnittet och enskilda applikationer. Den huvudsakliga uppmärksamheten ägnas åt upplösningen på bildskärmen som är associerad med de linjära måtten på grafiska bilder, som kan ändras på olika sätt.
Skalajustering
Innan du försöker minska skärmen på din bärbara dator bör du överväga alla alternativ för kommande åtgärder. Det enklaste och bekvämaste tillvägagångssättet för att justera skalan på bilden på skärmen är att använda funktionerna som ingår i själva operativsystemets funktionalitet. Proceduren för att göra detta är densamma för de senaste versionerna av Windows.
Denna strategi kan implementeras enligt följande:
- Först på det tomma skrivbordsfältet måste du ringa sammanhangsmenyn med pekplattan eller musen och välja "Egenskaper: skärm" i den.
- I fönstret som visas klickar du på "Alternativ" och går till ett annat fält där det finns en rad "Skärmupplösning".
- Därefter återstår det att välja lämpligt värde från de alternativ som föreslås av systemet och klicka på ”Apply”.
Under denna operation finns det ett mönster enligt vilket skalan med en ökad upplösning blir mindre och vice versa. Å andra sidan, när den justeras ökar eller minskar bildstorleken automatiskt.
Notera! Skalningsområdet kan i detta fall vara ganska stort.
För att öka det måste du installera en speciell drivrutin för grafikkortet (det kallas avancerat). När konfigurationen är klar ökar gränssnittets funktioner tack vare vilken det är möjligt att välja en skala som är bekväm för användaren.
Ändra skärmupplösning med knapparna på inmatningsenheten
Ett annat relativt enkelt sätt att ändra skärmupplösningen (justera bildskalan) är att styra den från tangentbordet. Förfarandet i det här fallet ser ut så här:
- Först måste du hitta knapparna "Ctrl", "+" och "-" i skrivfältet.
- För att öka storleken på skärmbilden måste du trycka på "Ctrl" och "+" samtidigt.
- Om det är nödvändigt att minska det, tryck “Ctrl” och “-” tillsammans.
Håll dessa knappar i vart och ett av de fall som behandlas tills storleken har ändrats till önskad storlek. Vid samtidig klämning av "Ctrl" och "0" återgår storleken till det ursprungliga värdet.
Ytterligare information! Du kan zooma med samma tangentbord i kombination med musen.
För att göra detta måste du trycka på Ctrl-knappen i skrivfältet och genom att vrida på rullningshjulet får du bildstorleken att öka eller minska.
Små och stora skärmikoner
Proceduren för att justera skalan inkluderar också justering av storleken på ikonerna som visas på bordet eller i utforskaren, som verkar små under vissa förhållanden, och ibland vice versa. För att ändra måste du göra följande åtgärder:
- Efter att ha valt en ledig plats på skärmen och ring snabbmenyn med höger pekplatta (mus) -knapp.
- I fönstret som visas väljer du "Egenskaper" och sedan "Skärm" (i Windows 10 - "Skärminställningar").
- Gå sedan till underavsnittet "Inställningar" och ställ in önskad skala.
I den tionde versionen, för detta måste du gå till "Avancerade inställningar" och sedan hitta fönstret beträffande storleken på ikonerna på skärmen.
Ändra skärmstorlek på utdatorn i Word
Om du vill ändra skärmstorlekar direkt i Word-format måste du göra följande:
- Först måste du öppna det korrigerade dokumentet i Word.
- På verktygsfältet hittar du sedan fliken "Visa" och går till den.
- Klicka sedan på motsvarande ikon i avsnittet med inskriptionen "Skala".
- Sammanfattningsvis återstår det att sätta en bock framför det önskade fönstret som anger skalan i procent.
På denna inställning av dokumentet kan betraktas som komplett.
Ändra webbläsarens upplösning
Du kan också ändra skalan på informationen som visas på skärmen genom att justera inställningarna i webbläsaren som används för att visa den. Tänk på hur detta görs i de mest populära webbläsarna.
Google krom
För att utföra en zoomoperation i Chrome behöver du:
- Öppna webbläsaren och hitta i det övre högra hörnet 3 remsor placerade horisontellt.
- Efter att ha klickat på ikonen ska en meny med ett stort antal objekt visas.
- I den väljer du raden "Skala" och använder ikonerna "+" och "-" för att ställa in önskat värde i procent i riktning för att minska eller öka.
Efter valet av önskad storlek kan inställningen betraktas som fullständig.
Opera
För Opera-webbläsaren utförs samma operationer i följande ordning:
- Först måste du välja avsnittet Visa i dess inställningar.
- I det bör du hitta alternativen Zooma in och zooma ut, genom vilken bildstorleken expanderar eller samlas längs båda axlarna.
Notera! Du kan också använda tangenterna CTRL och +/- på tangentbordet för att zooma in och ut.
Om du vill att sidorna du tittar ska öppna i en viss skala bör du ställa in dem som standard. För att göra detta måste du agera så här:
- Gå till avsnittet Inställningar.
- Klicka sedan på ikonen "Webbplatser" i sidofältet.
- Efter det, i avsnittet "Visa" i rullgardinsmenyn, hitta "Sideskala".
Sammanfattningsvis återstår det att välja den storlek där det är bekvämt att visa webbläsarfönster.
Firefox
Om du vill ändra storlek på en sida i Firefox måste du göra följande:
- Gå till webbläsaren och hitta i det övre högra hörnet en ikon i form av tre horisontella ränder.
- Klicka på dem och gå till rullgardinsmenyn. Helt i början (längst upp) finns det ett fönster med ikonerna "+" och "-" samt med antalet 100%.
- Genom att klicka på en av de två första kan du öka eller minska skalan på bilden.
När konfigurationen är klar klickar du på valfritt fält, varefter webbläsaren kommer tillbaka till sitt ursprungliga tillstånd.
Yandex
För att justera sidans skala i Yandex behöver du:
- Liksom föregående fall, öppna webbläsaren och hitta tre horisontella ränder i det övre högra hörnet.
- Genom att klicka på dem öppnar du en listruta med ett antal skalvärden i procent.
- Det återstår att välja vilken lämplig storlek som helst efter användarens bedömning.
De angivna korrigeringarna sparas automatiskt. Du kan kopiera samma åtgärd på tangentbordet, som du behöver hålla ned CTRL-tangenten på och rulla med mushjulet. När du roterar bort från sig själv är det möjligt att öka skalan och för sig själv att minska den. De angivna ändringarna kommer ihåg och överförs till andra sidor i webbläsaren.
Video - hur du snabbt kan justera skärmupplösningen
För att behärska olika sätt att ändra storlek på tecken och skala bilder är det mest bekvämt att titta på en video:
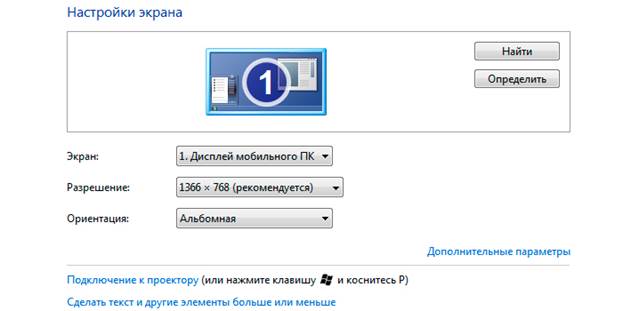
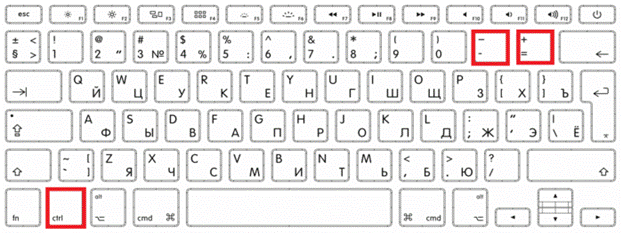
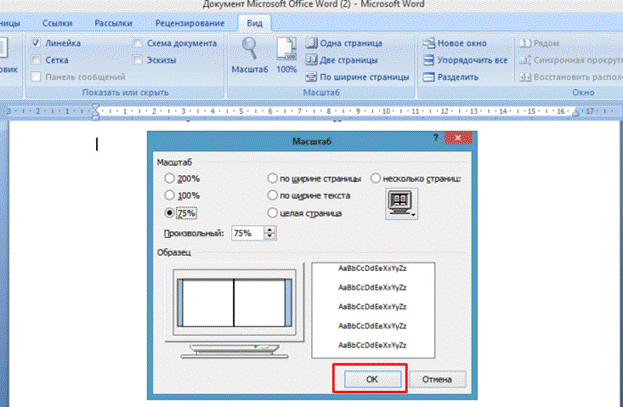
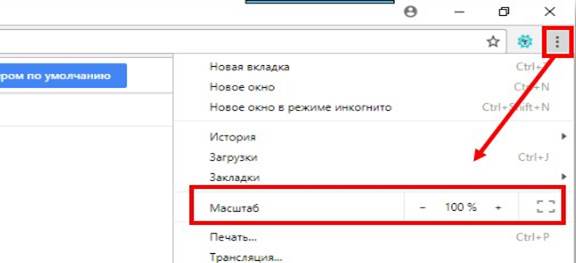
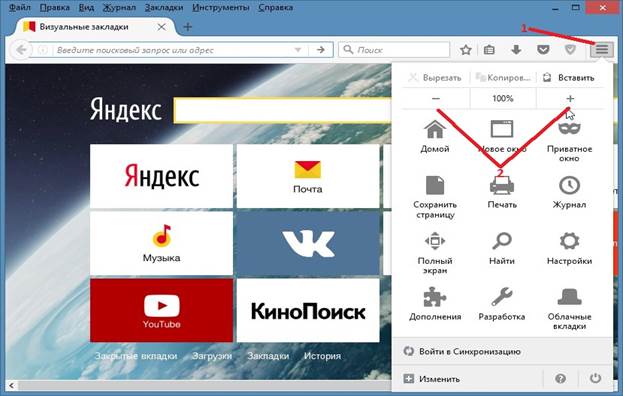
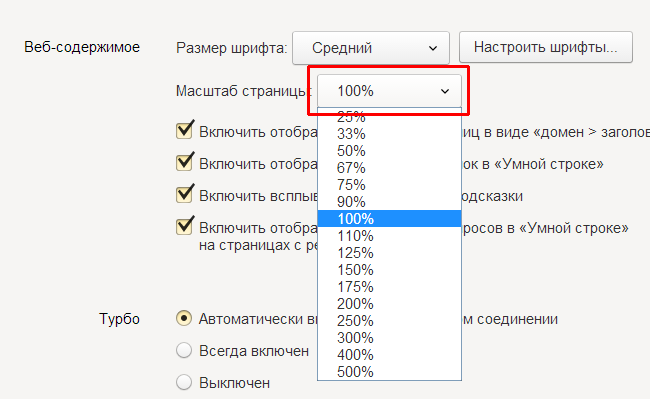
 Vad gör man om tangentbordet inte fungerar på den bärbara datorn
Vad gör man om tangentbordet inte fungerar på den bärbara datorn  Varför blinkar batteriindikatorn på den bärbara datorn
Varför blinkar batteriindikatorn på den bärbara datorn  Lås och lås upp tangentbordet på bärbara datorer från olika märken
Lås och lås upp tangentbordet på bärbara datorer från olika märken  Hur man kontrollerar och testar ett grafikkort på en bärbar dator
Hur man kontrollerar och testar ett grafikkort på en bärbar dator  Varför den bärbara datorn inte ansluter till Wi-Fi
Varför den bärbara datorn inte ansluter till Wi-Fi