- Hur man sätter på språk på macOS
- Byt layout från menyfältet
- Snabbtangentbyte
- Ändra snabbtangentkombination
- Videoinstruktioner
- Använd locklås för att byta layout.
- Språket växlar inte första gången, vad man ska göra
- Lägga till ett extra språkpaket
- Hur man byter layout med tre installerade språk
- Ersätter Apples ryska layout med en PC-layout
- Använd Punto-switcher för att växla inmatningskällor
- Till sist
Ägare av Apple-datorer måste anpassa sig till en annan typ av interaktion med operativsystemet. Uppförandet av fönstren och platsen för menyalternativen skiljer sig från det vanliga för Windows-användare. Tangentbordet innehåller en annan uppsättning kontrolltangenter, och följaktligen ändras den välbekanta ordningen för kombinationer. Idag kommer vi att titta på layoutinställningarna för Apple-datorer och förstå hur man ändrar inmatningsspråket på MacBook.
Hur man sätter på språk på macOS
Vid den första lanseringen av en ny Mac bestämmer systemet den geografiska platsen och erbjuder på grundval att välja ett gränssnittsspråk. Engelska som internationellt installeras som standard. När det gäller två språkpaket kan du komma igång direkt. Du kan växla inmatningsspråket från den översta menyfältet eller använda kortkommandon. Nedan behandlar vi båda dessa alternativ mer detaljerat.
Byt layout från menyfältet
Den högra sidan av macOS-menyraden längst upp på skärmen spelar en roll som liknar systemfältets område i Windows. Den visar systeminformation om tid, datum, nätverksanslutning och tangentbordslayouten vi behöver.
Det aktuella inmatningsspråket indikeras av flaggan för det land där platsen finns. Ett internationellt tangentbord, med en vanlig engelsk QWERTY-layout, indikeras som standard med bokstaven "A". För enkelhets skull kan den ersättas med flaggan från ett engelsktalande land. Om du klickar på layoutikonen visas popup-menyn som visas på skärmdumpen som innehåller fyra avsnitt:
- byter ingångsspråk markeras det aktuella språket med en bock;
- visning av ett tangentbord på skärmen eller en panel med en uppsättning uttryckssymboler och ytterligare Unicode-tecken;
- markera den aktuella layouten, bredvid flaggan i menyraden, det namn som anges i första stycket visas;
- operativsysteminställningar avsnitt ansvarig för tilldelning av tangentbord inställningar.
Genom att ringa den här menyn kan du använda det första avsnittet för att ändra inmatningsspråket från engelska till ryska och vice versa.
Snabbtangentbyte
Att använda kortkommandon är ett snabbare och mer bekvämt sätt att växla layouter. Det här alternativet används av de flesta användare. På alla Mac-datorer med macOS Sierra eller ett nyare operativsystem installerat används tangentkombinationen Control + Spase för att växla ingångsspråket. I skärmdumpen visas de med rött. I tidigare versioner av macOS före 2016 användes kommandoknappen istället för kontroll.
Efter att ha kontrollerat dessa två standardkombinationer på tangentbordet bestämmer vi vilket alternativ som används på vår dator.
Ändra snabbtangentkombination
Ändringen av standardtangentkombinationer som beskrivs ovan orsakas av utseendet på Siri röstassistent på macOS. För sitt snabba samtal reserverade Cupertinos ingenjörer kommandot + rymdkombinationen i systemet. Här spelar vanan i kraft.Någon kommer att hålla med den snabbtangent som Apple föreslagit, och någon vill returnera allt som det var tidigare. Om du tillhör den andra användarkategorin, gå till avsnittet för tangentbordets inställningar. För att göra detta kan du använda det övre raden menyalternativ som beskrivs tidigare eller öppna de allmänna systeminställningarna:
- Välj det avsnitt som visas på skärmdumpen med ramen.
- När vi har öppnat tangentbordets inställningar väljer vi fliken som visas med siffran "1" i toppmenyn i fönstret. På vänster sida hittar vi avsnittet "Inmatningskällor". I den högra delen av fönstret väljer du det objekt som är ansvarigt för att ändra ingångskällan. Genom att klicka på det område som visas med pilen aktiverar vi ett fönster med en tangentkombination. Skärmdumpen visar hur man ändrar standardsystemkombinationen till den som användes i macOS tidigare.
Videoinstruktioner
Du kan se hur de beskrivna operationerna för att ändra kortkommandon utförs i en kort träningsvideo.
Använd locklås för att byta layout.
MacOS-operativsystemet ger ett annat alternativ för layoutändring. För vissa kan det verka ännu bekvämare än de standardmetoder som diskuteras ovan.
I tangentbordets inställningar, växla till avsnittet "Inmatningskällor". Pilen visar menyalternativet som aktiverar omkopplaren genom att trycka på Caps Lock-knappen. Genom att markera rutan kan du välja önskat språk med en knapp.
Att byta till stora tecken går inte någonstans. Ett enkelt tryck på en knapp leder till en ändring i layouten, och genom att trycka och hålla kan du aktivera inmatning med stora bokstäver. Arbeta med stora bokstäver, som vanligt, kommer att indikeras av elden på den gröna indikatorn inbyggd i Caps Lock-knappen.
Språket växlar inte första gången, vad man ska göra
Efter att ha ändrat layouten i inställningarna, stöter vissa användare på ett problem. Knapparna tilldelas till bekvämt, och växlingen fungerar inte alltid första gången. Detta händer på grund av en kortkommandokonflikt och kan enkelt fixas.
Eliminera kombinationskonflikten i inställningarna
För att undvika upprepning och potentiella konflikter när du använder kortkommandon har macOS-utvecklare tillhandahållit ett meddelande. Med sin hjälp kan du enkelt hitta den problematiska kombinationen och göra nödvändiga justeringar av inställningarna.
- När du specificerar kortkommandot som ska användas på din Mac för att ändra layout, var uppmärksam på förekomsten av utropstecken som visas med siffran ”2”. Således låter systemet dig veta att denna kombination redan används. I den vänstra delen av fönstret är problemavsnitten markerade så, och i höger upprepade kombinationer. Du måste konfigurera en kombination som inte är duplikat för en annan systemapplikation.
- En annan källa till problem kan vara automatisk upptäckt av det språk som används i dokumentet. Om förseningar eller falska larm inträffar under växlingen måste du gå till tangentbordets inställningar. På fliken "Inmatningskällor" tar du bort markeringen markerad med pilen.
Ändra parametrarna för samtalet Siri
Som vi redan vet, ingick Siri 2016 i macOS-distributionen. I standardinställningarna tilldelas kommandot och mellanslagstangenterna för att hålla röstassistenten snabbt. Med andra ord används en kortkommando som liknar den som traditionellt används för att ändra layout. Om du inte hör till fansens röstassistent kan du inaktivera den helt eller ändra inställningarna för att ta bort konflikten när du byter inspråk.
- Vi går in på systeminställningarna och hittar Siri-avsnittet, som visas på skärmdumpen.
- Strömställaren markerad med siffran “1” låter dig stänga av röstassistentfunktionen helt.Området markerat med en huv är avsedd för att ändra kortkommandon. Genom att klicka på den utvidgar vi popup-menyn.
- För att inte inaktivera Siri helt utan att kunna använda den efter behov tilldelar vi en ny tangentkombination. Således eliminerar vi den potentiella konflikten när vi ändrar layouten.
Lägga till ett extra språkpaket
I vissa fall kanske de två språken som är installerade i operativsystemet inte räcker. Till exempel måste du skriva ett brev på spanska. Vissa av bokstäverna i hans alfabet innehåller ytterligare diakritiska ämnen som inte finns i den vanliga latinska layouten.
- Öppna tangentbordets inställningar. Gå till avsnittet "Inmatningskällor". Använd symbolen "+" som visas med pilen för att öppna dialogrutan för att lägga till tangentbordslayouter i systemet.
- Den vänstra delen av popup-fönstret visar de språkpaket som är tillgängliga för installation. Vi hittar rätt bland dem. Efter att ha valt det ser vi på höger sida layouter. Anges med standarden "2" för Apple-datorer. Vi markerar det och slutför åtgärden genom att klicka på knappen "Lägg till".
Hur man byter layout med tre installerade språk
Efter att ha installerat en extra layout i systemet kan användaren stöta på en obehaglig överraskning. Snabbtangenten ändras bara mellan de två senaste språken. Växling måste göras med hjälp av rullgardinsmenyn på den översta raden. Innan vi syndar på OS: s brist, kommer vi dock att ta reda på vad saken är.
Använd skärmmenyn
Standardomkopplaralternativet fungerar, men på något annorlunda sätt. Om du håller ner kommandotangenten och trycker på mellanslagsfältet kommer en ytterligare meny med en lista över installerade språk att visas på skärmen.
Varje gång du trycker på mellanslagsfältet går det sekventiellt genom layouterna.
Alternativ för avancerad layoutändring
Alternativet att växla med skärmmenyn är inte populärt för alla. Under tiden ger macOS redan en nyckelfärdig lösning. Det finns en speciell kombination för snabba layoutändringar när du installerar tre eller flera språkpaket:
- Öppna OS-inställningarna och gå till avsnittet för tangentbordets inställningar.
- Vi hittar fliken där snabbtangenterna ändrades. Siffran "tre" indikerar en tangentbordskombination som låter dig ändra inmatningsspråket utan att visa en extra meny.
När du använder den kombination som anges på skärmdumpen utförs en sekventiell övergång mellan språkpaket, åtföljd av en flaggbyte i systemmenyns översta rad.
Ersätter Apples ryska layout med en PC-layout
En funktion på Apple-tangentbordet som inte alla användare kan anpassa sig till är skiljetecken. Punkten och komma i den ryska standardlayouten finns i den digitala raden. På det kända PC-tangentbordet som används på Windows-datorer matas dessa skiljetecken från den nedre bokstavsträngen.
Vi går in på tangentbordets inställningar och utför åtgärder liknande att lägga till ett ytterligare språkpaket. Välj det ryska språket och lägg till layouten "Russian - PC". De resulterande ändringarna syns i tangentbordets miniatyrbild. För bokstaven "u" har vi en punkt. När du byter register med samma knapp, matas ett komma in.
Det enda obehagliga ögonblicket är förskjutningen av bokstaven "ё" från den mellersta bokstavsraden till det övre vänstra hörnet på tangentbordet. Med tanke på hur lite det används kommer detta inte att vara ett stort problem när du skriver.
Använd Punto-switcher för att växla inmatningskällor
Att veta hur du ändrar inmatningsspråket på en MacBook med hjälp av standardverktyg och överväga att använda tredjepartsprogramvara för detta ändamål.Punto Swither designades specifikt för att automatiskt ändra tangentbordslayouter. Dess algoritmer är baserade på de så kallade "omöjliga kombinationerna" av bokstäver. Definierar dem ändrar programmet automatiskt språket och konverterar felaktig text.
- Du kan ladda ner den senaste versionen av Punto Switcher att installera på Mac från servrarna till Yandex, som är ägaren till programmet. Det distribueras i form av ett arkiv som innehåller ett offline-installationsprogram i PKG-format.
- I det sista installationsfasen ger programmet rekommendationer för konfiguration. Genom att klicka på den markerade knappen, gå till säkerhetsavsnittet i operativsystemet.
- I den vänstra delen av fönstret öppnas området "Universal Access". De program som ingår i det anses vara betrodda och de får styra datorn. För att lägga till en Punto-switcher måste du klicka på “+” -ikonen och välja den i listan över installerade. Strömställaren mittemot programikonen måste markeras med en bock. Således tillåter vi det att starta automatiskt när operativsystemet startar och kontrollerar layoutomkopplingen.
- Punto Switcher-ikonen visas i den översta menyfältet. Genom att klicka på den utvidgar vi de grundläggande inställningarna. Vi kontrollerar att det automatiska kopplingsläget är på.
Efter att ha utfört dessa steg kommer programmet att börja utföra sin uppgift och ändra språklayouten beroende på den inmatade texten.
Till sist
Dessa tips och tricks för att anpassa kortkommandon i macOS hjälper dig att anpassa ditt system samtidigt som du undviker vanliga misstag.

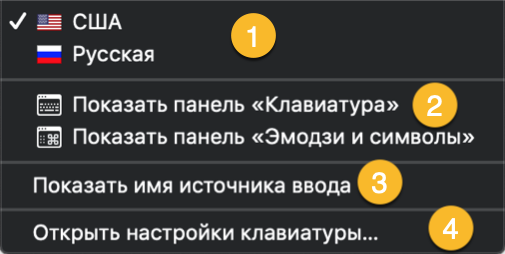

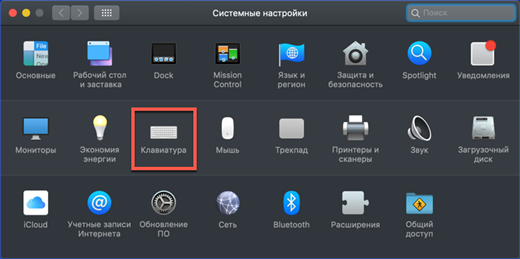
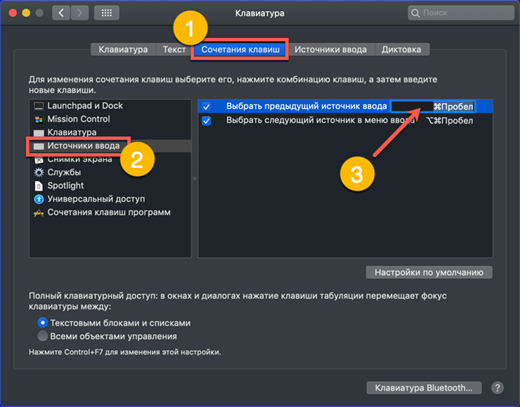
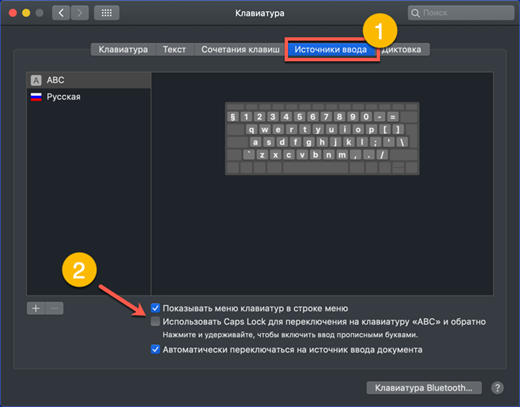
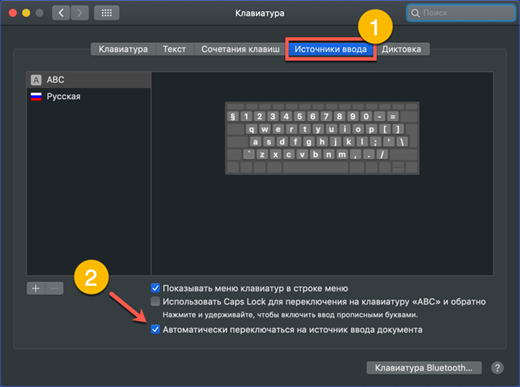
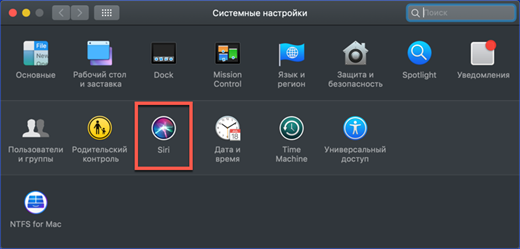
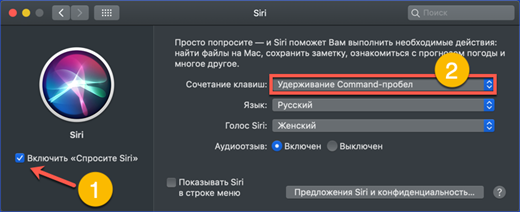
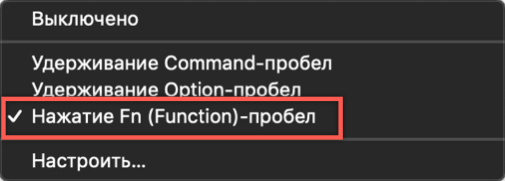

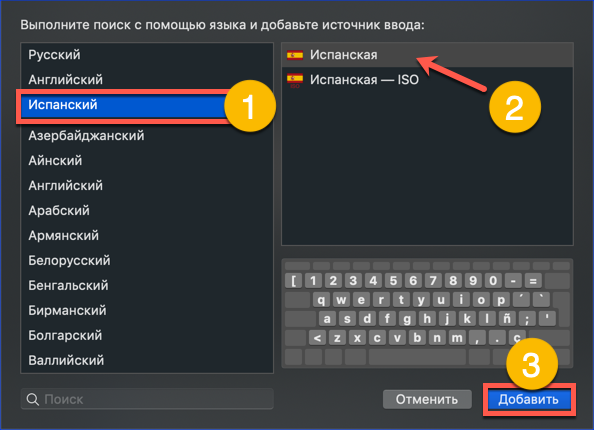
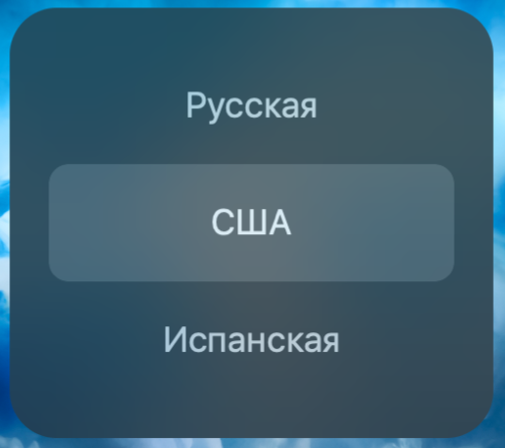
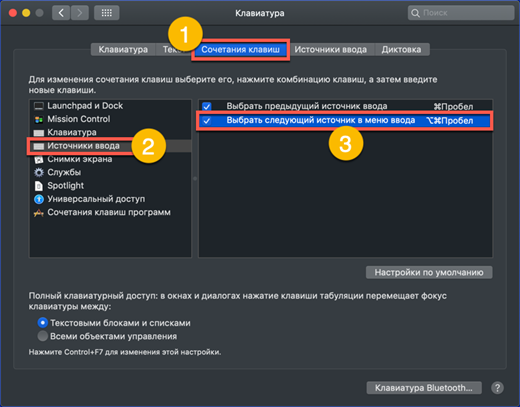
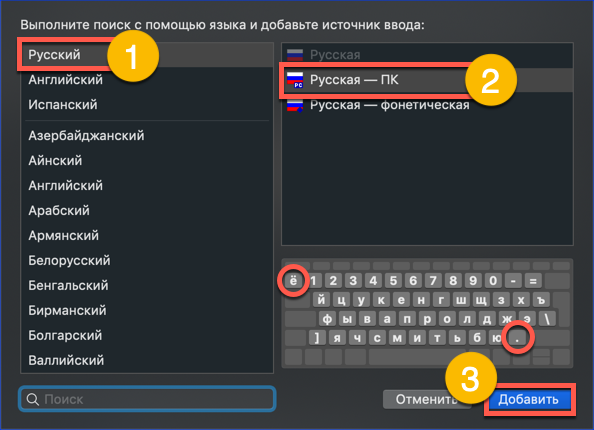
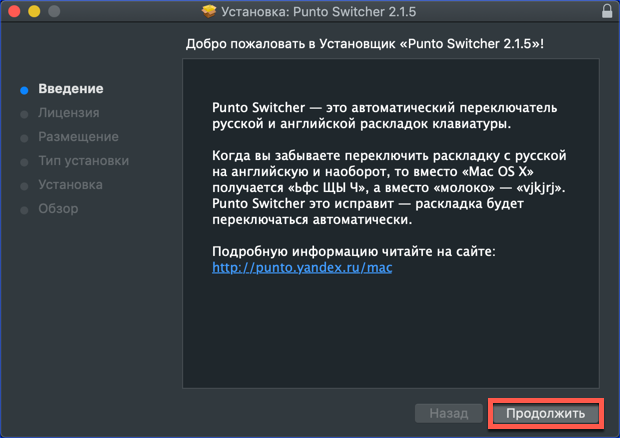
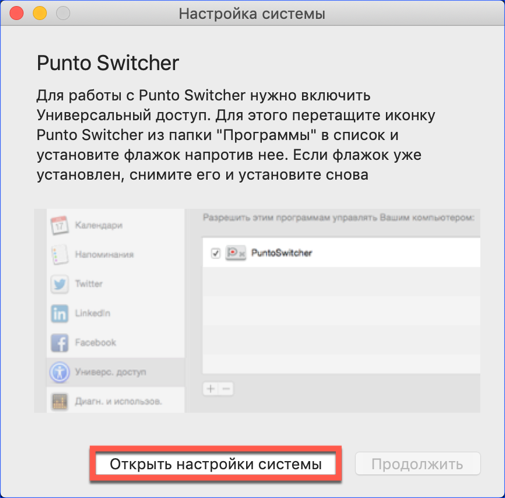
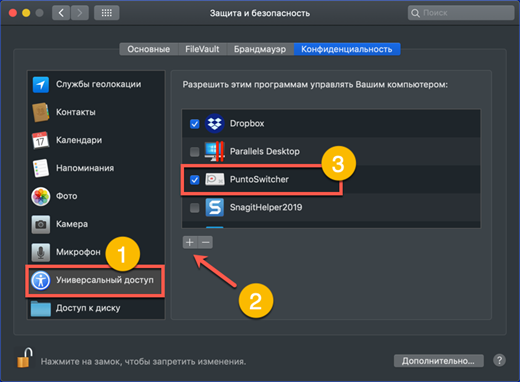
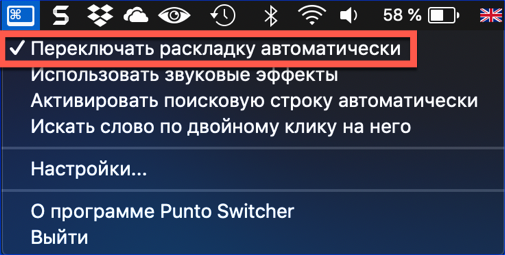
 Hur man ändrar tangentbordet på Android
Hur man ändrar tangentbordet på Android  Vad gör man om tangentbordet inte fungerar på den bärbara datorn
Vad gör man om tangentbordet inte fungerar på den bärbara datorn  Varför blinkar batteriindikatorn på den bärbara datorn
Varför blinkar batteriindikatorn på den bärbara datorn  Lås och lås upp tangentbordet på bärbara datorer från olika märken
Lås och lås upp tangentbordet på bärbara datorer från olika märken  Hur man kontrollerar och testar ett grafikkort på en bärbar dator
Hur man kontrollerar och testar ett grafikkort på en bärbar dator 

