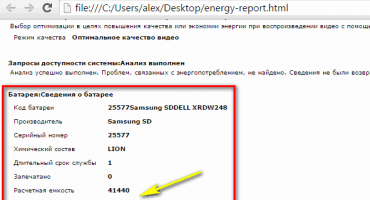Преносни рачунари су постали саставни део свакодневног живота сваке особе. У поређењу са обичним рачунаром, они су лакши, практичнији и угоднији за кретање.
Често је потребно поновно покретање да би се вратио исправан рад оперативног система лаптопа. То се дешава када инсталирате управљачке програме, софтвер, игре или софтвер. Неки случајеви укључују искључиво присилно поновно покретање како би се ослободио замрзавања уређаја и вратио у радно стање. Овај чланак ће вам рећи како поново покренути лаптоп.
Поново покрените пречицу на тастатури
Често, због пада система, потпуна функционалност лаптопа престаје да ради, укључујући тоуцхпад или компјутерски миш. Шта учинити када се такве ситуације догоде и не може се извести нормално поновно покретање? Да бисте поново покренули машину, можете да користите истовремено притискање врућих тастера: Цтрл + Алт + Делете. Обично, поновно покретање на овај начин доводи до потпуног опоравка лаптопа. Позивање команде доводи до појаве прозора на екрану, у којем је осим основних радњи (искључивање, поновно покретање, стање спавања) могуће користити и управитељ задатака, блокирати корисника уређаја или променити профил налога.
Постоје и друге пречице за тастатуру за различите верзије оперативног система Виндовс.
Поново покрените Виндовс 7
1 начин - Вин +Л
Да бисте поново покренули лаптоп, пре свега, вреди напустити системски налог корисника. То се може учинити притиском на комбинацију тастера Вин + Л. Лаптоп аутоматски прелази на мени који садржи системске налоге.
Угасите уређај кликом на контролни тастер Таб на одговарајућу икону. Затим помоћу стрелица на тастатури и дугмета Таб да померите курсор потребно је да одете у контекстни мени где морате да изаберете опцију „Поново покрени рачунар“.
2 пут - Алт +Ф4
Након притиска на врућу комбинацију Алт + Ф4, на екрану преносног рачунара појављује се дијалошки оквир. Помоћу стрелица изаберите ставку која је погодна за поновно покретање уређаја. Ако било која покренута апликација спречава искључивање уређаја, то се може спречити употребом исте пречице на тастатури.
3 начина - Цтрл +Алт +Избриши
Притиском на комбинацију тастера Цтрл + Алт + Делете такође се појављује дијалошки оквир. У доњем десном углу екрана налази се црвена пречица на коју требате да кликнете помоћу тастера за контролу картице. Да бисте отворили контекстни мени, користите Таб за кретање по екрану из једне наредбе у другу и стрелицама. У менију морате одабрати опцију за поновно покретање уређаја.
Поново покрените систем Виндовс 8
Осма верзија Виндовс-а битно се разликује од осталих у садржају и интерфејсу старт менија. Стога су методе поновног покретања нешто другачије од уобичајених.
Метод 1 - Цтрл +Алт +Избриши
Ова комбинација отвара прозор уграђеног антивируса „Виндовс Сецурити“. Затим корисник мора одабрати један од два најповољнија начина.Први од њих: помоћу тастера за управљање Таб мора бити постављен курсор миша на дугме „Искључи рачунар“. Помоћу стрелица морате извршити прелазак на опцију за поновно покретање уређаја и потврдити свој избор. Друго: потребно је да изађете из корисничког налога помоћу стрелица и помоћу тастера Таб изаберете тачку искључивања уређаја.
2. метод - Вин +Икс
Да бисте поново покренули системску верзију 8.1 и новије верзије, потребно је стегнути комбинацију Вин + Кс врућих тастера на тастатури. Након што је операција завршена, отвара се дијалошки оквир где треба да одете на ставку „Искључите рачунар или напустите сесију“. Крећући се притиском стрелица на монитору, морате померити курсор на опцију „Поново покрени“ и потврдити избор.
Метод 3 - Алт +Ф4
Можете поново покренути систем притиском на Алт + Ф4. У менију за искључивање техничког уређаја изаберите „Рестарт“ или „Рестарт“.
Поново покрените систем Виндовс 10
Метод 1 - Вин +Икс
Притиском на Вин + Кс тастере проузроковаће се изборни прозор на монитору. У овом прозору помоћу стрелица морате да искључите уређај.
2. метод - Алт +Ф4
Притиском на комбинацију тастера долази до појаве прозора за одабир на екрану где помоћу стрелице на тастатури морате да пређете на икону за искључивање уређаја и потврдите избор. Затим, радећи са дијалошким оквиром који се отворио, идите на дугме „Поново покрени“ и поново потврдите избор.
Метод 3 - Цтрл +Алт +Избриши
Један од најлакших начина за поновно покретање рачунара је употреба пречице на тастатури Цтрл + Алт + Делете, као у претходном одломку. Помоћу стрелица морате да одете на кориснички налог преносног рачунара, где ће се у доњем углу екрана са десне стране налазити прозор за искључивање уређаја. Овај прозор се мора одабрати притиском на тастер за управљање. Након тога остаје само да потврдите свој избор и пређете на "Ребоот" уређаја.
Како поново покренути лаптоп ако се смрзне
Ако је лаптоп јако замрзнут, поновно покретање помоћу пречица на тастатури постаје немогуће. Замрзавање уређаја може бити последица вируса и претњи на уређају, недостатка системских ресурса да би уређај правилно функционисао или би се неки програми могли срушити. Замрзавање лаптопа може бити праћено неугодним звуком. Потешкоћа у уклањању овог проблема настаје због недостатка дугмета за поновно покретање, за разлику од личног рачунара.
Како се поново покренути путем управитеља задатака
Откривши да је лаптоп замрзнут, не треба одмах да прибегнете кардиналним методама. Пре свега, увек бисте требали да позовете команду Цтрл + Алт + Делете. Ако се на екрану појави управитељ задатака, може се избећи принудно поновно покретање уређаја. У том случају треба зауставити покретање програма који је узроковао да се уређај смрзне. Ако овај приступ не помогне, у управитељу задатака морате да кликнете на дугме „Заврши рад“.
Поново покрените командну линију
Ако претходна метода није помогла, морате користити напреднију и радикалнију опцију да бисте извршили поновно покретање система - радите са командном линијом. Ово захтева:
- Користите тастере за пречаце Вин + Р да бисте позвали командну линију.
- У командној линији која се отвори унесите схутдовн / р.
- Помоћу стрелица изаберите „ОК“ и притисните Ентер.
Поново покрените тастер за укључивање
Кад се систем замрзне, престаје да реагује на било које наредбе издате са тастатуре или са тоуцхпад-а. Стога претходне методе можда неће дати резултате. Тада морате присилно искључити систем. Да бисте то учинили, држите тастер за укључивање неколико секунди. Након искључивања уређаја, отпустите тастер и поново притисните.
Инструмент за пуњење треба да прикаже поруку о прекиду.Да бисте наставили, потребно је да се пребаците на нормалан режим помоћу тастера за надоле и надоле и притисните тастер Ентер.
Ова метода није пожељна, јер њена употреба може довести до озбиљних грешака у систему.
Поновно покретање системом искључивањем батерије
Постоје случајеви када лаптоп престаје да реагује на било какве спољашње утицаје. Тада морате искључити батерију из уређаја како би се поново покренуо. То може негативно утицати на даље перформансе уређаја: кварови напајања или контролера на матичној плочи. Стога се то препоручује само у екстремним случајевима.
Морате бити сигурни да је лаптоп искључен из струје и тек онда уклоните батерију. Да не бисте наштетили уређају, боље је да не уклањате батерију, већ једноставно причекајте да се уређај природно поново покрене након потпуног пражњења.
Поново покрените иглу
Неки модели уређаја опремљени су посебним дном на дну. Уметањем игле тамо ће се уређај присилно поново покренути.
Поновно покретање закључаног рачунара
Ако је лаптоп закључан из једног или другог разлога, можете га поново покренути. У доњем десном углу екрана је икона која симболизује пријаву. Изгледа као зрачећи радар. Дугме за искључивање припада истој групи икона. Потребно је извршити поновно покретање система. Кликом на њега на екрану се појављују следеће опције: режим спавања, поновно покретање и искључивање.
Поново покрените систем у сигурном режиму
Почетак поступка поновног покретања у сигурном режиму подудара се са уобичајеним процесом поновног покретања, односно требате кликнути на дугме „Старт“. Одабиром опција ставке „Искључивање“, кликните на „Поново покрени“. Када се лаптоп покрене за покретање, притисните функцијску типку Ф8 док се на екрану не појави логотип Виндовс-а. Ако све направите како треба, појављује се мени додатних опција за преузимање. Ако уређај захтева лозинку пре покретања, након откључавања појављује се мени.
Поновно покретање програма
Ради практичности поновног покретања лаптопа, можете користити разне гадгете и услужне програме да бисте прилагодили рад уређаја у датом тренутку. Ова метода се не сматра уобичајеном, али је веома погодна за употребу.
На пример, да бисте користили услужни програм Слидетосхутдовн, морате да притиснете комбинацију тастера Вин + Р и унесете линију слидетосхутдовн.еке. Након клика на опцију „ОК“, на екрану се појављује следећа порука: „Пређите прстом да бисте искључили рачунар.“ Само повуците текст према доле да бисте покренули поновно покретање уређаја.
Видео упутства
Можете научити више о теми поновног покретања лаптопа користећи видео на ИоуТубе-у:
Видео описује како поново покренути помоћу пречица на тастатури. Према статистици, корисници рачунара радије користе гумбе за брзо коришћење, тако да видео постаје релевантан.
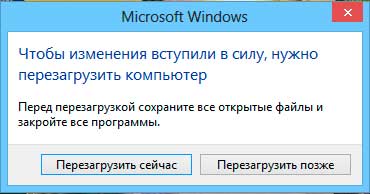


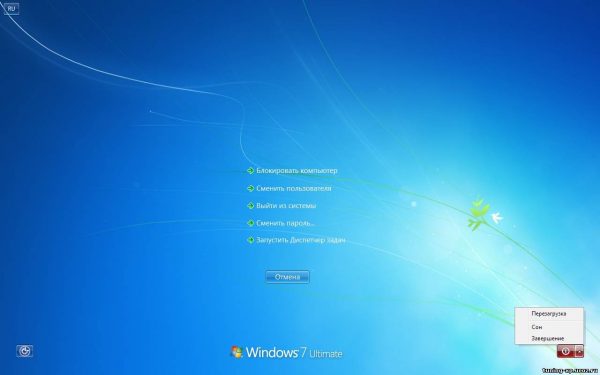
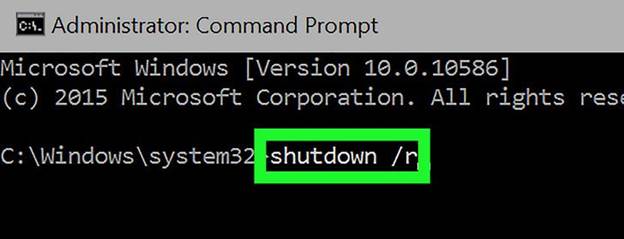
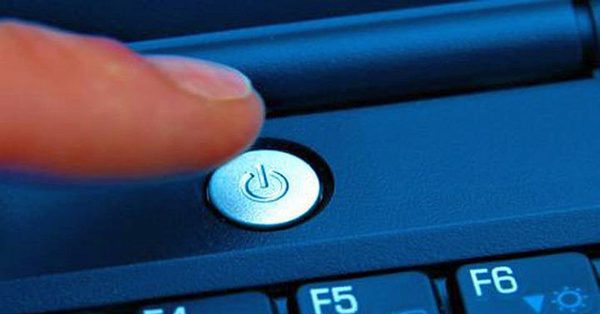


 Шта учинити ако тастатура не ради на лаптопу
Шта учинити ако тастатура не ради на лаптопу  Зашто трепери индикатор батерије на лаптопу
Зашто трепери индикатор батерије на лаптопу  Закључајте и откључајте тастатуру на лаптопима различитих марки
Закључајте и откључајте тастатуру на лаптопима различитих марки  Како проверити и тестирати видео картицу на лаптопу
Како проверити и тестирати видео картицу на лаптопу  Зашто се лаптоп не повезује на Ви-Фи
Зашто се лаптоп не повезује на Ви-Фи