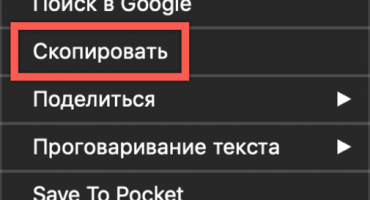Ak chcete pochopiť, prečo sa prenosný počítač nepripojí k sieti Wi-Fi, stačí vykonať diagnostiku domu vlastnými rukami, aby ste nemuseli platiť drahocenný hovor za drahé volanie čarodejníka.
Prečo prenosný počítač nevidí sieť Wi-Fi, možné problémy a ich riešenia
Vždy, keď sieť Wi-Fi v notebooku zmizne, signál nie je detekovaný, zmizne úplne alebo je príliš slabý, je potrebné rýchlo určiť skutočnú príčinu.
Medzi tri hlavné faktory patria:
- fyzická (hardvérová) porucha sieťovej karty v počítači, smerovači a periférnych zariadeniach (poškodenie kábla, konektora);
- nedostatok prístupu na internet zo strany poskytovateľa (porucha alebo iný problém, ktorý môžu vyriešiť iba IT inžinieri spoločnosti);
- problémy so softvérom súvisiace s chybnou funkciou alebo nesprávnym nastavením v počítači alebo smerovači.
Keďže však softvérová chyba nie je jediným možným faktorom problémov s pripojením, po skontrolovaní nastavení prijímacieho a vysielacieho zariadenia by ste sa mali uistiť, že v samotnom hardvéri nie je žiadna technická porucha, keď je poškodený kábel vo vnútri bytu, konektor alebo samotný konektor, karta bezdrôtového adaptéra je spálená na router alebo PC atď.
Pomôže vám niekoľko jednoduchých krokov:
- Používatelia často jednoducho zabudnú pripojiť napájanie do zásuvky alebo stlačiť tlačidlo napájania na samotnom smerovači, čoho dôkazom je nedostatok podsvietenia LED na skrinke. Po zapnutí modemu sa určite rozsvietia kontrolné svetlá, ktoré môžu v závislosti od modelu zmeniť farbu, napríklad modrú, ak funguje správne, a červená pri vyhľadávaní chyby alebo signálu. Skontrolujte tiež, ako pevne je internetový kábel zapojený do konektora (pred charakteristickým cvaknutím), skúste ho jemne vystrčiť a dať späť na miesto.
- Ďalšími obvyklými dôvodmi pre nedostatok bezdrôtovej siete sú zlyhanie softvéru na zariadeniach alebo fyzické prerušenie kábla zo strany poskytovateľa internetu (spoločné vybavenie domu nainštalované vo vchode a mimo domu). Predtým, ako zavoláte poskytovateľovi, má zmysel uistiť sa, že signál chýba nielen na vašom počítači, ale aj na ostatných pomôckach. Skúste nájsť a pripojiť sa k sieti Wi-Fi pomocou iného prenosného počítača, smartfónu alebo tabletu. Ak má zvyšok elektroniky prístup k bezdrôtovému internetu, problém je v chybe na vašom počítači.
- Na kontrolu funkčnosti sieťovej karty smerovača / PC a integrity káblovej izolácie vo vašej vlastnej izbe budete možno potrebovať ďalšie nástroje alebo zavolať sprievodcu. Najskôr stačí niekoľkokrát reštartovať smerovač a počítač, potom čo chvíľu čakajú na načítanie všetkých aplikácií. Ak to nepomôže, skontrolujte záplatový kábel vychádzajúci z metra (alebo „škatule“ na schodisku), či nie je pokrčený a zlomený, čo spôsobuje, že sa káble zatvoria alebo úplne zlomia.
Dôležité! Zvláštnu pozornosť venujte krimpovaniu konektora, ktorý by nemal visieť, ale všetky kontakty držte pevne v pevnej polohe bez preťaženia.
- Ak nebolo možné chyby zistiť zvonka, používajú sa na overenie zvuku (zvonenie) odporu a napätia obvodu špeciálne testery, ako je tester Lan, ako aj univerzálne multimetre alebo voltmetre. Bez špeciálnych vedomostí nie je možné zmerať prepojovací kábel pripojený k sieti pomocou univerzálnych nástrojov, pretože multimeter môže ľahko vyhorieť a zlyhať. Na jeho zadnej strane by malo byť upozornenie „nezahrnúť do aktívneho okruhu“. Existujú spôsoby, ako to urobiť bez akýchkoľvek nástrojov (napríklad ponorené žily v slanej vode alebo surové zemiaky), ale budú sa musieť venovať samostatnému článku.
- Ak chcete rýchlo skontrolovať sieťovú kartu na základnej doske počítača, môžete sa priamo pripojiť k internetu pomocou kábla RG-45 (alebo prostredníctvom vlákna); Ak chcete otestovať počítačový modul VaFay, môžete sieť nainštalovať prostredníctvom prístupového bodu na svojom mobilnom telefóne. Adaptér je možné programovo vypnúť, čo znamená, že ho nájdete v ponuke „Správca zariadení“ a pravým tlačidlom myši kliknite na tlačidlo „zapnúť / vypnúť“. Opakovaným interaktívnym reštartovaním zariadenia môžete obnoviť jeho výkon bez rozobratia prípadu.
- Na mnohých prenosných počítačoch sa Wi-Fi rýchlo zapína a vypína stlačením kombinácie funkčných klávesov: funkcia (Fn) + ľubovoľná horná F (od 1 do 12, v závislosti od výrobcu). Môže sa líšiť v rôznych modeloch, ale tlačidlo bezdrôtovej siete je vždy zvýraznené buď charakteristickou ikonou s bodkou v dolnej časti a dvoma alebo tromi oblúkami nad ňou, alebo zodpovedajúcim nápisom v angličtine. Na obrazovke sa zobrazí posúvač s dvoma režimami - zapnuté / vypnuté. Po pripojení sa vydá oznámenie o vyhľadávaní sietí, po ktorom sa v dispečerskom paneli môže objaviť zoznam niekoľkých nájdených kanálov (ikona vo forme displeja so zemeguľou a soketu v pravom dolnom rohu obrazovky). Vyberte požadované meno a kliknutím naň ľavým tlačidlom rozbaľte jeho ponuku a kliknite na „pripojiť“, potom zostáva iba správne zadať heslo (ak existuje).
- Mnohí si tiež nevšimnú, ako opúšťajú režim „lietadlo“, v ktorom akékoľvek bezdrôtové adaptéry automaticky prestanú pracovať, aby nezasahovali do správneho fungovania palubných zariadení vo vzduchu.
- Názov siete (SSID) niekedy nie je viditeľný iba pre jeden počítač, keď je k nemu ticho pripojené všetky ostatné zariadenia. Túto chybu softvéru je možné ľahko vyriešiť ručnou zmenou názvu.
- Niekedy v sieťových nastaveniach náhodne začiarknete políčko „skryť“, čo sa opraví prepnutím z neviditeľnosti do normálneho režimu.
Prenosný počítač zistí dostupnú sieť Wi-Fi, ale nepripojí sa
Laptop často vidí sieť, ale signál je buď príliš nestabilný, v dôsledku čoho je Wi-Fi neustále odpojené alebo dokonca bez času na pripojenie k internetu, spojenie okamžite zmizne. Dôvodom môže byť:
- nepodporovaná verzia ovládačov;
- Nesprávne sieťové nastavenia
- preťaženie rádiového kanála;
- fyzické rušenie, dosah modemu a slabý signál;
- nesúlad podporovanej frekvencie smerovača s počítačom;
- triviálne nesprávne zadané prihlasovacie meno a heslo.
Riešenia pripojenia Wi-Fi
Ako vidíte, najbežnejším dôvodom je nesprávna konfigurácia, čo znamená, že toto všetko sa dá opraviť nezávisle. Metódy riešenia problémov s pripojením sa budú líšiť v závislosti od typu upozornení vydaných počítačom.
Chyba systému Windows sa nemohla pripojiť k sieti Wi-Fi a spôsob, ako ju vyriešiť
V bytovom dome je taký problém, ako je preťaženie rádiového komunikačného kanála, takže vo väčšine zariadení nastavujú automatický výber najmenej zaťažených. Ale ak má váš smerovač statický (nezmenený kanál), potom môže kedykoľvek jeden zo susedov začať „upchávať éter“. V Rusku pracuje väčšina smerovačov a digitálnych zariadení s frekvenciou 2,4 GHz, kde je k dispozícii iba 13 kanálov, zatiaľ čo modernejšie 5 GHz je takmer zadarmo.Ak to vaše zariadenia podporujú, zmena nastavení pomôže vyriešiť problém rušenia spôsobeného susedmi na dlhú dobu.
Dôležité! Vysoká frekvencia rádiových vĺn vždy znamená zníženie oblasti pokrytia, to znamená dosahu vzdialenosti, v ktorej počítač pravidelne zachytáva sieť Wi Fi.
Ak máte veľké televízory, reproduktory alebo tienené mikrovlnné rúry a detské monitory, sieť môže byť cenovo dostupná, ale pre správnu prevádzku v domácnosti je príliš slabá. Problém rušenia sa rieši buď zmenou frekvencie alebo výberom modemu so zvýšeným výkonom.
Ďalšie dôvody môžu byť spôsobené skutočnosťou, že modem pravdepodobne nepodporuje frekvenciu vášho modulu gadget (2,4 alebo 5 GHz) alebo naopak; Pomôže tu iba nákup kompatibilného zariadenia.
Po aktualizácii operačného systému Windows na prenosnom počítači nemusí starý smerovač nový softvér vždy podporovať. V tomto prípade bude jednoduchým krokom položiť vývojárom otázku, a ak nemôžu vyriešiť problém, vráťte sa späť k starej verzii alebo si kúpte kompatibilný smerovač.
Nesúlad bezpečnostného kľúča pri pripájaní k sieti Wi-Fi
Pri prvom nesprávnom zadaní kľúča musíte skontrolovať rozloženie klávesnice a stlačenie klávesu Caps Lock (veľké písmená). Dokonca aj malá zmena, napríklad „Správca“ a „Správca“, povedie k chybe.
Ak ste zabudli heslo a z nejakého dôvodu nebolo začiarknutie políčka s automatickým vstupom zrušené, je ľahké ho nájsť v rovnakom „Network and Sharing Center“, kde je vľavo menu „Spravovať bezdrôtové siete“. V nej nájdete všetky predtým pripojené siete. Pri požadovanom názve kliknite pravým tlačidlom myši na ponuku, kliknite na položku „Vlastnosti“ a na karte „Zabezpečenie“ začiarknite políčko vedľa príkazu, aby sa zobrazili zadané znaky. Zapíšte alebo skopírujte bezpečnostný kľúč do schránky (CTRL + C) a prilepte ho do poľa pre heslo pri pripojení Wi-Fi pomocou myši alebo kombináciou CTRL + V. Nezabudnite zaškrtnúť políčko „automaticky zadať“.
Zaujímavé! Ak po pripojení na internet inštalátori nainštalovali smerovač od vašej spoločnosti, jeho označenie bude s najväčšou pravdepodobnosťou obsahovať všetky potrebné informácie.
Extrémny spôsob, ako obnoviť stratené údaje, je kontaktovať technickú podporu, ale vyriešenie problému môže trvať niekoľko pracovných dní alebo vyžadovať poskytnutie informácií o cestovnom pase.
Nesúlad uložených nastavení siete
SSID (angl. „Service Set Identifier“) je názov, ktorý poskytovateľ pridelil na identifikáciu. Keď sa pripojíte k novej bezdrôtovej sieti a rozhodnete sa ju uložiť, SSID a bezpečnostný kľúč sa uložia do počítača do priečinka Wireless Networks Manager. To vám umožní automaticky sa pripojiť k sieti Wi-Fi, keď je k dispozícii. Ak sa zmení, počítač sám rozpozná modem a pripojí sa k nemu, ale Internet nebude fungovať kvôli konfliktu medzi starým a novým SSID (oba sú uložené v počítači).
Tento problém sa dá ľahko vyriešiť rukou.
Dôležité! SSID môžete resetovať jednoduchým vymazaním starého čísla zo zoznamu v správcovi bezdrôtovej siete.
Ak to chcete urobiť, prejdite na „Centrum sietí a zdieľania“> „Správa bezdrôtových sietí“. V okne, ktoré sa otvorí, vyberte sieť so starým SSID a kliknite na príkaz „odstrániť“. Overenie dokončite pridaním nového pripojenia a správneho používateľského mena s heslom.
Iné spôsoby, ktoré môžu pomôcť pri pripojení
Najskôr skúste reštartovať alebo resetovať nastavenia smerovača. Nesúlad medzi nastaveniami počítača, smerovača a poskytovateľa sa môže vyskytnúť tak z dôvodu vlastnej nedbanlivosti, ako aj z dôvodu chyby softvéru, ktorá je od vás nezávislá.
Reštartujte smerovač
Najrýchlejším spôsobom, ako reštartovať router, je jednoducho odpojiť kábel z elektrickej zásuvky, počkať desať sekúnd a potom ho znova zapojiť. Mal by sa automaticky nakonfigurovať, sledovať, ako sa indikátory postupne rozsvietia alebo menia farbu (viac informácií o prevádzkových indikáciách nájdete v pokynoch).Podobne dôjde k reštartu, keď stlačíte veľké vypuklé tlačidlo na zadnej strane puzdra.
Z hardvérového hľadiska je však najpravdepodobnejší spôsob, ako deaktivovať router prostredníctvom webového rozhrania, ktoré sa zvyčajne dá otvoriť v prehliadači zadaním adresy uvedenej v cestovnom pase routera (zvyčajne je to 192.168.1.1 alebo 192.168.0.1). V ponuke nájdete všetky potrebné príkazy a kliknite na tlačidlo „reštartovať“ alebo podobné štítky, môže to byť v angličtine ako „reštartovať“.
Kontrola a inštalácia sieťových ovládačov
Ak po zapnutí smerovača a integrovaného kábla stále nie je požadovaný názov siete v zozname, môže vám pomôcť diagnostický sprievodca „Centrum sietí a zdieľania“. Niekedy nesprávne vypnutie z dôvodu neočakávaného výpadku napájania, nehody v energetickom systéme domu, potrebné ovládače môžu byť resetované. Diagnostika alebo riešenie problémov pomôže preinštalovať všetok potrebný softvér, po ktorom automaticky reštartuje počítač, aby znova fungoval internet.
Obnovte nastavenia smerovača
K dispozícii je tiež možnosť úplne resetovať nastavenia smerovača buď prostredníctvom zabezpečeného webového rozhrania alebo stlačením skrytého tlačidla Reset - malej diery (dierkové tlačidlo).
Môže sa lisovať iba tenkou ihlou. Nachádza sa na podvozku zozadu alebo zdola. V niektorých modeloch by malo byť stlačenie niekoľko sekúnd, po resetovaní router bliká. Pomôže to v prípade straty starých nastavení, ktoré je možné po resetovaní znova zmeniť.

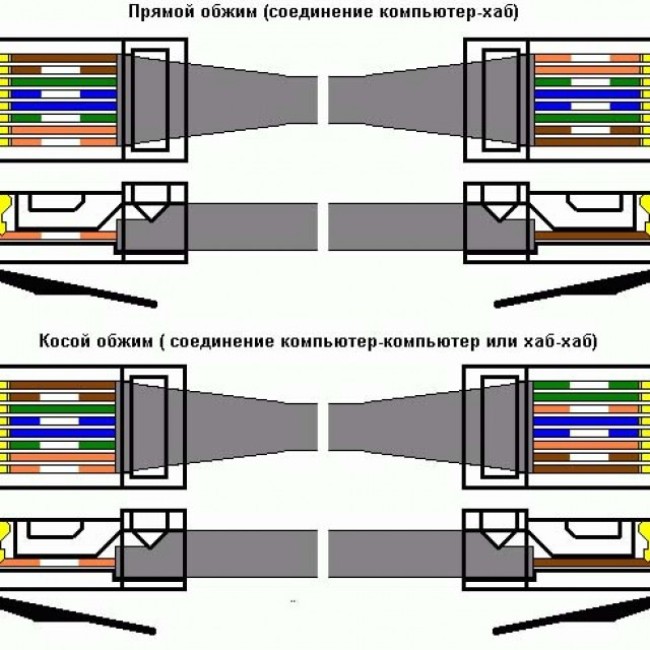
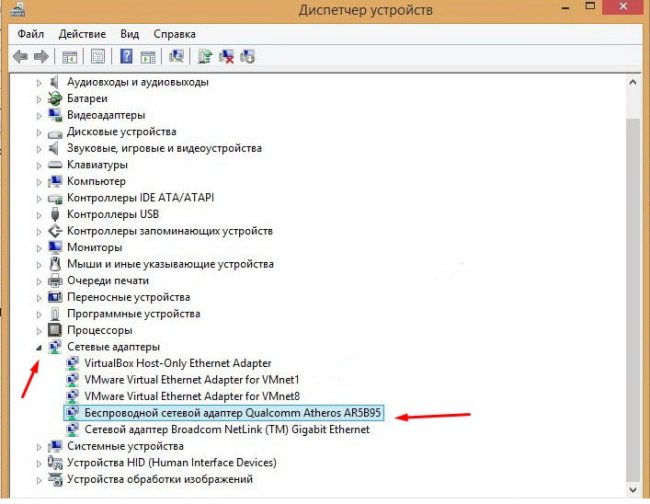
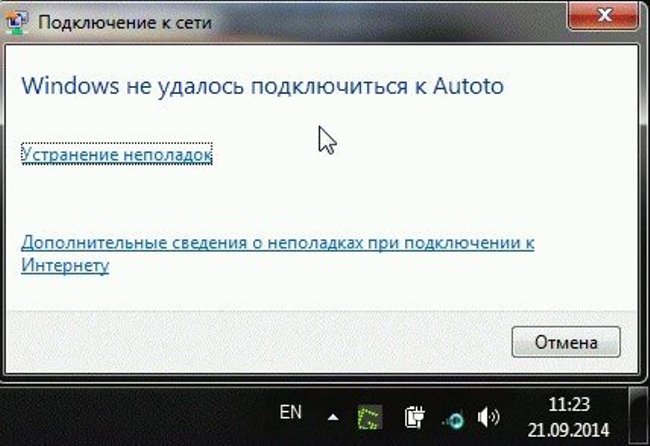

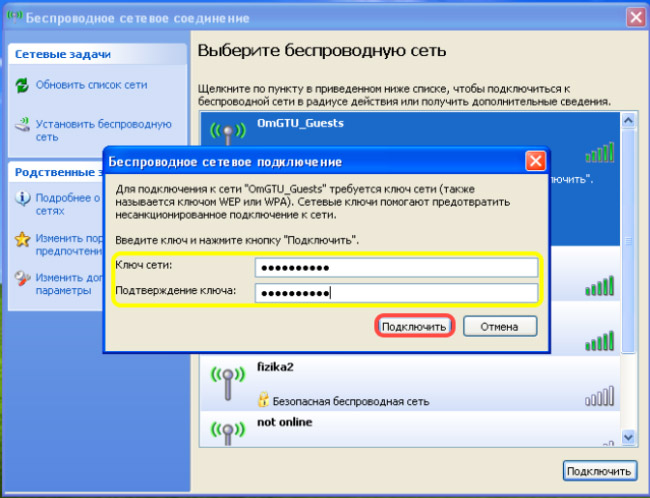


 Čo robiť, ak klávesnica na prenosnom počítači nefunguje
Čo robiť, ak klávesnica na prenosnom počítači nefunguje  Prečo bliká indikátor batérie na prenosnom počítači
Prečo bliká indikátor batérie na prenosnom počítači  Zamknite a odomknite klávesnicu na notebookoch rôznych značiek
Zamknite a odomknite klávesnicu na notebookoch rôznych značiek  Ako skontrolovať a otestovať grafickú kartu na prenosnom počítači
Ako skontrolovať a otestovať grafickú kartu na prenosnom počítači  Ako kalibrovať batériu notebooku pomocou príkladu Asus, HP, Acer, Samsung atď.
Ako kalibrovať batériu notebooku pomocou príkladu Asus, HP, Acer, Samsung atď.