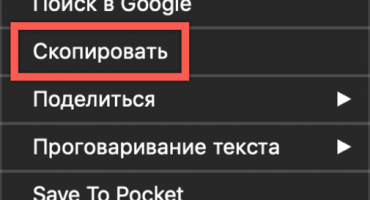Pentru a înțelege de ce laptopul nu se conectează la Wi-Fi, este suficient să faceți diagnosticul acasă cu propriile mâini, astfel încât să nu fiți nevoiți să plătiți un fleac pentru un apel scump de vrăjitor.
De ce laptopul nu vede rețeaua Wi-Fi, posibilele probleme și soluțiile acestora
De fiecare dată când rețeaua Wi-Fi de pe laptop nu face nimic, semnalul nu este detectat, dispare cu totul sau devine prea slab, devine necesar să se determine rapid cauza adevărată.
Cei trei factori principali includ:
- defecțiune fizică (hardware) a plăcii de rețea din computer, router și periferice (deteriorarea cablului, conector);
- lipsa accesului la internet din partea furnizorului (defalcarea sau o altă problemă care poate fi rezolvată doar de către inginerii IT ai companiei);
- probleme de software legate de o defecțiune sau setări incorecte de pe computer sau router.
Dar, întrucât o eroare software nu este singurul factor posibil al problemelor de conectare, după verificarea setărilor echipamentului de recepție și de transmitere, ar trebui să vă asigurați că nu există o defecțiune tehnică în hardware-ul în sine, atunci când cablul din interiorul apartamentului este deteriorat, conectorul sau conectorul în sine este rupt, cardul adaptorului wireless este ars la router sau computer etc.
Câțiva pași simpli vă vor ajuta:
- Adesea, utilizatorii uită pur și simplu să conecteze alimentarea la priză sau să apese butonul de pornire de pe routerul propriu-zis, așa cum se dovedește din lipsa de iluminare de iluminare LED pe carcasă. După pornirea modemului, se vor aprinde cu siguranță indicatoarele care, în funcție de model, pot schimba culoarea, de exemplu, albastru dacă funcționează corect și roșu atunci când se caută o eroare sau un semnal. Verificați, de asemenea, cât de strâns este conectat cablul de internet în conector (înainte de un clic caracteristic), încercați să-l lipiți ușor și să-l puneți din nou în loc.
- Alte motive obișnuite ale lipsei unei rețele wireless sunt o defecțiune a software-ului pe dispozitive sau o întrerupere a cablurilor fizice din partea furnizorului de internet (echipamentele obișnuite ale casei instalate la intrare și în afara casei). Dar înainte de a apela la furnizor, este logic să vă asigurați că semnalul lipsește nu numai pe computer, ci și pe celelalte gadgeturi. Încercați să găsiți și să vă conectați la Wi-Fi folosind un alt laptop, smartphone sau tabletă. Dacă restul electronicelor au acces la internet wireless, atunci problema este în eroarea de pe computer.
- Pentru a verifica funcționalitatea plăcii de rețea a routerului / PC-ului și integritatea izolării cablurilor din interiorul propriei camere, este posibil să aveți nevoie de instrumente suplimentare sau de un apel către expert. În primul rând, este suficient să reporniți routerul și computerul de câteva ori, după ce așteptați un pic până când toate aplicațiile se vor încărca. Dacă acest lucru nu ajută, inspectați cablul care vine din contor (sau „cutia” din casa scării) pentru a se observa cute și rupturi care determină ca firele să se închidă sau să se rupă complet.
Important! Acordați o atenție deosebită la sertizarea conectorului, care nu trebuie să stea, ci mențineți ferm contactele într-o poziție fixă fără a trece peste.
- Dacă nu a fost posibil să observați defectele în exterior, acestea folosesc testere speciale, cum ar fi testerul Lan, precum și multimetri sau voltmetri universali pentru verificarea sunetului (sunetul) rezistenței și tensiunii circuitului. Fără cunoștințe speciale, este imposibil de măsurat cablul de corecții conectat la rețea cu instrumente universale, deoarece multimetrul poate arde și eșua cu ușurință. Pe partea sa inversă trebuie să existe un avertisment „nu includeți în circuitul activ”. Există modalități de a face acest lucru fără niciun instrument (de exemplu, înmuierea venelor goale în apă sărată sau cartofi cruți), dar va trebui să dedice un articol separat.
- Pentru a verifica rapid placa de rețea de pe placa de bază a PC-ului, vă puteți conecta direct la Internet printr-un cablu RG-45 (sau prin fibră); Pentru a testa modulul computerizat VaFay, puteți instala rețeaua prin punctul de acces de pe telefonul dvs. mobil. Adaptorul poate fi oprit programatic, ceea ce înseamnă că poate fi găsit în meniul „Device Manager” și faceți clic pe butonul „activa / dezactiva” cu butonul din dreapta al mouse-ului. Prin repornirea dispozitivului de mai multe ori în mod interactiv, puteți restabili performanța acestuia fără a demonta cazul.
- Pe multe laptopuri, Wi-Fi este pornit și oprit rapid apăsând o combinație de taste funcționale: funcție (Fn) + orice F superioară (de la 1 la 12, care depinde de producător). Poate să difere în modele diferite, dar butonul de rețea fără fir este întotdeauna evidențiat fie cu o pictogramă caracteristică cu un punct în partea de jos și cu două sau trei arcuri deasupra acesteia, fie inscripția corespunzătoare în litere engleze. Pe ecran apare un glisor cu două moduri - pornit / oprit. În urma conexiunii, va fi emisă o notificare despre căutarea rețelelor, după care poate apărea o listă cu mai multe canale găsite în tava dispecerului (pictograma sub forma unui afișaj cu un glob și o priză în colțul din dreapta jos al ecranului). Selectați numele dorit și faceți clic stânga pe el pentru a extinde meniul său și faceți clic pe „conectați”, atunci va trebui să introduceți parola corect (dacă există una).
- De asemenea, mulți nu observă cum părăsesc modul „avion” în care orice adaptoare wireless încetează să funcționeze automat pentru a nu interfera cu dispozitivele de la bord care funcționează corect.
- Uneori, un nume de rețea (SSID) nu este vizibil la un singur computer, atunci când restul echipamentului este conectat în liniște la acesta. Această eroare software este rezolvată cu ușurință schimbând numele manual.
- Uneori, în setările de rețea, verificați accidental „face ascuns”, ceea ce este corectat prin trecerea de la invizibilitate la modul normal.
Laptopul detectează o rețea Wi-Fi disponibilă, dar nu se conectează
Adesea laptopul vede rețeaua, dar semnalul este fie prea instabil, datorită căruia Wi-Fi este deconectat în mod constant, sau chiar fără a avea timp să se conecteze la Internet, conexiunea dispare imediat. Acest lucru se poate datora:
- versiunea neacceptată de drivere;
- Setări incorecte de rețea
- supraîncărcarea canalului radio;
- interferență fizică, interval de modem și semnal slab;
- nepotrivirea frecvenței acceptate a routerului cu computerul;
- autentificare și parolă introduse incorect în mod incorect.
Soluții de conectare Wi-Fi
După cum puteți vedea, motivul cel mai frecvent este configurația incorectă, ceea ce înseamnă că toate acestea pot fi rezolvate independent. În funcție de tipul notificărilor emise de computerul dvs., metodele de rezolvare a problemelor de conectare vor varia.
Eroarea Windows nu s-a putut conecta la Wi Fi și modul de rezolvare a acesteia
Într-o clădire de apartamente există o astfel de problemă ca o supraîncărcare a canalului de comunicații radio, astfel încât în majoritatea dispozitivelor setează selecția automată a celor mai puțin încărcate. Dar dacă routerul dvs. are un canal static (neschimbat), atunci în orice moment, unul dintre vecini poate începe să „înfunde eterul”. În Rusia, cele mai multe routere și dispozitive digitale funcționează la 2,4 GHz, unde sunt disponibile doar 13 canale, în timp ce cele mai moderne 5 GHz sunt aproape gratuite.Dacă dispozitivele dvs. o acceptă, atunci modificarea setărilor vă va ajuta să rezolvați problema interferenței datorate vecinilor pentru o lungă perioadă de timp.
Important! O frecvență ridicată a undelor radio înseamnă întotdeauna reducerea zonei de acoperire, adică distanța la distanța la care computerul prinde în mod regulat Wi-Fi.
Când aveți televizoare de dimensiuni mari, boxe sau cuptor cu microunde și monitoare pentru bebeluși, rețeaua poate fi accesibilă, dar prea slabă pentru o funcționare corectă în toată casa. Problema interferenței se rezolvă fie prin schimbarea frecvenței, fie prin alegerea unui modem cu putere crescută.
Alte motive se pot datora faptului că, probabil, modemul nu acceptă frecvența gadgetului dvs. (2,4 sau 5 GHz) sau invers; Aici vă vor ajuta să cumpărați echipamente compatibile.
În plus, după actualizarea sistemului de operare Windows pe un laptop, este posibil ca vechiul router să nu suporte întotdeauna noul software. În acest caz, un simplu pas va fi să puneți dezvoltatorii o întrebare, iar dacă nu pot solicita o soluție, treceți înapoi la versiunea veche sau cumpărați un router compatibil.
Nepotrivire cheie de securitate la conectarea la o rețea Wi-Fi
Prima dată când introduceți greșit tasta, trebuie să verificați aspectul tastaturii și dacă este apăsată tasta de blocare a majusculelor (majusculare). Chiar și o modificare minoră precum „Admin” și „admin” va duce la o eroare.
Dacă ați uitat parola și, din anumite motive, caseta de selectare cu intrare automată a fost marcată, atunci este ușor să o găsiți în același „Centru de rețea și partajare”, unde în stânga se află meniul „Gestionare rețele wireless”. În ea veți găsi toate rețelele conectate anterior. Faceți clic dreapta pe meniul de pe numele dorit, faceți clic pe „Proprietăți”, iar acolo, în fila „Securitate”, bifați caseta de lângă comanda pentru a afișa caracterele introduse. Scrieți sau copiați cheia de securitate în clipboard (CTRL + C) și lipiți-o în câmpul de parolă atunci când conectați Wi-Fi cu o comandă de mouse sau o combinație CTRL + V. Nu uitați să bifați caseta „introduceți automat”.
Interesant! Dacă, atunci când este conectat la Internet, instalatorii au instalat un router de la propria companie, atunci etichetarea acestuia va conține cel mai probabil toate informațiile de care ai nevoie.
O modalitate extremă de a recupera datele pierdute este de a contacta asistența tehnică, dar rezolvarea problemei poate dura câteva zile lucrătoare sau necesită furnizarea informațiilor despre pașaport.
Neconectarea setărilor de rețea salvate
SSID (eng. "Service Set Identifier") este numele atribuit de furnizor pentru identificare. Când vă conectați la o nouă rețea wireless și alegeți să o salvați, SSID și cheia de securitate sunt salvate pe PC în folderul Wireless Networks Manager. Acest lucru vă permite să vă conectați automat la Wi-Fi atunci când este disponibil. Dacă se schimbă, computerul însuși recunoaște și se conectează la modem, dar internetul nu va funcționa din cauza unui conflict între vechiul și noul SSID (ambele sunt stocate pe PC).
Problema se rezolvă ușor cu mâna.
Important! Puteți reseta SSID-ul pur și simplu ștergându-l pe cel vechi din listă din managerul wireless.
Pentru a face acest lucru, accesați „Centrul de rețea și partajare”> „Gestionare rețea wireless”. În fereastra care se deschide, selectați rețeaua cu SSID-ul vechi și faceți clic pe comanda „șterge”. Completați autentificarea adăugând o nouă conexiune și numele de utilizator corect cu parola.
Alte modalități care vă pot ajuta să vă conectați
În primul rând, încercați doar să reporniți sau să resetați parametrii routerului. Neconcordanța dintre setările computerului, routerul și furnizorul poate apărea atât datorită propriei neglijențe, cât și a unei erori software independent de dvs.
Reporniți routerul
Cel mai rapid mod de a reporni routerul este de a deconecta pur și simplu cablul de la priză, aștepta zece secunde și apoi conectați-l din nou. Ar trebui să se configureze automat, să urmărească modul în care indicatoarele se aprind treptat sau își schimbă culoarea (citiți mai multe despre indicațiile de funcționare din instrucțiuni).În mod similar, o repornire va avea loc atunci când apăsați butonul convex mare de pe spatele carcasei.
Dar cea mai corectă din punct de vedere hardware ar fi o modalitate de a dezactiva routerul prin interfața web, care poate fi deschisă de obicei în browser, tastând adresa specificată în pașaportul routerului (de obicei este 192.168.1.1 sau 192.168.0.1). În meniu puteți găsi toate comenzile necesare și faceți clic pe „reboot” sau etichete similare, poate fi în engleză ca „reboot”.
Verificarea și instalarea driverelor de rețea
Dacă, cu routerul pornit și cablul integrat, numele de rețea necesar nu este încă în listă, vă poate ajuta expertul de diagnosticare al „Centrului de rețea și partajare”. Uneori, o oprire incorectă din cauza unei întreruperi de energie neașteptate, un accident în sistemul de alimentare al casei, șoferii necesari pot fi resetați. Diagnosticul sau depanarea vor ajuta la reinstalarea întregului software necesar, după care va reporni automat computerul pentru ca Internetul să funcționeze din nou.
Resetați setările routerului
Există, de asemenea, o opțiune de a reseta complet setările routerului, fie printr-o interfață web sigură, fie prin apăsarea butonului de resetare ascuns - o gaură mică (buton de gaură).
Poate fi presat doar cu un ac subțire. Situat pe șasiu din spate sau de jos. În unele modele, apăsarea ar trebui să fie câteva secunde, după o resetare, routerul va clipi indicatoarele. Acest lucru va ajuta în cazul pierderii setărilor vechi care pot fi modificate din nou după resetare.

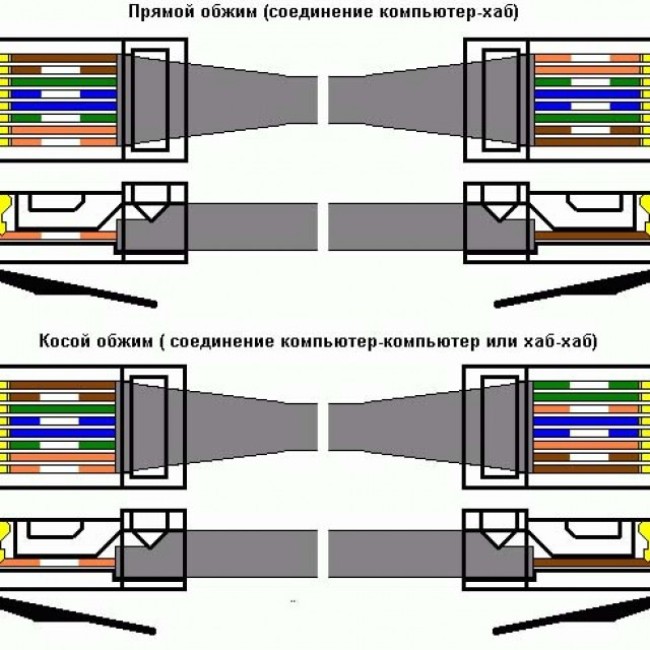
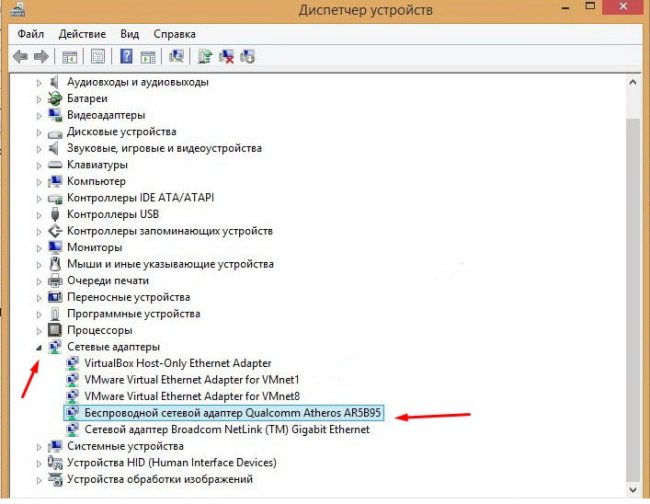
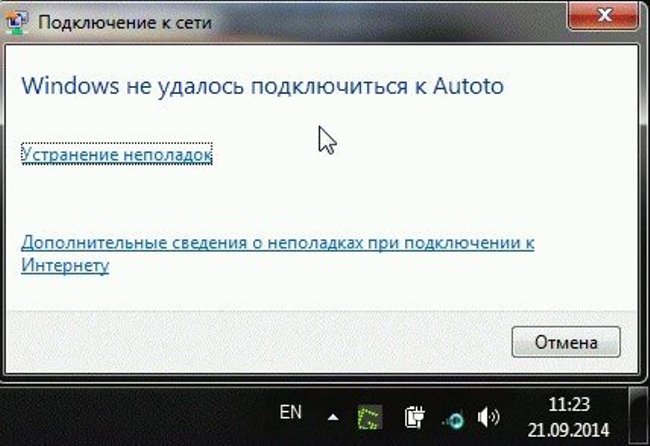

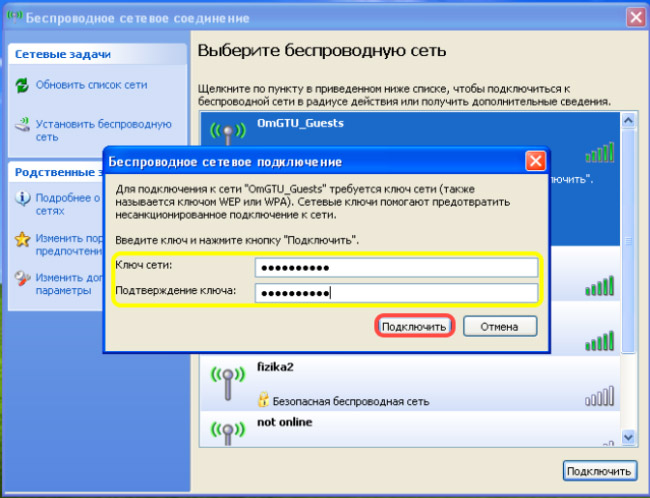


 Ce să faci dacă tastatura nu funcționează pe laptop
Ce să faci dacă tastatura nu funcționează pe laptop  De ce indicatorul de baterie de pe laptop clipește
De ce indicatorul de baterie de pe laptop clipește  Blocați și deblocați tastatura pe laptopuri de diferite mărci
Blocați și deblocați tastatura pe laptopuri de diferite mărci  Cum să verificați și să testați o placă video pe un laptop
Cum să verificați și să testați o placă video pe un laptop  Cum se calibrează o baterie de laptop folosind exemplele Asus, HP, Acer, Samsung etc.
Cum se calibrează o baterie de laptop folosind exemplele Asus, HP, Acer, Samsung etc.