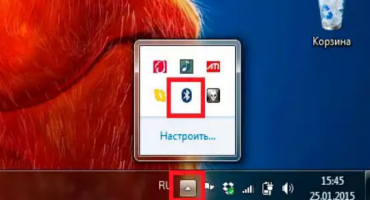Wielu właścicieli komputerów stacjonarnych i laptopów zna sytuację, w której urządzenie nie włącza się w trybie normalnym i zaczyna wyświetlać pusty niebieski ekran lub niebieski z napisami. Doświadczeni użytkownicy natychmiast zdają sobie sprawę, że ta poważna awaria może oznaczać tylko jedno - wystąpił błąd krytyczny w urządzeniu komputerowym.
Rzadkie przypadki są możliwe, gdy niebieski kolor pozostaje na wyświetlaczu przez chwilę, a następnie znika (po tym laptop nadal działa jak zwykle). W sytuacji, gdy na laptopie pojawia się niebieski ekran i co z tym zrobić, nie jest do końca jasne, powinieneś zacząć od ustalenia przyczyn awarii.
Najpierw rozważ przyczyny czystego niebieskiego.
Przyczyny
Istnieje kilka problemów, które spowodowały pojawienie się pustego niebieskiego wyświetlacza, ale wszystkie z nich można sprowadzić do następującej serii:
- Instalowanie aktualizacji powodującej konflikt z systemem operacyjnym.
- Nieprawidłowo działające sterowniki.
- Wchodzenie do systemu wirusów.
Przyczyną może być gwałtowne wyłączenie laptopa podczas programu.
Rozwiązywanie problemów
Aby naprawić awarię, należy najpierw wywołać „Menedżera zadań” w ogólnie akceptowany sposób. Następnie w menu „Plik” wybierz „Nowe zadanie”, a następnie „Eksplorator”. Natychmiast po tym będziesz musiał wpisać w wierszu wprowadzania: „explorer.exe” i uruchomić program.
Jeśli ta czynność nie pomoże, należy ponownie uruchomić laptop za pomocą klawisza F8 i wejść do menu rozruchu. W nim musisz znaleźć wiersz „Tryb awaryjny” i wybrać go za pomocą klawiatury.
Następnie musisz ponownie uruchomić system (naciśnij „Enter”) i sprawdź, czy problem zniknął. Jeśli wynik jest negatywny, powinieneś przejść do trybu awaryjnego i, pracując w powłoce, spróbuj wykonać następujące czynności:
- skanuj dyski w poszukiwaniu wirusów;
- usuń niedawno zainstalowane „świeże” sterowniki (jeśli istnieje podejrzenie, że błąd został przez nich spowodowany);
- usuń wcześniej zainstalowane aplikacje z laptopa.
To samo należy zrobić w przypadku znalezienia czarnego ekranu, który nie reagował na nic podczas ładowania.
Niebieski ekran śmierci na laptopie - co robić
Rozważ przypadek, gdy etykiety z kodami błędów są widoczne na niebieskim ekranie (zdjęcie poniżej).
Po odkryciu, że laptop ma niebieski ekran z kodami błędów (BSOD), przede wszystkim musisz dowiedzieć się, jakie są przyczyny jego pojawienia się. Mogą być następujące:
- Naruszenie funkcjonowania sprzętu.
- Sytuacja konfliktowa.
- Przegrzanie bloków urządzenia.
- Nieprawidłowo wybrany sterownik lub naruszenie jego trybu działania.
- Błędy systemu BIOS.
- Przepełnienie dysku twardego.
- Penetracja niebezpiecznego wirusa w systemie.
Informacje dodatkowe „Statystyka” wskazuje, że w przeważającej większości przypadków pojawienie się tej usterki jest spowodowane problematycznymi (nieprawidłowo działającymi) sterownikami.
Bardzo niewielki odsetek błędów związany jest z nieprawidłową obsługą aplikacji wykonujących kod dla trybu jądra. Te ostatnie obejmują:
- Tak zwane dyski „wirtualne”.
- Oprogramowanie antywirusowe.
- Programy przeznaczone do zapisywania danych na dyskach.
- Zapory ogniowe.
Rozważ kody błędów wykryte w tym przypadku.
Kody błędów
Obecność komunikatu o błędzie rozruchu na wyświetlaczu jest wyraźnym znakiem, że doszło do naruszenia podczas wykonywania kodu trybu jądra.Niebieski ekran pojawiający się na dowolnym laptopie zawiera linie wskazujące na bardzo specyficzny kod. Tak więc błąd INACCESSIBLE_BOOT_DEVICE (urządzenie rozruchowe nie jest dostępne), na przykład, odpowiada kombinacji kodów w postaci 0x0000007B.
Za pomocą tego kodu będzie można zidentyfikować (zidentyfikować) usterkę, która wystąpiła. Jeśli na monitorze pojawi się obraz z innymi kodami, zapamiętaj odpowiedni zestaw 16 znaków i spróbuj go znaleźć w specjalnym menu „Błędy BSOD”. Dla każdego elementu jest napisane, co spowodowało ten błąd; ponadto wszystkie odnoszą się albo do sprzętu, albo do części oprogramowania (systemu).
Uwaga! Już tłumacząc nazwę błędu, możesz zrozumieć, do której części się odnosi. Mogą wystąpić sytuacje, w których ten sam kod może pojawić się z powodu awarii oprogramowania lub technicznej.
Weźmy na przykład kod 0x00000023: FAT_FILE_SYSTEM (błąd przetwarzania danych). W niektórych przypadkach zgłasza błąd systemu. Ten sam rekord może wskazywać na obecność zwiniętych (uszkodzonych) sektorów na dysku twardym.
Naprawa błędów
Najpierw zajmując się kodem błędu, powinieneś spróbować naprawić rzekomą awarię. Aby to zrobić, możesz w praktyce zastosować następujące sprawdzone metody:
- Odinstalowywanie ostatniego z pobranych sterowników lub aplikacji.
- Skanowanie systemu za pomocą oprogramowania antywirusowego.
- Uruchom ponownie, aby wyjść do normalnie działającej konfiguracji.
- Testowanie opcji odzyskiwania systemu.
Jeśli zgodnie z kodem błędu usterka leży w sprzęcie (w sprzęcie) - w celu jego wyeliminowania konieczne będzie:
- Upewnij się, że na dysku twardym jest wolne miejsce.
- Sprawdź obecność „uszkodzonych” sektorów (w tym celu zaleca się przeprowadzenie pełnej defragmentacji).
- Spróbuj przepełnić wszystkie płyty systemowe i moduły (karta graficzna, komórki pamięci itp.).
- Sprawdź, czy wszystkie kable połączeniowe są bezpiecznie podłączone.
Zaleca się całkowite wyczyszczenie laptopa i, w najmniejszej wątpliwości, wymianę „podejrzanych” modułów, a także przetestowanie komórek RAM.
Uruchamianie udanej konfiguracji
Aby uruchomić ostatnią udaną konfigurację, potrzebujesz:
- Zainicjuj ponowne uruchomienie laptopa.
- W pierwszych sekundach ładowania naciśnij klawisz F8, po czym powinno pojawić się okno z liniami metod ładowania.
- Przesuwając wskaźnik, wybierz wiersz „Ostatnia udana konfiguracja”.
- Naciśnij „Enter” na klawiaturze.
Następnie system automatycznie rozpocznie ładowanie wersji systemu operacyjnego, która działała normalnie, aż pojawi się niebieski ekran. W przypadku, gdy ta metoda uruchamiania jest skomplikowana z powodu nieprzewidzianych problemów, należy zastosować jeszcze jedną technikę, obejmującą tak zwane „wycofywanie systemu”.
Odzyskiwanie systemu i przywracanie sterowników
Aby rozwiązać problemy z metodą odzyskiwania, ważne jest, aby martwić się utworzeniem punktu stanu systemu, który jest powiązany z konkretną datą (nazywa się to punktem „kontrolnym”). Jeśli jest dostępny, możliwe będzie przywrócenie konfiguracji systemu operacyjnego dostępnej w momencie tworzenia tego punktu.
Aby przejść do trybu odzyskiwania, wymagany jest nośnik instalacyjny, jeśli jest dostępny, należy:
- Włóż dysk lub dysk flash USB do odpowiedniego odbiornika laptopa.
- Uruchom go ponownie i podczas uruchamiania naciśnij klawisz F11 (aż pojawi się menu rozruchu).
- Następnie wybierz odpowiedni nośnik z listy i kliknij „Przywracanie systemu”.
Wszystkie dalsze działania są wykonywane po znaku zachęty systemu operacyjnego, po czym sam rozpocznie proces przywracania konfiguracji ustalonej w momencie utworzenia punktu kontrolnego.
Pod koniec przeglądu zauważamy, że podczas procesu odzyskiwania sterowniki również wycofują się automatycznie, tzn. Wracają do stanu sprzed aktualizacji.
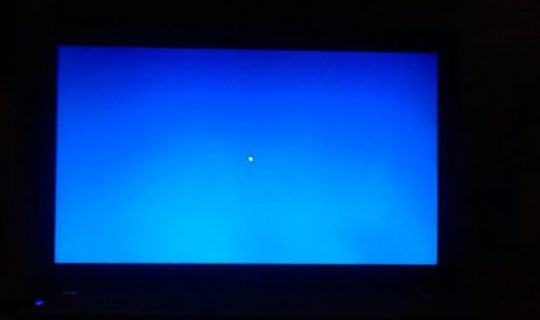

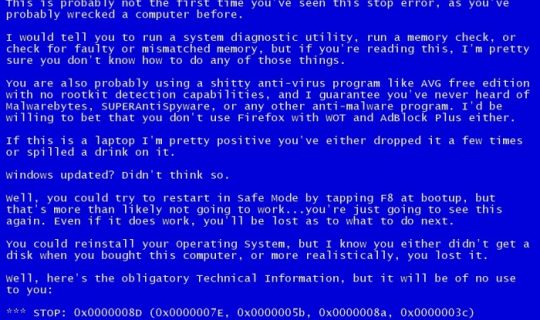



 Co zrobić, jeśli klawiatura nie działa na laptopie
Co zrobić, jeśli klawiatura nie działa na laptopie  Dlaczego wskaźnik baterii na laptopie miga?
Dlaczego wskaźnik baterii na laptopie miga?  Zablokuj i odblokuj klawiaturę na laptopach różnych marek
Zablokuj i odblokuj klawiaturę na laptopach różnych marek  Jak sprawdzić i przetestować kartę wideo na laptopie
Jak sprawdzić i przetestować kartę wideo na laptopie  Dlaczego laptop nie łączy się z Wi-Fi
Dlaczego laptop nie łączy się z Wi-Fi