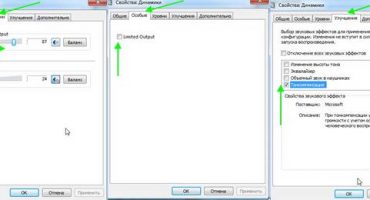Touchpad to funkcja laptopów, netbooków i tabletów hybrydowych. Wygodne jest zarządzanie nim - nie musisz kupować myszy, ale często pojawia się nieprzyjemny problem - touchpad przestał działać. W momencie wykrycia problemu musisz pomyśleć o najnowszych wydarzeniach związanych z działaniem urządzenia - od uderzenia mechanicznego po oprogramowanie.
Oprogramowanie powoduje, że touchpad nie działa
Warto zauważyć, że nie tylko tanie laptopy mogą złamać touchpad - nawet drogie urządzenia marek są podatne na tę dolegliwość. Często odpowiedź na pytanie, dlaczego touchpad nie działa na laptopie lub innym gadżecie, użytkownicy muszą zadać sobie pytanie. Istnieją jednak wyjątki od tej zasady.
Po kolejnej aktualizacji komponentów oprogramowania systemu Windows 10 wielu na długo wyłączyło czujnik. Taki błąd można rozwiązać tylko poprzez powrót do poprzedniej wersji sterownika. Aby to zrobić, przejdź do Panelu sterowania i otwórz sekcję właściwości myszy zgodnej z HID. Przechodząc do sekcji Sterownik, kliknij przycisk „Cofnij”. Jeśli nie jest podświetlony, oznacza to, że na urządzeniu nie ma poprzedniej wersji.
Inne przyczyny mogą być związane z następującymi problemami:
- Sterowniki dla innych urządzeń wejściowych mają wyłączone sterowanie dotykowe.
- Losowe naciśnięcia przycisków w połączeniu z Fn.
- Rysik i czujnik konfliktu w laptopach hybrydowych.
Jeśli chodzi o problemy ze sprzętem, są rzadkie w laptopach z touchpadem. A najczęstszym wyzwalaczem jest dostanie się wody na klawiaturę.
Włączanie touchpada za pomocą klawiszy skrótu
Klawiatura laptopa jest wykonana z uwzględnieniem wszystkich potrzeb, zwykłe ustawienia można wprowadzić za pomocą specjalnego klawisza Fn. Zwykle jest podświetlony, a inne klawisze, przy jednoczesnym naciśnięciu, za pomocą których zmienia ustawienia, są oznaczone specjalnymi ikonami.
Dlatego łatwo jest pomylić klawisze i wyłączyć touchpad - możesz także nagle zatrzymać się na przykład przy wyłączonym monitorze. Rozwiązanie problemu „włączanie”, na zmianę próba naciśnięcia wszystkich klawiszy, nie jest zalecane - coś innego się w tym czasie wyłączy. Możesz cofnąć, naciskając ponownie kombinację, ale na pewno łatwiej jest działać.
Lista poleceń włączających touchpad za pomocą klawiszy skrótu:
- Acer: Fn + F7 (6), wyjątkiem jest model Acer Aspire - tylko Fn + F7.
- Lenovo: Fn + F5 (8).
- Toshiba: Fn + F5.
- Samsung: Fn + F6 (5).
- Dell: Fn + F5.
Również na laptopie może być osobny przycisk do włączania / wyłączania czujnika. Notebooki HP mogą mieć inny mechanizm touchpada: dwukrotne stuknięcie krawędzi może go wyłączyć lub włączyć. Jeśli problem nie zostanie rozwiązany, musisz wejść głęboko w ten las.
Włączanie touchpada za pomocą panelu sterowania
Wielu użytkowników laptopów ignoruje czujnik za pomocą myszy. Przez długi czas może być nawet kilka, ale w pewnym momencie będziesz potrzebować czujnika. A potem okazuje się, że on nie działa - odpowiedź błaga. Każde urządzenie wejściowe ma własny sterownik, bez którego nie będzie działać. Po zainstalowaniu niektóre komponenty są instalowane domyślnie. Jednym z nich może być wyłączenie touchpada.
Aby poradzić sobie ze sterownikami innych „myszy”, musisz otworzyć Menedżera urządzeń. Możesz to zrobić z panelu sterowania, używając kombinacji klawiszy Win (logo Windows) + R. Jeśli żadna z opcji nie pomoże, spróbuj wyszukać w menu Start.
W oknie, które zostanie otwarte, wpisz „devmgmt.msc” - na ekranie pojawi się lista wszystkich sterowników podłączonych do urządzeń w dowolnym momencie. Musisz rozwinąć kartę za pomocą myszy i usuwać ją sekwencyjnie, po każdym akcie sprawdzając działanie touchpada. Jeśli czujnik nie działa, aby usunąć wszystkie sterowniki, uruchom ponownie komputer. Lepiej zacząć od starych, już niepotrzebnych sterowników. Touchpad nie reaguje - musisz dalej szukać problemu.
Włączanie panelu dotykowego Synaptics
Panele dotykowe producenta Synaptics, które są często instalowane na laptopach różnych modeli, wymagają specjalnych ustawień w Panelu sterowania. Aby to zrobić, przejdź do sekcji „Sprzęt i dźwięk” i wybierz „Mysz”. Następnie otwórz kartę ELAN lub „opcje wprowadzania”. W oknie, które zostanie otwarte, zaznacz pole „WŁ.”.
Jest jeszcze jedna fajna funkcja w tym systemie czujników: przycisk ClickPAd pozwala automatycznie wyłączyć touchpad po podłączeniu zewnętrznego urządzenia wejściowego. Nawiasem mówiąc, to domyślne ustawienie może powodować wyłączenie czujnika.
Włącz touchpad z bios
Podstawowy system wejścia / wyjścia zawiera wszystkie informacje o głównych elementach laptopa. Dlatego problem zepsutym czujnikiem można rozwiązać, przechodząc do Bios. Najczęściej spotykają się z tym podczas instalowania systemu operacyjnego - wtedy pojawia się pytanie, co zrobić z „martwym” czujnikiem.
Odbywa się to zgodnie z następującym schematem:
- Uruchom ponownie laptop, po naciśnięciu klawisza F2 lub Delete po włączeniu, metoda może się różnić w zależności od modelu.
- Interesujący powinien być przycisk „Zaawansowane”, na którym należy znaleźć parametr „Wewnętrzne urządzenie wskazujące”.
- Naprzeciw tego parametru należy ustawić status na Włączony.
- Wybrane ustawienie należy zapisać za pomocą kombinacji klawiszy F10 + Y.
Podane instrukcje są ogólne, niektóre modele mogą mieć doskonały interfejs Bios. Najlepiej jest przestudiować instrukcję obsługi urządzenia, pobierając ją z oficjalnej strony producenta. Nie zapomnij również zapisać nowych ustawień - nie nastąpi to automatycznie.
Wyłączanie usług wprowadzania ekranu dotykowego
W przypadku hybrydowego laptopa i tabletu korzystanie z najnowszej konfiguracji nie zawsze jest wygodne. Aby przełączyć się na używanie touchpada, musisz wyłączyć ekran dotykowy - sterowanie za pomocą rysika.
Aby to zrobić, kliknij już znaczącą kombinację Win + R i wpisz „services.msc” w pasku wyszukiwania. To polecenie wywołuje listę usług, w których można znaleźć TabletInputService lub Tablet Input Service. Klikając go prawym przyciskiem myszy, wybierz tryb zamykania.
Ta decyzja wymaga czasu na bieżąco, choć działa bezbłędnie. Lepiej byłoby pracować ze sterownikami - wycofaj lub zaktualizuj, a może usunięcie ich byłoby najlepszym rozwiązaniem.
Przyczyny sprzętowe niedziałania touchpada
Jeśli woda rozleje się na laptopie, należy go natychmiast wyłączyć i wyłączyć, a następnie odłączyć zasilacz. Następnie, dopóki woda nie utlenia desek, zdemontuj urządzenie i wytrzyj poszczególne części alkoholem, osusz. Dopiero po wykonaniu tych manipulacji możesz ponownie złożyć laptopa i spróbować go włączyć.
Jeśli nie podjęto żadnych pilnych działań, nadal musisz zdemontować laptopa. Wyjmowanie baterii i wyciąganie touchpada to tylko pierwszy krok. Następnie należy go również przetrzeć alkoholem i wysuszyć, po sprawdzeniu, czy połączenie jest prawidłowe. Jeśli kabel całkowicie się zepsuł, musisz go wymienić - w tym celu skontaktuj się z serwisem lub wyszukaj w sklepach internetowych.
Do touchpada podłączona jest pętla, która po wejściu do wody może zacząć się utleniać. Pętlę należy zdemontować, przetrzeć i wysuszyć. Następnie mocno podłącz go do touchpada i włóż do laptopa.
Jeśli opisane działania nie ożywiły czujnika, musisz rozważyć opcję uszkodzenia fizycznego. W tym przypadku tylko ekspert może powiedzieć „napraw”, a nie użytkownik.Własnymi rękami demontaż laptopa jest prawdziwy, ale prawidłowy montaż nie jest tak prosty. Uszkodzenia, które mogą spowodować awarię touchpada, mogą być następujące:
- Utlenianie pętli między czujnikiem a płytą główną.
- Czujnik jest zniszczony - odłamek od uderzenia.
- Mikroukład, dzięki któremu można podłączyć urządzenia peryferyjne, nazywany jest również „mostem południowym”.
Przyczyny sprzętowe wyłączenia czujnika są droższe, dlatego należy ostrożnie obchodzić się z urządzeniem. Brak szklanek wody w bezpośrednim sąsiedztwie laptopa!
Wniosek
Jeśli nie po raz pierwszy, touchpad na laptopie może się ponownie wyłączyć. Powody - od przypadkowego naciśnięcia klawiszy skrótu do ofensywnego upuszczenia urządzenia. Rozwiązanie problemu w pierwszym przypadku jest znacznie prostsze, a uszkodzenia mechaniczne mogą prowadzić do całkowitej wymiany touchpada.
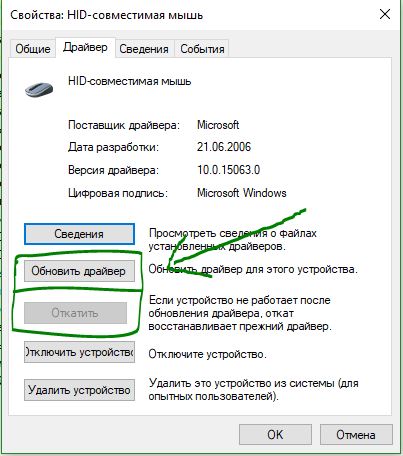
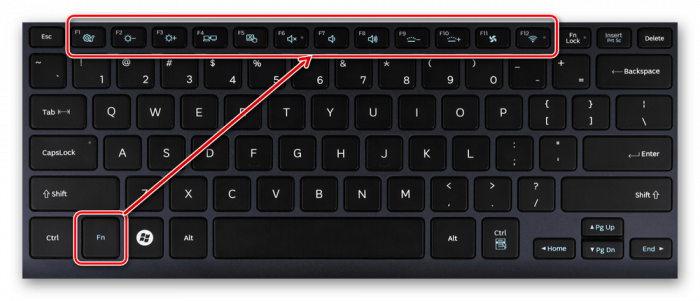
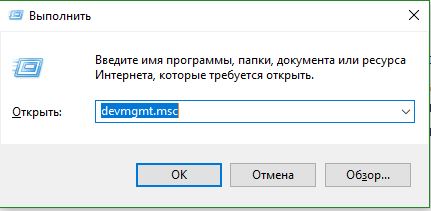
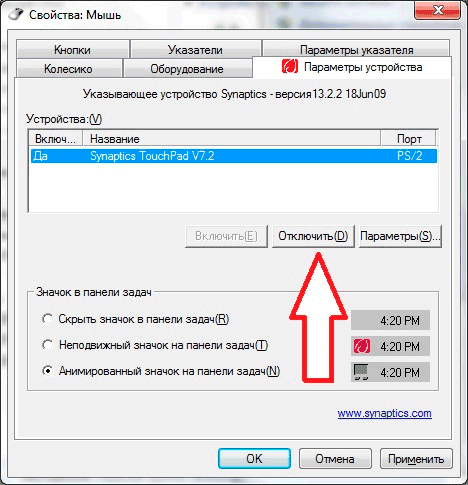
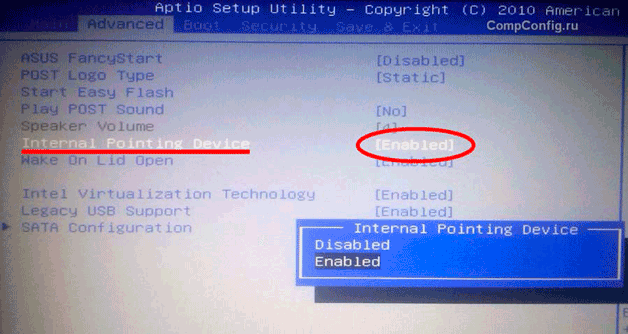

 Co zrobić, jeśli klawiatura nie działa na laptopie
Co zrobić, jeśli klawiatura nie działa na laptopie  Dlaczego wskaźnik baterii na laptopie miga?
Dlaczego wskaźnik baterii na laptopie miga?  Zablokuj i odblokuj klawiaturę na laptopach różnych marek
Zablokuj i odblokuj klawiaturę na laptopach różnych marek  Jak sprawdzić i przetestować kartę wideo na laptopie
Jak sprawdzić i przetestować kartę wideo na laptopie  Dlaczego laptop nie łączy się z Wi-Fi
Dlaczego laptop nie łączy się z Wi-Fi