- Objawy i przyczyny
- Uruchom test w trybie awaryjnym
- Przyczyny wadliwego działania
- Co zrobić, jeśli laptop nie może się wyłączyć
- Co zrobić, jeśli narzędzie do rozwiązywania problemów niczego nie wykryje
- Zamiast wyłączania komputer uruchamia się ponownie: co robić
- Shutdown Hang
- Alternatywne sposoby wyłączania komputera
- Trudne wyłączenie
Prawidłowe wyłączenie jest ważnym warunkiem płynnego działania komputera. A jeśli przyjaciel Windowsa nagle przestanie się prawidłowo wyłączać, powinieneś zwrócić na niego uwagę i dowiedzieć się, o co chodzi. Nie ma na celu ciągłego bicia przyjaciół w ramiona tylko dlatego, że nie spieszą się, aby spełnić nasze pragnienia. I właśnie to robimy, gdy ręcznie odcinamy zasilanie, nie rozumiejąc, dlaczego w odpowiedzi na nasze polecenie laptop lub komputer nie wyłącza się całkowicie. W 90% przypadków możliwe jest zdiagnozowanie i wyeliminowanie przyczyny niezależnie, bez skontaktowania się z centrum serwisowym.
Objawy i przyczyny
Błędy zamykania w modelach Asus, Lenovo lub Hp z systemami operacyjnymi: Windows-7, 8, 10, Windows-XP - pojawiają się w kilku scenariuszach.
- System Windows nie reaguje na polecenie „Zamknij” / „Uruchom ponownie” w menu Start - nie słyszy.
- Wygląda na to, że proces zamykania się zaczyna: po odpowiednich poleceniach pojawiają się słowa „Shutting Down ...” i system zawiesza się na tym etapie. Ekran nie gaśnie, zasilanie się nie wyłącza, świecą się wskaźniki „Zasilanie” i „Wi-Fi”.
- Występuje standardowy koniec sesji - ekran gaśnie. Ale wentylator nadal działa, przyciski świecą, źródło zasilania nie wyłącza się po naciśnięciu przycisku zasilania lub zamknięciu pokrywy laptopa.
Przyczyny problemów są zakorzenione w awariach oprogramowania, błędach systemu operacyjnego, nieprawidłowym działaniu sterownika, naruszeniu systemu BIOS i wreszcie w awarii samego urządzenia.
- Oprogramowanie - programy instalowane oprócz folderów systemowych. Nowe oprogramowanie może powodować konflikty z systemem operacyjnym, spowalniać i blokować jego działanie. Wśród nowego oprogramowania mogą znajdować się programy wirusowe: podejrzane procesy pojawiają się w menedżerze zadań, laptop zaczyna zwalniać, program antywirusowy zawiesza się podczas skanowania i wyłącza się. Niemożność zakończenia sesji przejawia się w typie 1. - system Windows nie słyszy polecenia, w żaden sposób na nie nie reaguje.
- Błędy systemu operacyjnego - pojawiają się, gdy są aktualizowane, co powoduje konflikt nowych aplikacji ze starymi (wykryty podczas aktualizacji systemu operacyjnego do Windows 10). Pod koniec sesji niektóre aplikacje i usługi nadal działają - wtedy „Shutting Down ...” będzie się obracać bez końca na niebieskim ekranie. Konflikt aplikacji może wystąpić w trzecim scenariuszu: ekran gaśnie, ale system nie wyłącza się nawet po naciśnięciu i przytrzymaniu przycisku zasilania, opuszczając pokrywę laptopa.
- Sterowniki mogą uniemożliwić wyłączenie komputera. Takie niespodzianki często powodują zaktualizowane lub nowo zainstalowane produkty Intela.
- Awaria systemu BIOS - ten podstawowy program znajduje się na płycie głównej i reguluje komputer ze wszystkimi podłączonymi do niego urządzeniami. W laptopach w czcigodnym wieku (powyżej 5 lat) zasilanie akumulatora BIOS może być wyczerpane, a układ scalony może ulec uszkodzeniu. Awaria systemu BIOS przejawia się w tym, że laptop nie może odłączyć się od źródła zasilania, nie uruchamia się ponownie i nie przechodzi w tryb uśpienia.
- Awarie sprzętowe - uszkodzenie dysku twardego, płyty głównej, karty graficznej itp.W takich przypadkach niekończącemu się zakończeniu sesji towarzyszą dodatkowe objawy: komputer zwalnia, gdy jest włączony, od czasu do czasu pojawia się niebieski ekran śmierci (BSoD) i wykrywane są wady pamięci.
Błędy oprogramowania mogą być korygowane niezależnie, w skrajnych przypadkach możesz zadzwonić do mistrza w domu, ale w przypadku problemów ze sprzętem laptop / komputer należy zabrać do warsztatu.
Uruchom test w trybie awaryjnym
Tak więc laptop nie może zostać poprawnie zamknięty - diagnostykę rozpoczniemy od sprawdzenia, czy winę ponosi system operacyjny. Musisz uruchomić laptopa w trybie awaryjnym - działają w nim tylko foldery systemowe, aplikacje i programy antywirusowe od uruchomienia są nieaktywne.
System Windows 8-10 uruchamia się w trybie awaryjnym w następującej kolejności:
- w menu Start wybierz polecenie „Uruchom ponownie”;
- podczas wpisywania tego polecenia naciśnij klawisz Shift;
- po uruchom ponownie laptop Na monitorze pojawia się „Wybór czynności” → „Diagnostyka” → „Parametry dodatkowe” → „Parametry uruchamiania”;
- Z listy parametrów wybierz polecenie „Włącz tryb awaryjny”.
Windows 7, Vista przejdzie w tryb awaryjny, jeśli przytrzymasz przycisk F-8 na klawiaturze przed następnym uruchomieniem, a następnie wybierz polecenie „Tryb awaryjny” z menu na monitorze. Minimalne obciążenie systemu operacyjnego służy do wstępnej diagnostyki. Niepowodzenie zakończenia sesji w trybie awaryjnym jest sygnałem możliwego uszkodzenia plików systemowych, dysku twardego i innych ważnych modułów sprzętowych, co wymaga profesjonalnej interwencji. Ale najczęściej wyłączenie przebiega bezproblemowo - oznacza to, że system operacyjny jest w porządku, sprzęt działa dobrze, można obejść się bez kreatora. To prawda, że majstrujesz przy diagnozie oprogramowania, które działa w trybie normalnym.
Przyczyny wadliwego działania
Problemy z wyłączaniem laptopa powodują następujące elementy oprogramowania:
- złośliwe oprogramowanie, wirusy blokujące standardowe zakończenie sesji.
- ustawienia zasilania - jest to najczęstsza przyczyna awarii podczas wyłączania laptopów;
- ostatnio pobrane programy i sterowniki / ich zaktualizowane wersje, które są słabo kompatybilne z systemem operacyjnym - nie może całkowicie zatrzymać ich pracy i wyłączyć zasilania.
- duża liczba aplikacji działających w tle - wymagają dużo czasu, aby zapisać dane i zamknąć.
Co zrobić, jeśli laptop nie może się wyłączyć
Pierwszym krokiem jest przeskanowanie komputera za pomocą licencjonowanego programu antywirusowego. Program może obsługiwać złośliwe oprogramowanie, które nie jest wirusem i nie jest skanowane. Wykrywanie i usuwanie niechcianej aplikacji pomaga oprogramowanie do usuwania złośliwego oprogramowania:
- Microsoft MRT.exe - zintegrowany z oprogramowaniem Windows-10, można pobrać dla Windows-7.8.
- AdwCleaner to skuteczne i niedrogie narzędzie do usuwania złośliwego oprogramowania.
- Malwarebytes to jeden z najpopularniejszych programów do wykrywania niechcianych aplikacji.
Narzędzia można pobrać z oficjalnych stron, ich zaletą jest język rosyjski w interfejsie, co znacznie ułatwia korzystanie.
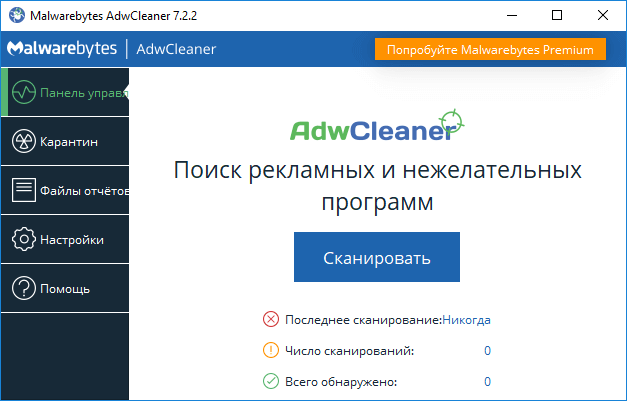
AdwCleaner - popularne narzędzie do wyszukiwania i czyszczenia komputera przed złośliwym oprogramowaniem
Ustaw opcje zasilania
Problemy z ustawieniami zasilania najczęściej zakłócają normalne wyłączanie komputera. Aby dostosować ustawienia, musisz sprawdzić działanie przycisków zasilania i działanie sterowników urządzeń USB.
- W Panelu sterowania, w sekcji „Zasilanie”, znajdujemy w menu po lewej stronie „Działanie przycisków zasilania” - i przejdź do strony, aby je ustawić. W tym przypadku należy upewnić się, że przyciski „Nie są wymagane żadne działania” i „Wyłącz wyświetlacz” nie są wybrane dla przycisków. Prawidłowe ustawienia to polecenia „Zamknij”, „Uśpij”, „Hibernacja”.
- Po ustawieniu prawidłowej pozycji przycisków sprawdzamy wynik po wyłączeniu komputera.Jeśli problem będzie się powtarzał, wróć do sekcji „Opcje zasilania” i przejdź do strony „Konfiguruj plan zasilania” w pobliżu aktywnego elementu. (Na rysunku - jest to pozycja „Zalecane przez HP”).
- Przechodząc do strony dotyczącej zmiany planu zasilania, wybierz akcję „Zmień wewn. parametry ”. W oknie, które zostanie otwarte, kliknij wiersz „Ustawienia USB” i włącz tymczasowe odłączenie portu USB.
Prawdopodobnie sprzęt USB po automatycznym przełączeniu do trybu zapisywania ulega awarii i zakłóca wyłączanie. Dlatego musisz go tylko wymusić. Można to zrobić w inny sposób - poprzez sekcję „Menedżer urządzeń” w Panelu sterowania:
- Na ogólnej liście urządzeń znajdujemy wiersz „Kontrolery USB” i otwieramy go.
- Z listy kontrolerów wybierz Huby główne USB.
- Klikając każdy z nich prawym przyciskiem myszy, przechodzimy do strony „Właściwości”.
- W „Właściwościach” kliknij zakładkę „Zarządzanie energią”.
- Odznacz / pole wyboru obok elementu, który pozwala wyłączyć sprzęt i naprawić akcję za pomocą polecenia „Ok”.
Jeśli te manipulacje nie rozwiążą problemów z zamykaniem, musisz poszukać przyczyny w oprogramowaniu, które uruchamia się automatycznie.
Programy i usługi, które uniemożliwiają zamknięcie komputera
W wyniku automatycznej aktualizacji systemu Windows na komputerze mogą pojawić się programy niezgodne z systemem operacyjnym. Ładują się automatycznie na początku sesji. Podczas zamykania system sekwencyjnie zamyka wszystkie aktywne procesy, ale niektóre z nich nie reagują na polecenia systemu Windows, kontynuują pracę i nie pozwalają na wyłączenie zasilania. Testowanie komputera pod kątem obecności takich aplikacji nie jest trudne - wszystkie zainstalowane oprogramowanie znajduje się w folderze Autostart. W Windows-8 10 ta karta znajduje się w Menedżerze zadań. Ścieżka otwierania folderu: „Start” → „Wszystkie aplikacje” → „Utility-Windows” → „Uruchamianie”.
Prostszy sposób na dostanie się do startupów:
- Naciśnij i przytrzymaj przez chwilę dwa klawisze: WIN + R;
- W kolumnie „Uruchom” wpisz: shell: startup;
- Zakończ działanie: Ok.
Aby przejść do „Autostartów” w systemach operacyjnych Windows 7 i XP, w polu wyszukiwania wpisz nazwę odpowiedniego narzędzia - Msconfig (Konfiguracja systemu), w którym otwiera się żądana karta. Ścieżka otwierania folderów: „Start” → „Panel sterowania” → „Narzędzia administracyjne” → „Konfiguracja systemu” → „Uruchamianie”.
Istota metody weryfikacji: kolejno, jedna po drugiej, oprogramowanie z folderu startowego jest odłączane, a następnie laptop jest sprawdzany pod kątem standardowego zamknięcia.
Po sprawdzeniu programów należy ponownie zainstalować sterowniki, zwracając uwagę na produkty Intel:
- Interfejs silnika zarządzania Intel (Intel ME) - odpowiedzialny za działanie wentylatorów; reguluje tryb oszczędzania energii, przejście do „snu” itp.
- Technologia Intel Rapid Storage - narzędzie do optymalizacji wydajności dysków twardych.
Zauważono, że nieprawidłowe działanie tych programów często utrudnia wyłączenie komputera, dlatego w przypadku wystąpienia problemu zaleca się ponowną instalację Intel ME, a Intel RST można bezpiecznie usunąć z komputerów wyposażonych w jeden dysk twardy.
Proces ponownej instalacji sterownika
- Kliknij prawym przyciskiem myszy folder „Komputer” w menu Start i otwórz sekcję „Zarządzanie”.
- Wybierz kartę „Menedżer urządzeń”.
- Z listy sterowników wybierz ten, który chcesz ponownie zainstalować.
- Kliknij go prawym przyciskiem myszy i wybierz „Właściwości” z menu, które zostanie otwarte.
- Na liście możliwych działań kliknij polecenie „Usuń”, potwierdź usunięcie.
- Uruchom ponownie komputer, pobierz nowy sterownik i zainstaluj go.
Wyeliminuj konflikt aplikacji
Jeśli wyczyszczenie rejestru startowego i ponowna instalacja sterowników nadal nie doprowadziły do eliminacji, będziesz musiał przetestować stabilność systemu operacyjnego i zidentyfikować aplikacje powodujące konflikt. W tym celu system Windows ma specjalną usługę, której działanie jest odzwierciedlone w Monitorze stabilności systemu. Otwieranie monitora stabilności w systemie Windows-7: „Start” → „Panel sterowania” → „Centrum wsparcia” → „Konserwacja” → „Pokaż dziennik stabilności”. W nowszych wersjach systemu Windows, z Panelu sterowania, przechodzą do sekcji „System i zabezpieczenia”, a następnie poprzez zakładkę „Konserwacja” wyświetlają dziennik.
Po pewnym czasie pojawia się monitor stabilności systemu, z którego uzyskujemy informacje o procesach konfliktu i datach ich wystąpienia. Górna część pokazuje wykres stabilności systemu od 0 do 10 punktów. W miejscach obniżania wykresu krytyczne zdarzenia, które spowodowały awarię:
- Awaria aplikacji.
- Awaria systemu operacyjnego.
- Inne awarie.
- Ostrzeżenia
- Informacje o zmianach w działaniu systemu Windows.
Jeśli klikniesz datę wystąpienia zdarzenia krytycznego, pod wykresem pojawi się tabela z informacjami i analizą wszystkich awarii.
Tak więc na powyższym wykresie widzimy, że 03.05.2019. W okresie od 13:01 do 15:03 na komputerze natychmiast wystąpiły 4 zdarzenia krytyczne związane z zamknięciem, w tym błędy aplikacji. Ocena stabilności na górze wykresu od wartości średnich (około 5 punktów) spadła do 1-2 punktów. Po kliknięciu „Wyszukaj rozwiązanie” naprzeciw komunikatu o błędzie należy postępować zgodnie z zaleceniami dotyczącymi jego rozwiązania.
Co zrobić, jeśli narzędzie do rozwiązywania problemów niczego nie wykryje
Czasami system nie oferuje określonych rozwiązań i nie wskazuje źródła błędu, a następnie wyszukiwanie jest kontynuowane poprzez otwarcie dziennika zdarzeń. Gromadzi informacje o wszystkich usterkach komputera.
Zapisowi błędu towarzyszy wskazanie przyczyny niepowodzenia: aplikacja, usługa, sterownik itp. Powodujące konflikt. Ścieżka do otwierania dziennika to: „Panel sterowania” → „Narzędzia administracyjne →„ Podgląd zdarzeń ”→„ Dzienniki aplikacji i usług ”→„ Microsoft ”→„ Windows ”→„ Wydajność diagnostyczna ”→„ Działa ”.
Aby wyszukać problemy z wyłączaniem laptopa, wybieramy kody zdarzeń od 200 i wyższe o nazwie „Kontrola wydajności przy wyłączaniu”. Po odkryciu źródła błędu musisz się go pozbyć. Usuń aplikację z „Autostartów” lub usuń ją całkowicie, wyłącz usługę powodującą konflikt (jeśli nie ma to krytycznego znaczenia dla działania systemu), zainstaluj ponownie sterownik lub wyłącz powiązany z nim sprzęt.
Cofanie do wersji produkcyjnej
Niepowodzenie zakończenia sesji często występuje po zainstalowaniu lub aktualizacji aplikacji. Usterki można naprawić, przywracając wersję, gdy nie było żadnych problemów. Windows-7 uruchamia narzędzie „Przywracanie systemu” za pomocą Panelu sterowania → „Przywróć” → „Rozpocznij przywracanie systemu”. W późniejszych wersjach - za pomocą klawiszy Windows + R i wprowadzenia polecenia rsrtui w terenie.
Wybierając punkt wycofania, sprawdzają, jakie zmiany w komputerze były dla niego krytyczne, i przywracają wcześniejszą bezproblemową wersję. Jeśli komputer nie uruchomi się ponownie podczas normalnej pracy, systemy zostaną wycofane w trybie awaryjnym, w którym następuje standardowe zakończenie sesji.
Zamiast wyłączania komputer uruchamia się ponownie: co robić
Najczęściej ten problem występuje w wyniku nieprawidłowego działania sterownika karty graficznej NVidia. Powinien zostać ponownie zainstalowany.
- Pobierz nowy sterownik Nvidia z oficjalnej strony.
- Usuń stary program i sprzęt z Menedżera urządzeń.
- Wyłącz komputer i zobacz, jak zakończyła się sesja: jeśli komputer nie uruchomi się ponownie przy wyłączaniu, oznacza to, że znaleziono winowajcę.
- Włączając urządzenie, rozpoczynamy instalację nowego sterownika karty graficznej.
Kolejnym błędem są nieprawidłowe ustawienia konfiguracji zasilania. Aby to naprawić, są one zawarte w edytorze rejestru:
Win + K → regedit → HKEY_CURENT_USER / Software / Microsoft / Windows / СurentVersion / WinLogon / Exploer.
Po przejściu na ten adres należy wprowadzić zmiany w parametrze CleanShuddown - domyślnie ma on wartość „0” - to znaczy jest skonfigurowany do automatycznego ponownego uruchamiania w krytycznych warunkach. Jeśli parametr zostanie ustawiony na „1”, system nie uruchomi się ponownie, ale zaczeka na zakończenie aplikacji powodującej konflikt. Następnie musisz przejść na adres:
HKEY_ LOKAL_MACHINE / SOFTWARE / Microsoft / Windows NT / СurentVersion / WinLogon,
znajdź parametr PowerdownAfterShuddown i przypisz mu wartość „1” - aby po wydaniu polecenia wyłączenia komputer automatycznie się wyłączył.
Shutdown Hang
Wieszanie na etapie „Shutdown” może mieć wiele przyczyn. Rozważ najbardziej prawdopodobne.
- BIOS komputera jest skonfigurowany do zaawansowanego zarządzania energią - prowadzi to do konfliktu z odpowiednimi ustawieniami w programach w samym systemie. Aby rozwiązać problem, możesz anulować zaawansowane sterowanie w ustawieniach komputera. Ścieżka: „Komputer” → „Właściwości” → „Urządzenia” → „Urządzenia systemowe” → „zaawansowana obsługa zarządzania energią” → „Ustawienia”. Na karcie należy odznaczyć pozycje „Wymuś tryb APM 1.0” i „Wyłącz odpytywanie stanu zasilania”, a następnie ponownie uruchom urządzenie.
- Problem zamrażania można rozwiązać, wydłużając czas czuwania przed wyłączeniem. W rejestrze systemowym HKEY_CURRENT_USER \ Control Panel \ Desktop tworzony jest parametr ShutDownWaitTime. Jeśli już istnieje, wartością domyślną jest 1000 ms - czas ten należy zwiększyć do 5000 ms. Dodatkowy czas na poprawne zakończenie wymaga składników protokołu Microsoft TCP / IP.
- Zdarza się, że pojawia się problem z uszkodzonym plikiem w ustawieniach dźwięku. Następnie jest po prostu usuwany: Panel sterowania → „Dźwięk” → ”Wyjdź z systemu Windows →„ Nazwa ”→ polecenie„ Nie ”.
Inne przyczyny zamrażania i ich eliminacja zostały opisane powyżej.
Alternatywne sposoby wyłączania komputera
Rozważ alternatywne metody:
- Uszkodzenie plików systemowych można wykryć niezależnie za pomocą programu exe, który skanuje i przywraca foldery systemowe. Jego uruchomienie odbywa się za pomocą wiersza poleceń sfc / scannow jako administrator.
- Problemy z Windows-10 rozwiązuje narzędzie Microsoft MediaCreationTool, które można pobrać i uruchomić z opcją „Zaktualizuj ten komputer teraz. Aktualizacja trwa około godziny, wszystkie foldery robocze i ustawienia pozostają na swoich miejscach. Ten program rozwiązuje problemy tylko z folderami systemu operacyjnego.
- Doświadczeni użytkownicy mogą spróbować zresetować system BIOS - musisz otworzyć płytę główną i odłączyć program od zasilania, odłączając zasilacz CMOS z gniazda. Należy to zrobić, gdy urządzenie jest całkowicie odłączone od wszystkich źródeł zasilania. Po pewnym czasie zwracamy baterię z powrotem - BIOS jest ponownie konfigurowany, sprawdzamy, jak bardzo wpłynie to na pomyślne zakończenie pracy.
- Częściowo problem z zakończeniem rozwiązuje się, tworząc skrót do zamykania systemu. Jako lokalizację wybrana jest wartość: shuddown.exe.-s - t -00.
- W komputerze Macbook jedna zawieszona aplikacja może zapobiec wyłączeniu. W takim przypadku pomoże skrót klawiszowy Command + Q, który zamyka wszystkie programy bez wyjątku na systemach tych modeli. Jeśli naciśnięcie klawisza nie pomaga, musisz skorzystać z opcji „Force Shutdown”, która jest dostępna w systemach OS X i ma na celu wyeliminowanie „łatwych rozłączeń” - gdy system nie działa, ale mysz nadal nasłuchuje.
Przy określonym zawieszeniu, gdy przyciski nie działają, mysz się nie porusza, komputer nie słucha poleceń, pozycja jest zapisywana przez naciśnięcie i przytrzymanie przez 10 sekund. przyciski zasilania. Należy go przytrzymać, aż ekran zgaśnie.
Trudne wyłączenie
Wymuszanie wyłączenia komputera jest niepożądane, ale jeśli ulegnie awarii, stanie się jedynym sposobem na pozbycie się otępienia. Najpierw musisz spróbować wyłączyć laptop, przytrzymując przycisk zasilania przez długi czas.Jeśli to nie pomoże, wyciągnij przewód i wyjmij baterię z urządzenia. System pozbawiony energii w końcu się wyłącza. Mogą jednak wystąpić problemy z ponownym uruchomieniem: system można włączyć tylko w trybie awaryjnym. Jeśli normalne pobieranie nie jest możliwe, konieczne będzie przywrócenie wersji roboczej do trybu awaryjnego. Niestety niektóre nowe dane zostaną utracone, ale komputer pozbywa się nieprzyjemnego problemu.
Powtarzanie twardego wyłączenia jest wciąż niepożądane:
- Pliki i programy, które nadal działały w tym czasie, są uszkodzone - przy następnym uruchomieniu mogą się nie otworzyć z powodu błędów krytycznych i spowolnić całą pracę.
- Naruszenie danych w rejestrze systemu może wyłączyć system operacyjny i zmusić do ponownej instalacji całego systemu.
- Nagłe zatrzymanie głowy na powierzchni wciąż obracającego się dysku uszkadza dysk twardy i powoduje strumień nowych problemów w działaniu urządzenia. Na początku będzie niezauważalny, jeśli uszkodzone miejsca nie są w tym momencie zaangażowane w komputer. Ale ostatecznie uszkodzenie będzie działać całkowicie - komputer się nie włączy, a dysk ze wszystkimi cennymi informacjami będzie musiał zostać wyrzucony i wymieniony na nowy.
Wideo oferuje kilka skutecznych sposobów skonfigurowania komputera do prawidłowego zamykania:

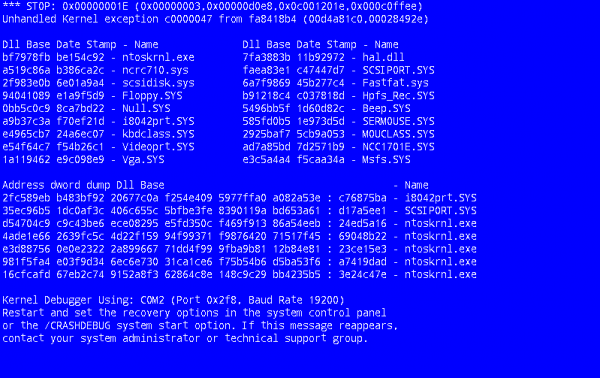
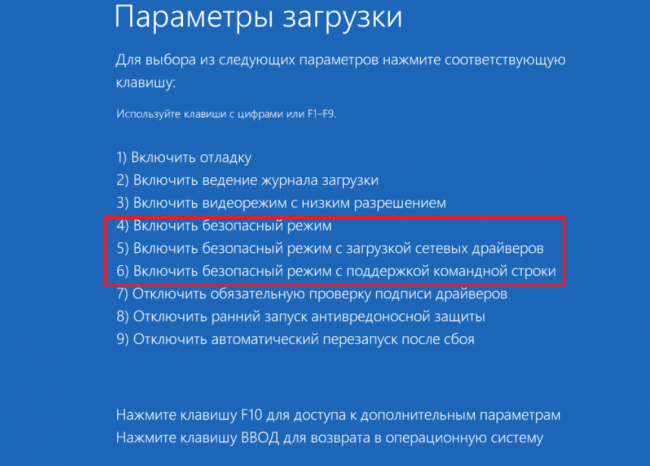
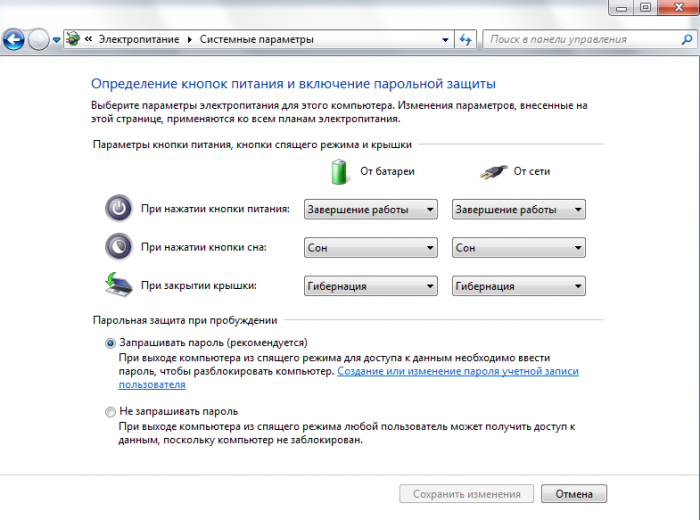
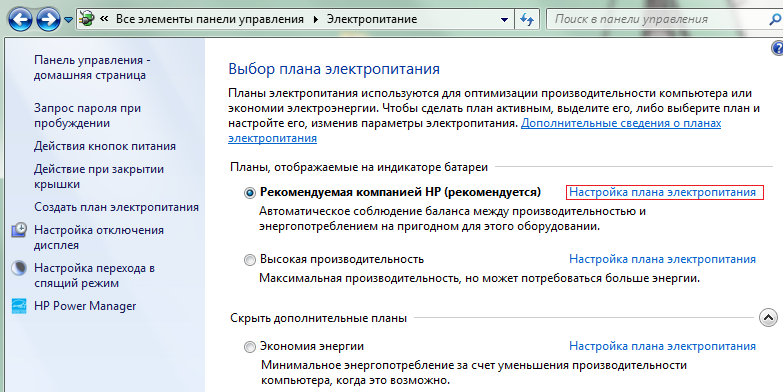
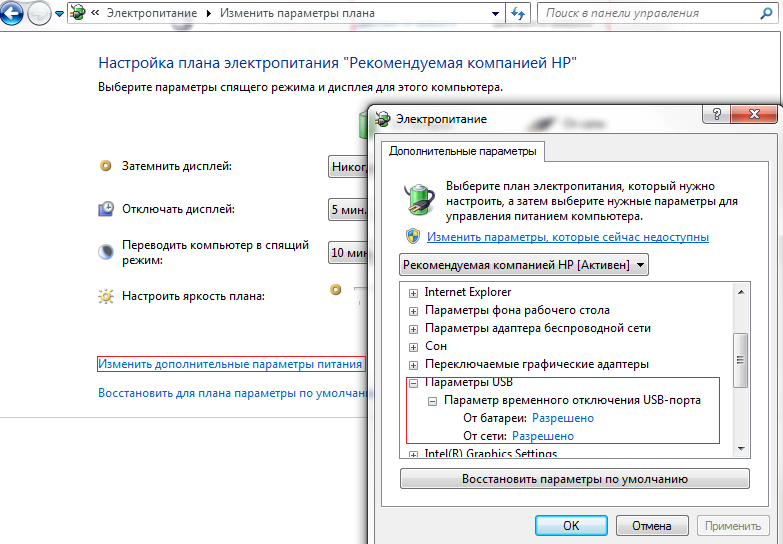
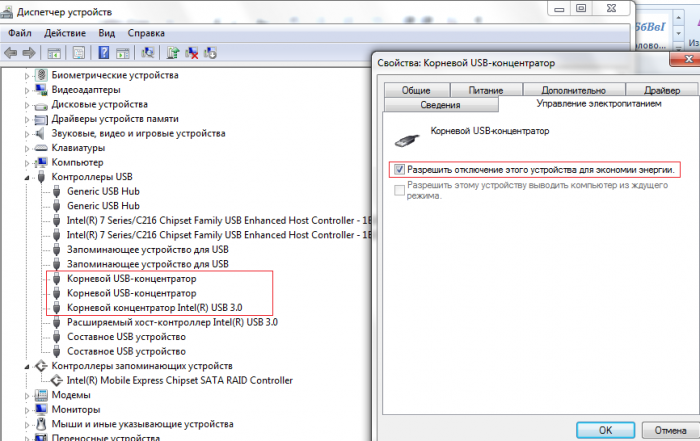
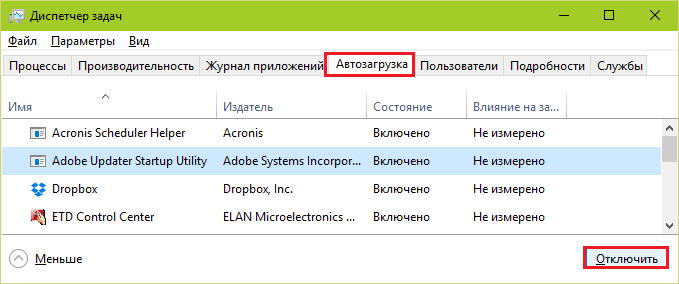
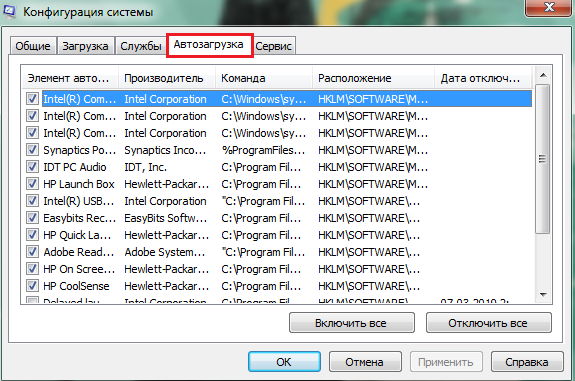
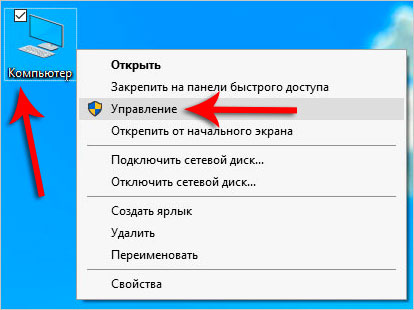
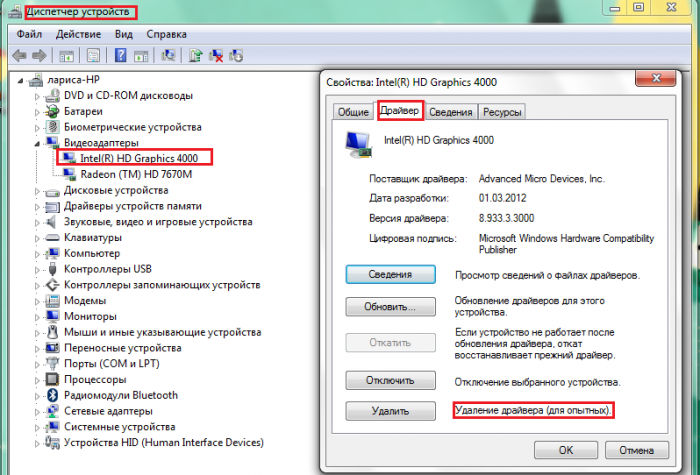
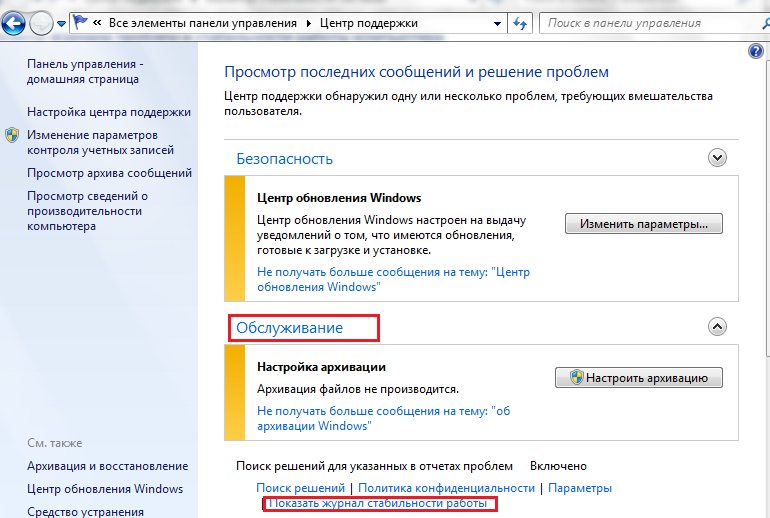
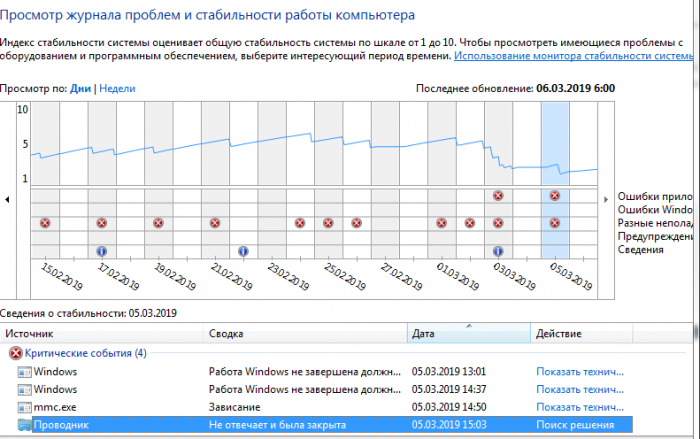
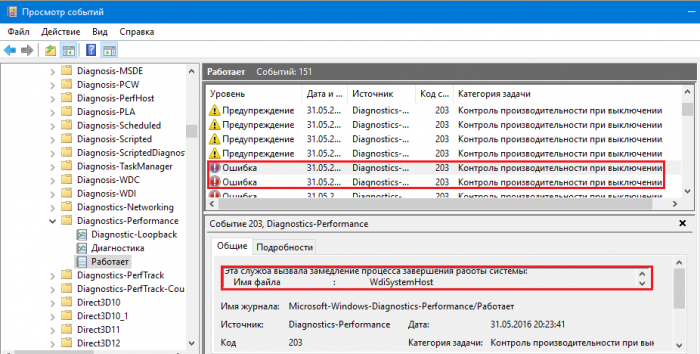
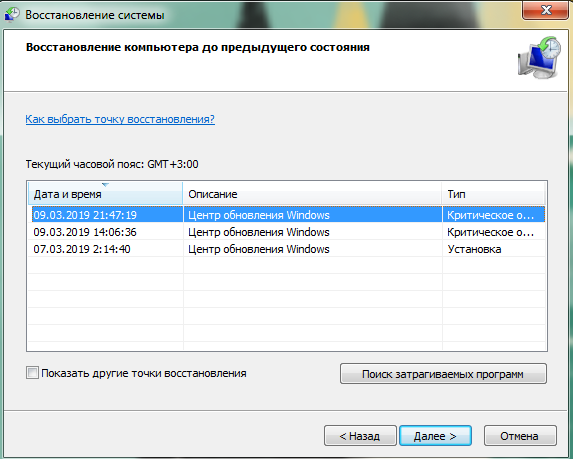

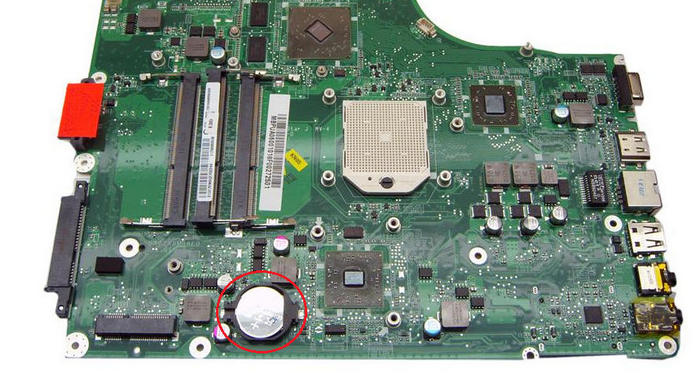
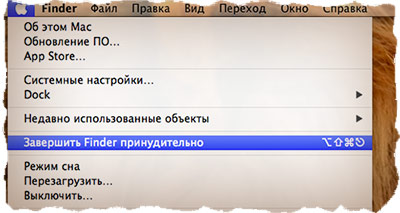
 Co zrobić, jeśli klawiatura nie działa na laptopie
Co zrobić, jeśli klawiatura nie działa na laptopie  Dlaczego wskaźnik baterii na laptopie miga?
Dlaczego wskaźnik baterii na laptopie miga?  Zablokuj i odblokuj klawiaturę na laptopach różnych marek
Zablokuj i odblokuj klawiaturę na laptopach różnych marek  Jak sprawdzić i przetestować kartę wideo na laptopie
Jak sprawdzić i przetestować kartę wideo na laptopie  Dlaczego laptop nie łączy się z Wi-Fi
Dlaczego laptop nie łączy się z Wi-Fi 

