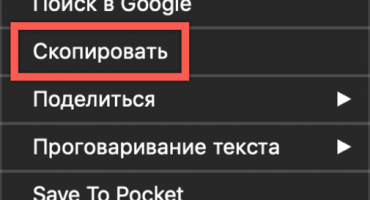For å forstå hvorfor den bærbare datamaskinen ikke kobles til Wi-Fi, er det nok å gjøre hjemmediagnostikk med egne hender, slik at du ikke trenger å betale en bagatell for en dyr veivisersamtale.
Hvorfor den bærbare datamaskinen ikke ser Wi-Fi-nettverket, mulige problemer og løsningene deres
Hver gang Wi-Fi-nettverket på den bærbare datamaskinen blir intet, blir signalet ikke oppdaget, forsvinner helt eller blir for svakt, blir det nødvendig å raskt finne ut hva som er den sanne årsaken.
De tre hovedfaktorene inkluderer:
- fysisk (maskinvarefeil) funksjonsfeil i nettverkskortet i datamaskinen, ruteren og periferiutstyr (kabel, kontaktskade);
- mangelen på Internett-tilgang fra leverandøren (sammenbrudd eller annet problem som bare kan løses av selskapets IT-ingeniører);
- programvareproblemer relatert til en feil eller feil innstillinger på en datamaskin eller ruter.
Men siden en programvarefeil ikke er den eneste mulige faktoren av tilkoblingsproblemer, etter å ha sjekket innstillingene for mottaks- og overføringsutstyret, bør du sørge for at det ikke er noen teknisk funksjonsfeil i selve maskinvaren, når kabelen i leiligheten er skadet, kontakten eller selve kontakten er ødelagt, brennes det trådløse adapterkortet til ruter eller PC, etc.
Noen enkle trinn vil hjelpe:
- Ofte glemmer brukere ganske enkelt å koble strømmen til stikkontakten eller trykke på strømknappen på selve ruteren, noe som fremgår av mangelen på LED-bakgrunnsbelysning på saken. Etter å ha skrudd på modemet, vil indikatorlysene helt sikkert lyse, noe som avhengig av modell kan endre farge, for eksempel blått hvis det fungerer riktig og rødt når du søker etter en feil eller signal. Sjekk også hvor tett Internett-kabelen er koblet til kontakten (før et karakteristisk klikk), prøv å stikke den forsiktig ut og sett den på plass igjen.
- Andre vanlige årsaker til mangelen på et trådløst nettverk er en programvarefeil på enhetene eller en fysisk kabelforbrenning fra siden av internettleverandøren (vanlig husutstyr installert i inngangen og utenfor huset). Men før du ringer til leverandøren, er det fornuftig å sørge for at signalet ikke bare mangler på datamaskinen din, men også på de andre dingsene. Prøv å finne og koble til Wi-Fi med en annen bærbar PC, smarttelefon eller nettbrett. Hvis resten av elektronikken har tilgang til trådløst internett, er problemet i feilen på datamaskinen din.
- For å kontrollere driften av nettverkskortet til ruteren / PCen, og integriteten til kabelisolasjonen i ditt eget rom, kan det hende du trenger flere verktøy eller ringe veiviseren. Først av alt er det bare å starte ruteren og datamaskinen på nytt et par ganger, etter å ha ventet litt mens alle applikasjonene lastes. Hvis dette ikke hjelper, må du inspisere lappledningen som kommer fra måleren (eller "boksen" i trappegangen) for rynker og brudd som får ledningene til å stenge eller bryte helt.
Viktig! Vær spesielt oppmerksom på å krympe kontakten, som ikke skal henge, men hold alle kontaktene godt i en fast stilling uten overbelastning.
- Hvis det ikke var mulig å merke feilene eksternt, bruker de spesielle testere som Lan-testeren, samt universelle multimetre eller voltmetere for lydbekreftelse (ringing) av kretsens motstand og spenning. Uten spesiell kunnskap er det umulig å måle lappledningen som er koblet til nettverket med universelle instrumenter, siden multimeteret lett kan brenne ut og mislykkes. På baksiden skal det være en advarsel "ikke inkluder i den aktive kretsen". Det er måter å gjøre dette uten verktøy (for eksempel dyppe nakne årer i saltvann eller rå poteter), men de vil måtte vie en egen artikkel.
- For raskt å sjekke nettverkskortet på PC-hovedkortet, kan du direkte koble til Internett via en RG-45-ledning (eller via fiber); For å teste VaFay datamaskinmodul kan du installere nettverket gjennom tilgangspunktet på mobiltelefonen. Adapteren kan slås av programmatisk, noe som betyr at den kan bli funnet i “Enhetsbehandler” -menyen og klikk på “aktiver / deaktiver” -knappen med høyre museknapp. Ved å starte enheten på nytt flere ganger interaktivt, kan du gjenopprette ytelsen uten å demontere saken.
- På mange bærbare datamaskiner blir Wi-Fi raskt slått av og på ved å trykke på en kombinasjon av funksjonstaster: funksjon (Fn) + en hvilken som helst øvre F (fra 1 til 12, avhengig av produsent). Det kan være forskjellig i forskjellige modeller, men den trådløse nettverksknappen er alltid uthevet enten med et karakteristisk ikon med en prikk i bunnen og to eller tre buer over seg, eller den tilhørende inskripsjonen på engelske bokstaver. En glidebryter vises på skjermen med to modus - av / på. Etter tilkoblingen vil det bli gitt ut et varsel om leting etter nettverk, hvoretter en liste over flere kanaler som er funnet, kan vises i kasseringsbrettet (ikon i form av et skjerm med en klode og en sokkel i nedre høyre hjørne av skjermen). Velg ønsket navn og venstreklikk på det for å utvide menyen og klikk "koble til", så trenger du bare å oppgi passordet riktig (hvis det er et).
- Mange merker heller ikke hvordan de lar “fly” -modus være på, der alle trådløse adaptere automatisk slutter å fungere for ikke å forstyrre de luftbårne ombordenhetene som fungerer.
- Noen ganger er et nettverksnavn (SSID) ikke synlig for bare én datamaskin når alt resten av utstyret er rolig koblet til det. Denne programvarefeilen løses enkelt ved å endre navnet manuelt.
- Noen ganger i nettverksinnstillingene sjekker du tilfeldigvis "gjør skjult", som blir korrigert ved å bytte fra usynlighet til normal modus.
Den bærbare datamaskinen oppdager et tilgjengelig Wi-Fi-nettverk, men kobler ikke til det
Ofte ser den bærbare datamaskinen nettverket, men signalet er enten for ustabilt, på grunn av at Wi-Fi hele tiden kobles fra, eller til og med uten å ha tid til å koble seg til Internett, forsvinner tilkoblingen umiddelbart. Dette kan skyldes:
- ikke-støttet versjon av drivere;
- Feil nettverksinnstillinger
- overbelastning av radiokanalen;
- fysisk interferens, modemområde og svakt signal;
- feilpasning av den støttede frekvensen til ruteren med datamaskinen;
- trivielt feil oppført innlogging og passord.
Wi-Fi-tilkoblingsløsninger
Som du ser er den vanligste årsaken feil konfigurasjon, noe som betyr at alt dette kan fikses uavhengig. Avhengig av hvilken type varslinger som er utstedt av datamaskinen din, vil metodene for å løse tilkoblingsproblemer variere.
Windows-feil kunne ikke koble til Wi Fi og måten å løse det på
I en bygård er det et slikt problem som en overbelastning av radiokommunikasjonskanalen, så i de fleste enheter angir de automatisk valg av de minst lastede. Men hvis ruteren din har en statisk (uendret kanal), kan en av naboene når som helst begynne å "tette eteren." I Russland opererer de fleste rutere og digital teknologi med 2,4 GHz, hvor bare 13 kanaler er tilgjengelige, mens den mer moderne 5 GHz nesten er gratis.Hvis enhetene dine støtter det, vil endring av innstillingene bidra til å løse problemet med forstyrrelser som skyldes naboer i lang tid.
Viktig! En høy frekvens av radiobølger betyr alltid en reduksjon i dekningsområdet, det vil si rekkevidden for avstanden datamaskinen regelmessig fanger Wi Fi på.
Når du har TV-apparater, høyttalere eller skjerming av mikrobølgeovner i stor størrelse og babymonitorer, kan nettverket være rimelig, men for svakt til å fungere i hele hjemmet. Forstyrrelsesproblemet løses enten ved å endre frekvensen, eller ved å velge et modem med økt effekt.
Andre årsaker kan skyldes at modemet sannsynligvis ikke støtter frekvensen til dingsen din (2,4 eller 5 GHz) eller omvendt; bare å kjøpe kompatibelt utstyr vil hjelpe her.
I tillegg, etter at du har oppdatert Windows OS på den bærbare datamaskinen, støtter kanskje ikke den gamle ruteren alltid den nye programvaren. I dette tilfellet vil et enkelt trinn være å stille utviklerne et spørsmål, og hvis de ikke kan be om en løsning, kan du rulle tilbake til den gamle versjonen eller kjøpe en kompatibel ruter.
Feil i sikkerhetsnøkkel når du kobler til et Wi-Fi-nettverk
Første gang du skriver inn tasten feil, må du sjekke tastaturoppsettet og om Caps Lock-tasten er trykket (store bokstaver). Selv en mindre endring som "Admin" og "admin" vil føre til en feil.
Hvis du har glemt passordet, og av en eller annen grunn avkrysningsruten med automatisk inngang ikke er merket av, er det lett å finne det i det samme “Network and Sharing Center”, der til venstre er menyen “Manage Wireless Networks”. I den finner du alle tidligere tilkoblede nettverk. Høyreklikk på menyen med ønsket navn, klikk på "Egenskaper", og der, i fanen "Sikkerhet", merker du av i boksen ved siden av kommandoen for å vise de inntastede tegnene. Skriv ned eller kopier sikkerhetsnøkkelen til utklippstavlen (CTRL + C) og lim den inn i passordfeltet når du kobler Wi-Fi til med en musekommando eller CTRL + V-kombinasjon. Ikke glem å merke av i boksen “skriv automatisk inn”.
Interessant! Hvis installatørene koblet til Internett, installerte en ruter fra ditt eget selskap, vil merkingen inneholde all den informasjonen du trenger.
En ekstrem måte å gjenopprette tapte data er å kontakte teknisk support, men å løse problemet kan ta flere virkedager eller kreve at du får passinformasjon.
Uoverensstemmelse med lagrede nettverksinnstillinger
SSID (Eng. "Service Set Identifier") er navnet tilordnet av leverandøren for identifikasjon. Når du kobler til et nytt trådløst nettverk og velger å lagre det, lagres SSID og sikkerhetsnøkkelen på PC-en i mappen Wireless Networks Manager. Dette lar deg automatisk koble til Wi-Fi når det er tilgjengelig. Hvis det endres, gjenkjenner datamaskinen selv og kobles til modemet, men Internett vil ikke fungere på grunn av en konflikt mellom den gamle og den nye SSID-en (begge er lagret på PC-en).
Problemet løses enkelt for hånd.
Viktig! Du kan tilbakestille SSID ved ganske enkelt å slette den gamle fra listen i den trådløse manageren.
For å gjøre dette, gå til "Network and Sharing Center"> "Wireless Network Management". I vinduet som åpnes, velg nettverket med den gamle SSID og klikk "slett" -kommandoen. Fullfør autentiseringen ved å legge til en ny tilkobling og riktig brukernavn med passord.
Andre måter som kan hjelpe deg med å koble deg sammen
Først av alt, bare prøv å starte på nytt eller tilbakestille ruterinnstillingene. Misforholdet mellom innstillingene til datamaskinen, ruteren og leverandøren kan oppstå enten på grunn av din egen uforsiktighet eller på grunn av en programvarefeil uavhengig av deg.
Start ruteren på nytt
Den raskeste måten å starte ruteren på er bare å koble kabelen fra stikkontakten, vente i ti sekunder og deretter koble den til igjen. Den skal automatisk konfigurere seg selv, spore hvordan indikatorene lyser gradvis eller endre farge (les mer om bruksindikasjonen i instruksjonene).Tilsvarende vil en omstart oppstå når du trykker på den store konvekse knappen på baksiden av saken.
Men det mest korrekte fra maskinvaresynspunkt ville være en måte å deaktivere ruteren via webgrensesnittet, som vanligvis kan åpnes i nettleseren ved å skrive inn adressen som er spesifisert i ruterenes pass (vanligvis er det 192.168.1.1 eller 192.168.0.1). I menyen kan du finne alle nødvendige kommandoer og klikke på "omstart" eller lignende etiketter, det kan være på engelsk som "omstart".
Kontrollere og installere nettverksdrivere
Hvis, med ruteren slått på og den integrerte kabelen, det nødvendige nettverksnavnet fremdeles ikke er på listen, kan diagnoseviseren for "Nettverks- og delingssenter" hjelpe. Noen ganger kan en feil stans på grunn av et uventet strømbrudd, en ulykke i kraftsystemet i huset, de nødvendige driverne tilbakestilles. Diagnostikk eller feilsøking vil hjelpe deg med å installere all nødvendig programvare på nytt, hvoretter den automatisk starter datamaskinen på nytt for å få Internett til å fungere igjen.
Tilbakestill ruteren
Det er også et alternativ å fullstendig tilbakestille ruterinnstillingene enten gjennom et sikkert webgrensesnitt, eller ved å trykke på den skjulte Reset-knappen - et lite hull (pinhole-knapp).
Den kan bare trykkes med en tynn nål. Plassert på kabinettet bakfra eller nederst. I noen modeller skal det trykke på noen sekunder, etter en tilbakestilling vil ruteren blinke indikatorene. Dette vil hjelpe i tilfelle tap av de gamle innstillingene, som kan endres igjen etter en tilbakestilling.

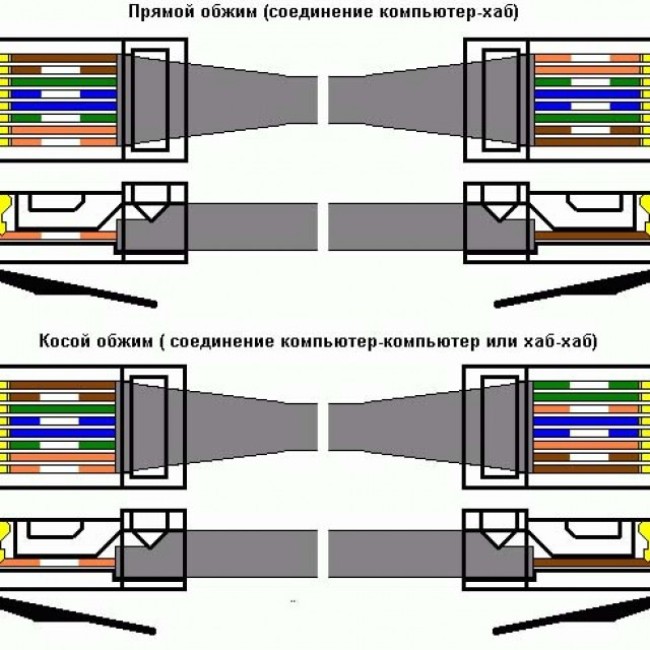
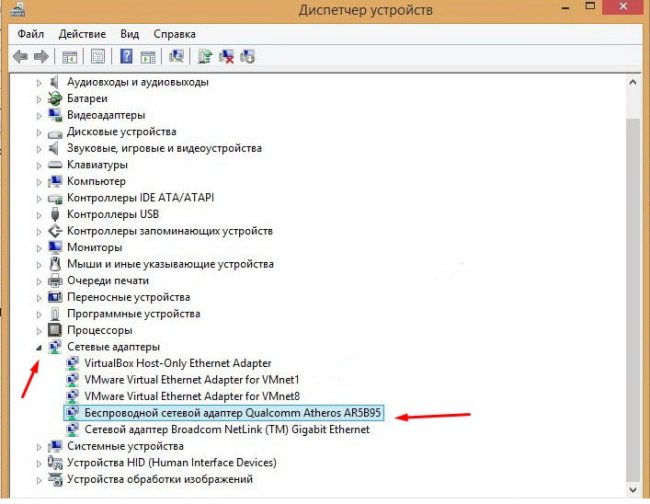
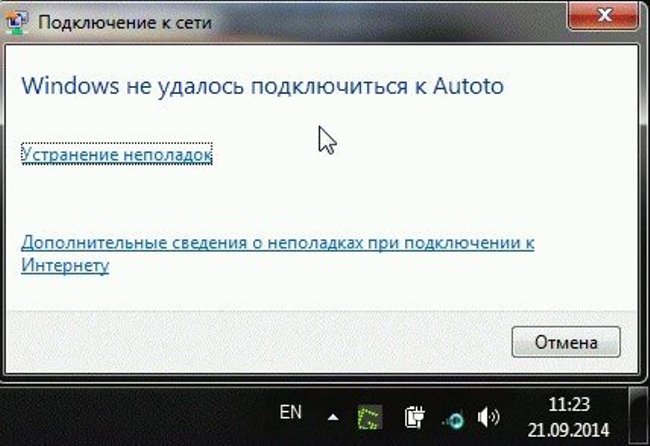

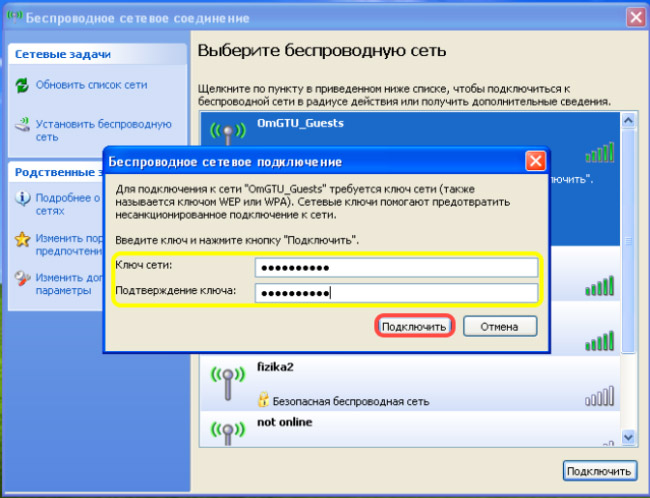


 Hva gjør du hvis tastaturet ikke fungerer på den bærbare datamaskinen
Hva gjør du hvis tastaturet ikke fungerer på den bærbare datamaskinen  Hvorfor blinker batteriindikatoren på den bærbare datamaskinen
Hvorfor blinker batteriindikatoren på den bærbare datamaskinen  Lås og lås opp tastaturet på bærbare datamaskiner av forskjellige merker
Lås og lås opp tastaturet på bærbare datamaskiner av forskjellige merker  Hvordan sjekke og teste et skjermkort på en bærbar datamaskin
Hvordan sjekke og teste et skjermkort på en bærbar datamaskin  Hvordan kalibrere et bærbart batteri ved hjelp av eksempelet Asus, HP, Acer, Samsung, etc.
Hvordan kalibrere et bærbart batteri ved hjelp av eksempelet Asus, HP, Acer, Samsung, etc.