Schermafbeeldingen zijn nodig voor veel situaties. Soms wil je opscheppen over een andere prestatie in het spel, je moet belangrijke informatie opslaan of gewoon een screenshot maken voor andere doeleinden. Bedenk hoe u een printscreen kunt maken met een apparaat op een Android.
Hoe maak je een schermscherm op een Android-telefoon?
Er zijn veel manieren om schermafbeeldingen op Android-telefoons te maken, te bewerken en op te slaan. Hiervoor worden de ingebouwde functies van smartphones of hulpprogramma's van derden gebruikt.
Afhankelijk van het model van het apparaat worden screenshots anders gemaakt. De basismanier:
- Open de benodigde afbeelding.
- Houd tegelijkertijd de aan / uit-toets ingedrukt en verlaag het volume enkele seconden.
- Een melding over de vastgelegde afbeelding verschijnt bovenaan het scherm.
Om de zojuist gemaakte schermafbeelding te zien, veegt u van boven naar beneden over het scherm om het meldingenpaneel te openen en een bericht met een pictogram te porren.
Het resultaat kan gedeeld worden door op een speciale knop te klikken. En de gebruiker zal de gemaakte foto's direct in de galerij kunnen vinden, in een aparte map "Screenshots".
Samsung Galaxy
De meeste Samsung-telefoons werken met hun eigen toetsencombinatie. Kortom, houd gewoon de home-toets ingedrukt.
Op verouderde Samsung-modellen, bijvoorbeeld Galaxy s2 of Galaxy Tab, moet u tegelijkertijd de aan / uit-knop en de volumeknop ingedrukt houden.
HTC
Net als Samsung werken verouderde modellen met een standaard combinatie van toetsen voor uitschakelen en volume omlaag.
Modernere smartphones ondersteunen een andere toetscombinatie: "Turn on" en "Home".
Xiaomi
Er zijn ook 2 opties op telefoons van deze fabrikant:
- Houd de volume-omlaagtoetsen en -knoppen tegelijkertijd ingedrukt in de vorm van drie balken (menu).
- Open het configuratiescherm en klik op het pictogram Screenshot.
LG
LG-smartphones hebben een speciale firmware genaamd Quick Memo (QMemo +). Hiermee kunt u screenshots maken en deze onmiddellijk bewerken.
Om Quick Memo te gebruiken, moet u het meldingspaneel openen (uw vinger van boven naar beneden vegen) en het juiste pictogram selecteren:
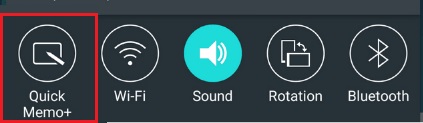
Selecteer het QuickMemo-pictogram
Dit is niet de enige optie voor LG - de klassieke manier om schermafbeeldingen te maken is er ook.
Lenovo
Lenovo heeft ook een eigen ingebouwd programma. Om een printscherm te creëren moet je de klassieke toetsencombinatie gebruiken of het "Drop-down menu" openen en daar het "Screenshot" icoon selecteren.
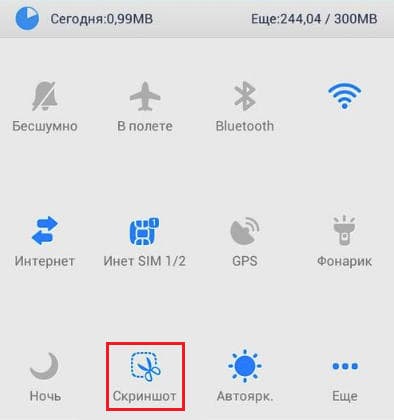
Selecteer "Screenshot" in het meldingenpaneel
Asus zenfone
Om een extra knop aan het snelmenu toe te voegen voor instant snapshots, moet je het instellingengedeelte openen, daarin "Asus Individual Settings" zoeken en "Recent Applications Button" selecteren.
Nu wordt in het onderste paneel met snelle acties een extra toets voor het printscherm toegevoegd.
Nieuwe sleutel in het snelmenu
Zenfone 2
Ga naar het "snelle instellingen menu", ga naar de "geavanceerde instellingen" sectie, waarin we de "screenshots" markeren. We slaan de actie op en de gewenste sleutel verschijnt in mij snelle actie.
Meizu
Met Meizu-smartphones kunt u twee combinaties gebruiken:
- Klassiek met klemming en volume.
- Druk op de "shutdown" en "home" knoppen.
Afhankelijk van de versie van het apparaat kunt u een van de volgende combinaties gebruiken.
Android 2.3 en lager
Android-versie 2.3 ondersteunt de schermafdrukfunctie niet. Dit maakt echter niet uit. U kunt dit probleem oplossen door rootrechten te verkrijgen waarmee u speciale programma's zoals Screenshot UX kunt installeren.
Een van de bekende hulpprogramma's voor het verkrijgen van rootrechten is Baidu Root. Download het en volg de instructies. Als het niet beschikbaar is voor het apparaat, gebruiken we gewoon vergelijkbare analogen.
Via pc
Er zijn nogal wat applicaties op internet om een Android-apparaat op afstand te bedienen via een computer. Een van de beste hiervoor is MyPhoneExplorer.
U moet het programma installeren op een computer en op het Android-apparaat dat wordt gebruikt. Hiermee kunt u uw smartphone op drie manieren verbinden met een pc: via USB, Wi-Fi en Bluetooth.
- Voer het programma uit.
- We brengen de verbinding tot stand met de gewenste methode.
- Nadat je de smartphone op de pc hebt gevonden, open je het tabblad "Diversen" in MyPhoneExplorer en ga je naar "Toetsenbord van de telefoon".
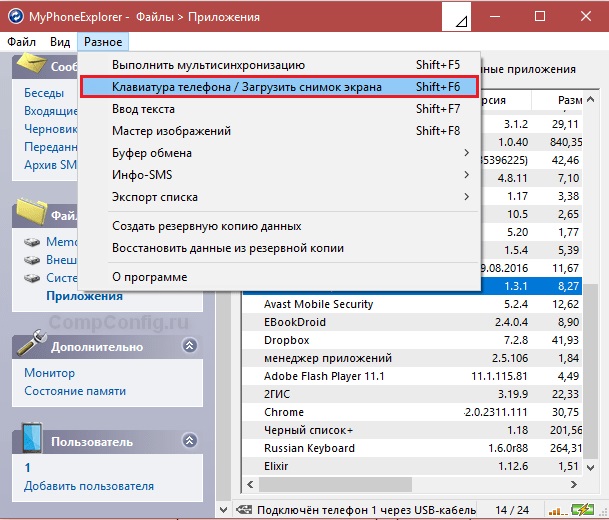
MyPhoneExplorer-programma
- Open telefoon toetsenbord.
- Wanneer het scherm van de smartphone op de computer verschijnt, klikt u op de knop om op te slaan.
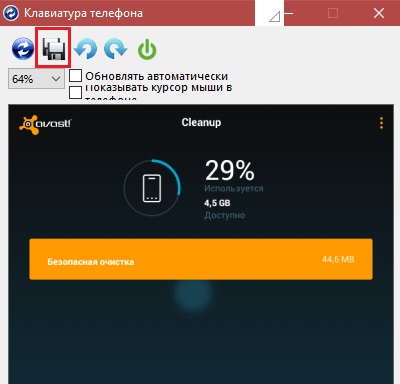
Sla bestand op
Programma's van de Play Market
In de toepassingswinkel zijn er een groot aantal speciale hulpprogramma's voor het maken van schermafbeeldingen. Hiervan noteren we twee van de eenvoudigste, maar tegelijkertijd functionele hulpprogramma's.
- Screenshot

Schermafbeelding van programma
De naam van dit programma zelf verklaart alles. De applicatie voegt een knop toe aan het bureaublad voor het maken van snapshots en stelt u in staat basisfuncties te gebruiken om ze te bewerken. Ideaal voor zwakke apparaten.
- Schermopname
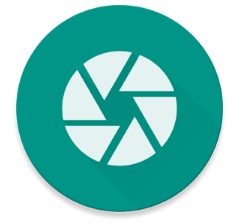
Screen Capture-programma
Met dit hulpprogramma kunt u onafhankelijk methoden selecteren voor het vastleggen van het scherm. U kunt hier bijvoorbeeld een speciale sleutel voor toewijzen, of u kunt het apparaat zo configureren dat er bij het schudden een screenshot wordt gemaakt. Het vereist geen rootrechten voor standaardfuncties. Om de volledige Screen Capture-functionaliteit te gebruiken, moet u een root hebben.
Op bijna elke telefoon kun je op verschillende manieren een beeldscherm maken. Daarom kunt u zowel dezelfde klassieke combinatie als hulpprogramma's van derden gebruiken.
Als het apparaat al erg zwak is, is de eenvoudigste manier om het op een pc aan te sluiten en een speciaal hulpprogramma te gebruiken.
 Belangrijkste problemen en reparatie Xiaomi Mi 8
Belangrijkste problemen en reparatie Xiaomi Mi 8  Waarom de iPhone niet werkt
Waarom de iPhone niet werkt  Waar de originele iPhone X kopen
Waar de originele iPhone X kopen 
