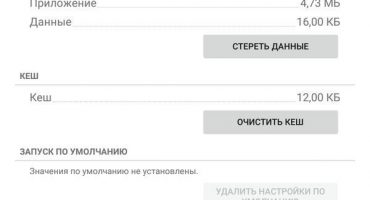Er zijn verschillende manieren om de contacten die op het oude mobiele apparaat zijn gemaakt over te zetten, we zullen ze in meer detail bekijken.
Synchronisatie gebruiken op Google
Elk apparaat op het Android-besturingssysteem is stevig verbonden met het serviceaccount. Om contacten van telefoon naar telefoon over te zetten, is er een synchronisatiefunctie:
- Neem de oude smartphone en voer via de instellingenfunctionaliteit de "Accounts" in, open ze.
- Er verschijnt een lijst met mogelijke acties, hier moet je "Synchronisatie" selecteren, start het.

Schermafbeelding van instellingen
- Nu moet je naar het nieuwe apparaat gaan en op dezelfde manier dezelfde functionaliteit openen.
- Als u nog geen verbinding heeft gemaakt met Google-servers, voegt u in dit stadium in het gedeelte Instellingen uw accountgegevens toe: gebruikersnaam en wachtwoord (bestaand of nieuw gemaakt).
- Open vervolgens de synchronisatieoptie in de nieuwe smartphone zoals aangegeven in de afbeelding.

Schakel synchronisatie in
Na voltooiing van het lopende proces worden ze automatisch overgedragen. Hoewel u met deze methode alleen contacten van uw telefoon kunt overzetten voor hetzelfde account, en als u er meerdere heeft, kunt u andere methoden gebruiken.
Overzetten naar simkaart of opslagapparaat
Deze methode is universeel, maar het volume van de simkaart is klein, dus het is waarschijnlijk dat je alles meteen kunt laten vallen als de lijst erg indrukwekkend is, het is onwaarschijnlijk dat het zal lukken.
In één bewerking kunt u met de service contacten importeren van een simkaart tot 200 stuks, en als er meerdere nummers onder een ervan zijn opgeslagen, worden ze gekopieerd als twee verschillende vermeldingen.
Voor deze:
- Voer de contacten in, klik in de bovenhoek op "beheer" en selecteer in het vervolgkeuzemenu de optie importeren / exporteren. Details zijn zichtbaar op een screenshot.

Exporteer contacten naar een simkaart
- Hier moet u een opslaglocatie kiezen - selecteer de gewenste optie.
- Wanneer het proces is voltooid, verwijdert u de kaart uit het losgekoppelde apparaat.
- De omgekeerde bewerking - het importeren van contacten van een simkaart zou automatisch informatie moeten downloaden nadat u het opslagapparaat in uw smartphone hebt geplaatst.
Als de lijst onvolledig bleek te zijn en niet alle gegevens zijn ingevoerd, kunt u deze bewerking handmatig uitvoeren.

Boek migratie
- Open de applicatie met contacten, ga vanuit de bovenhoek van de instellingen naar de import / export optie.
- Selecteer de "transfer from sim card" positie, activeer de migratie van de gewenste simkaart.
Niet alle apparaten hebben misschien zo'n optie, maar het overdrachtsprincipe verschilt niet veel van het hierboven beschrevene.

Screenshot van een andere migratieoptie
Op dezelfde manier kunt u contacten overbrengen naar verwijderbare media - u moet ook de "export" -positie selecteren en een plaats kiezen om de vermeldingen op een verwijderbare kaart op te slaan.

Screenshot voor opslagoverdracht
- Breng aan het einde van de bewerking de media over naar een andere smartphone.
- Activeer de lijstdownloadfunctie en geef de locatie op om deze op te slaan.
Kopieer van Whats App
Voor deze methode moet u de import / export-functie van de "contacten" inschakelen. Maar u moet overstappen vanuit de positie van zichtbare contacten.

Contacten exporteren
- Je kunt alles in één keer exporteren, maar je kunt alleen de filters filteren die je nodig hebt.
- Om de overgebrachte informatie te downloaden, activeer je de optie met de knop "Voltooien", maar vink je eerst het messenger-pictogram aan.

Selectie van toepassingen
- Geef vervolgens de naam van de vriend aan en stuur hem het bericht met de geselecteerde items met de knop "Verzenden".

Selectie van ontvanger
- Na het inloggen op WhatsApp onder uw account, bekijkt u de dialoog met uw vriend en klikt u via het instellingenmenu (bovenaan de applicatie) op "toevoegen".
- Deze actie slaat de overgedragen informatie op de nieuwe telefoon op, als de actie voor het opslaan van de overgedragen lijst is geactiveerd in het dialoogmenu.
Kopiëren is ook mogelijk via andere vergelijkbare toepassingen, maar in de meeste gevallen is er geen functie om overgedragen nummers rechtstreeks op een mobiel apparaat op te slaan.

Activeer Lijst downloaden
Andere manieren om een contactenlijst te downloaden
Evenzo worden de gegevens van vrienden gedownload via Bluetooth of via e-mail:
- Om de eerste optie te gebruiken, moet je beide apparaten eerst draadloos verbinden, zodat ze voor elkaar zichtbaar zijn.
- Open de contacttoepassing en selecteer de migratiemethode in de import- / exportinstellingen.
- De tweede optie is het maken van een vCard-bestand dat naar de door u opgegeven mailbox wordt gestuurd.
- Na het openen van de brief op een nieuwe smartphone, door op het bestandspictogram te klikken, worden alle gegevens overgedragen.
PC gebruiken
Om deze methode te gebruiken, is Google Sync-functionaliteit vereist:
- Open het oude apparaat en controleer de datum van de laatste synchronisatie, als deze verouderd is, werk dan alle opgeslagen informatie bij.
- Open vanuit elke internetbrowser de Google-pagina en controleer welk profiel is opgegeven bij het betreden van de service.
- Klik bovenaan op de lijst met alle toepassingen van de service (vakjes), blader er doorheen en zoek uw contacten.

Locatie van servicetoepassingen
- Klik op het pictogram, de export wordt geopend.

Exporteer records
Soms verschijnt er een bericht waarin u wordt gevraagd om over te schakelen naar de oude versie van de service, omdat de nieuwe versie mogelijk geen contactrecords heeft opgeslagen. Hier moet u uw toestemming voor geven.
- Om de synchronisatie te starten, klikt u op de regel "Meer" en activeert u het koppelingsproces met uw telefoon.
- Dezelfde acties moeten worden uitgevoerd in de oude versie van de applicatie, ga ook naar het tabblad "Meer" en activeer de migratie van opgeslagen items naar de telefoon.

Optievenster
- De service biedt de keuze om alles tegelijk te exporteren, naar keuze, af te vinken en vervolgens afzonderlijk over te dragen.
- U moet het systeem vertellen welk type bestand u wilt opslaan.
- Om informatie over te dragen, log je in onder je profiel op de nieuwe mobiele telefoon.
- Voer in dezelfde volgorde alle acties uit die hierboven zijn genoemd, maar onder een ander profiel.
- Om de migratie te starten, moet u het systeem vertellen waar het bestand dat u hebt gemaakt moet worden opgeslagen.

Selectie bestandstype
- Na activering met een muisklik wordt het eerder gemaakte csv-bestand automatisch opgeslagen op de door u opgegeven locatie.
- Zet het vervolgens over naar een ander profiel.

Migratieprocedure
- Gebruik hetzelfde profiel op de nieuwe smartphone.
- Open de regel "Meer" en activeer de import.
- Geef op dit punt de locatie van het csv-bestand op.
- Om contactgegevens over te dragen, voegt u een profiel toe op een ander apparaat en schakelt u synchronisatie in.
U kunt een speciale applicatie van Google gebruiken om het downloaden van de lijst te vereenvoudigen, of door het Windows mail-programma te gebruiken. Maar speciaal ontworpen tools van Google maken het veel sneller en gemakkelijker, vooral handig voor een beginnende gebruiker.
 Belangrijkste problemen en reparatie Xiaomi Mi 8
Belangrijkste problemen en reparatie Xiaomi Mi 8  Waarom de iPhone niet werkt
Waarom de iPhone niet werkt  Waar de originele iPhone X kopen
Waar de originele iPhone X kopen