Een tabletcomputer aansluiten op een vaste computer is eenvoudig en eenvoudig, maar in zeldzame gevallen zijn er verbindingsproblemen. Ondanks de verscheidenheid aan fabrikanten (Asus, Explay, Samsung, etc.), is het Android-besturingssysteem op al deze tablets geïnstalleerd. Soms komt het voor dat de computer de tablet die vroeger werkte niet meer ziet. In dit artikel worden zowat alle mogelijke problemen en hun oplossingen in detail beschreven.
Problemen en oplossingen bij het aansluiten van een tablet op een computer
Voor een snellere diagnose moet u nagaan wat hiertoe kan leiden. Allereerst, om het probleem te verhelderen, moet u zeker weten: het apparaat is voor de eerste keer op de pc aangesloten of het was eerder aangesloten en werkte. Als de eerste optie is, ziet de pc de tablet misschien niet vanwege het gebrek aan stuurprogramma's.
WIDNOWS XP
Eerst moet u de nieuwste Windows XP-update downloaden of, veel eenvoudiger, proberen de MTP-driver te installeren.
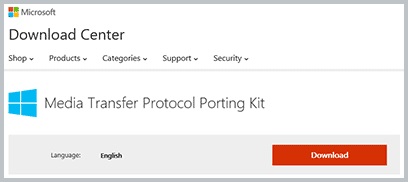
Microsoft MTP-installatiepakket
Start de driver na het downloaden en start de computer opnieuw op. Deze methode kan het probleem op oudere computers oplossen. Als deze methode niet helpt, blijft de optie bestaan om Windows xp bij te werken.
Tablets met een grafische toetsvergrendeling op het hoofdscherm moeten tijdens het koppelen worden ontgrendeld.
WINDOWS 7 en hoger
Nu kunt u het probleem overwegen op nieuwere besturingssystemen. Om dit te doen, moet je:
- Sluit de tabletkabel aan met de USB-kabel.
- Controleer bericht op tablet. Je moet ervoor zorgen dat er naast de oplaadmodus nog een andere is.
- Als er een bericht wordt weergegeven met de melding "Oplaadmodus", moet u op deze melding klikken.
- Klik in het geopende venster op het item "USB-drive", deze functie heet mogelijk "RTR Camera".
- Klik tijdens de verbinding van de tablet in de "RTP Camera" -modus in de tabletinstellingen op het item "Media-apparaat (MTP)".
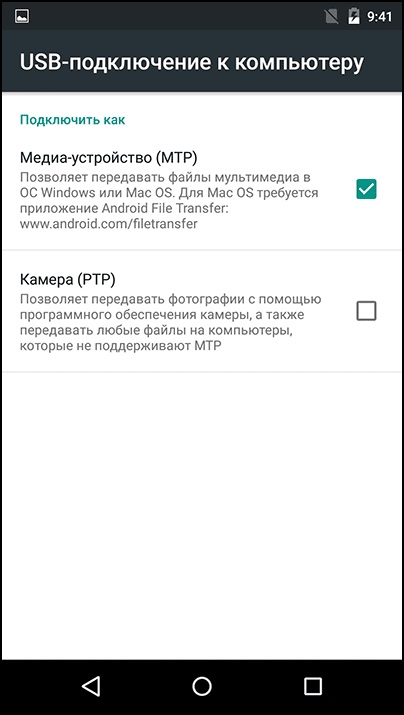
Instellingen voor bestandsoverdracht
Als het apparaat zich in de USB-modemmodus bevindt, wordt het niet weergegeven op de computer. Deze modus moet worden uitgeschakeld tijdens het koppelen.
Alternatief
Als de tablet de computer niet ziet via een standaard usb-kabel, probeer dan de volgende stappen:
- Sluit de USB-kabel aan op de laptop in de connector aan de achterkant. Het zal eerder de v-connector gebruiken. 2.0. Ze verschillen qua uiterlijk van versie 3.0 in kleur (blauw is USB 3.0). De connectoren bevinden zich voornamelijk aan de achterkant van de computer. Op een laptop wordt de versie van de connector meestal aangegeven op het zijpaneel ernaast.
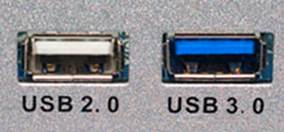
Links USB 2.0, Rechts USB 3.0
- Controleer de sleuf op de tablet; deze is mogelijk vuil of is recentelijk vervangen. Een ander probleem kan zijn dat het nest niet werkt vanwege stof. Reinig in dit geval de aansluiting zelf en als er water in de connector komt, moet u de adapter vervangen door een andere in het servicecentrum.
- Gebruik microUSB-naar-USB-snoeren vanaf een smartphone of andere tablet. De oorzaak van de storing ligt wellicht in de kabel.
- Als het mogelijk is om apparaten op een laptop aan te sluiten, probeer ze er dan op aan te sluiten. Als alles daar werkt, moet u de USB-prestaties op de laptop controleren, bijvoorbeeld met een USB-station, een USB-muis of een USB-toetsenbord. Zonder een positief resultaat moet u naar de "PU" gaan, vervolgens naar "Problemen oplossen" en vervolgens naar "Configureer apparatuur" en klik vervolgens op "automatisch herstellen".
- Update stuurprogramma's op hardware in Windows. Dit kan ook een oplossing zijn voor het probleem. Open Computereigenschappen en open vervolgens Apparaatbeheer.
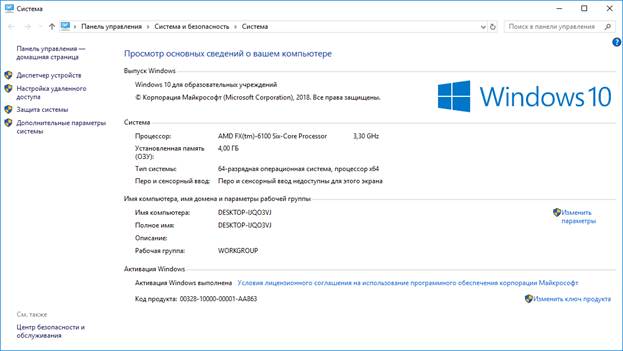
"Device Manager" in de linkerkolom
- Sluit daarna de kabel van de tablet aan op de pc. Aan het menu moet een gadget worden toegevoegd. Selecteer het en klik op RMB. Klik in de geopende lijst op Stuurprogramma's bijwerken.Zonder internet kunt u de driver niet updaten. Probeer ook het stuurprogramma bij te werken vanaf de schijf die bij de gadget is geleverd.
- Soms verschijnt voor de gadget in "Apparaatbeheer" "!", Dit betekent dat er geen software voor is of dat er problemen zijn met de stuurprogramma's. Ze moeten worden bijgewerkt.
- Op oudere Android-apparaten moet u een speciale modus selecteren om verbinding te maken met een pc. Meestal wordt een verbindingsbericht weergegeven op de tablet. Als dit niet het geval is, koppelt u de apparatuur los van de pc en controleert u de beschikbaarheid van een dergelijk item in de instellingen.
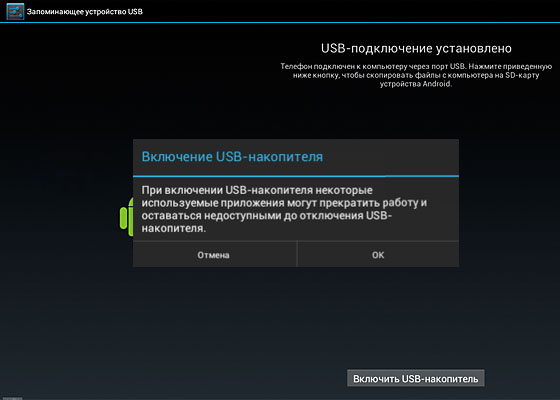
Zet het USB-station aan
- Antivirusactiviteit. Als nieuwe apparaten worden gedetecteerd, beschouwt een antivirusprogramma in de regel deze activiteit als een gevaarlijk proces. Daarom moet u de antivirus uitschakelen of de werking ervan onderbreken voor de periode dat u de tablet op de laptop aansluit. Probeer ook de firewall en beveiligingsfuncties uit te schakelen.
Reparatie onder garantie
Als geen van de bovenstaande opties heeft geholpen en het apparaat heeft een garantie, neem dan contact op met het reparatiecentrum of de winkel waar je de tablet hebt gekocht. Technici moeten het probleem oplossen of een nieuwe gadget uitgeven met een garantiekaart.
In het geval van een vertraging in de garantieperiode, zijn de problemen bij het aansluiten van de tablet op de pc afhankelijk van fysieke defecten (de connector op de tablet, de verbinding met het moederbord, enz.) Of als de gebruiker niet bijzonder wil sleutelen aan de instellingen, dan kunt u bestanden naar de computer overbrengen en door -andere:
- Populaire apps zoals AirDroid (lichtgewicht app voor bestandsoverdracht).
- Als u een FTP-server maakt, kunt u op een tablet eenvoudig een server maken via de ES FILE MANAGER-applicatie en op een computer met behulp van de Windows OS-interface.
- Koppelen via Google Drive. Gebruik op de tablet en computer de juiste officiële applicatie van de ontwikkelaars.
 Waarom de tablet is uitgeschakeld en niet wordt ingeschakeld
Waarom de tablet is uitgeschakeld en niet wordt ingeschakeld  Hoe een houder voor een tablet in een auto te kiezen
Hoe een houder voor een tablet in een auto te kiezen  Overzicht van beschermde tabletten en beschermfolies voor hen
Overzicht van beschermde tabletten en beschermfolies voor hen  Overzicht van beschermde tabletten en beschermfolies voor hen
Overzicht van beschermde tabletten en beschermfolies voor hen  Waarom de tablet niet start
Waarom de tablet niet start 

