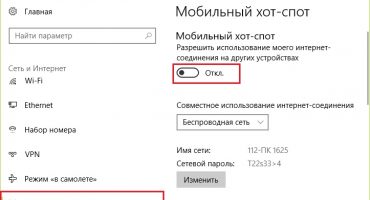De meeste Apple-gebruikers hebben last gehad van slecht functionerende MacBooks. In de meeste gevallen worden dergelijke problemen opgelost door het apparaat opnieuw op te starten. Maar niet alle mensen weten hoe ze de MacBook moeten uitschakelen. In dit artikel bekijken we manieren om je MacBook uit te schakelen.
Standaardmethoden
Controleer eerst het Dock op geopende applicaties (geminimaliseerd, maar werkprogramma's zijn gemarkeerd met stippen onder de bijbehorende pictogrammen). Klik in de linkerbovenhoek van het bureaublad op het pictogram "Apple". Klik in het geopende tabblad op het item "Uitschakelen ...", bevestig de actie en wacht tot de laptop volledig is uitgeschakeld.
Vanaf de desktop
Ga naar het bureaublad en druk tegelijkertijd op de toetsen Option en F4. Selecteer in het geopende tabblad de optie "Afsluiten" / "Opnieuw opstarten" en klik op "OK".
Sneltoetsen gebruiken
U kunt uw MacBook uitschakelen of opnieuw opstarten met sneltoetsen:
- Control + Command + Eject. Houd de knoppen Control, Command en tegelijkertijd ingedrukt.Deze toetsencombinatie sluit alle toepassingen, slaat de wijzigingen op en start de laptop opnieuw op.
- Control + Option + Command + Power. Druk tegelijkertijd op alle 4 de toetsen en wacht tot de laptop wordt uitgeschakeld. Het team sluit lopende programma's en zet de MacBook uit.
Belangrijk! Als het programma niet sluit, gebruik dan de combinatie: Option + Command + Esc. De opdracht dwingt alle programma's en vensters af te sluiten.
Met behulp van de speciale afsluitopdracht
Een andere manier om het apparaat uit te schakelen, is de opdracht 'afsluiten', die door gebruikers wordt gebruikt om het apparaat uit te schakelen, opnieuw op te starten en in de slaapstand te zetten. Om de laptop uit te schakelen, moet je het commando gebruiken: "sudo shutdown -h now".
- U moet de opdrachtregel uitvoeren. Ga hiervoor naar Finder, ga vervolgens naar het tabblad "Toepassingen" en vervolgens naar "Hulpprogramma's". Zoek in de map het programma met het opschrift "Terminal".
- Voer bij de opdrachtprompt die wordt geopend de opdracht in: "sudo shutdown -h now."
- Druk vervolgens op de "Return" -knop, voer het beheerderswachtwoord in om de MacBook uit te schakelen.
Om het apparaat opnieuw op te starten met deze opdracht, moet u "-r" invoeren in plaats van "-h".
"-H", "-r" kan worden gebruikt om aan te geven wanneer het apparaat moet worden uitgeschakeld. Het commando 'sudo shutdown -h +30' betekent bijvoorbeeld dat de laptop na 30 minuten wordt uitgeschakeld.
De stopopdracht gebruiken
Een alternatief voor het afsluitcommando is het stopcommando, dat de MacBook net zo snel uitschakelt.
- Open Terminal.
- Typ de opdracht: "sudo halt".
- Druk op "Return", voer het wachtwoord in.
Belangrijk! Er is geen verschil tussen de opdrachten voor afsluiten en stoppen, dus u kunt ze allemaal gebruiken.
Noodstop
In extreme gevallen (wanneer andere methoden niet helpen), kunt u een noodstop gebruiken. Om dit te doen, drukt u op de "Aan / Uit" -knop in de rechterbovenhoek van het toetsenbord en houdt u deze ingedrukt totdat het scherm zwart wordt.
Als u een nieuwer laptopmodel (2016 en later) heeft, moet u op de Touch ID klikken en deze ongeveer 5 seconden vasthouden.
Sluit de MacBook-klep voordat u hem inschakelt en open hem opnieuw.
Het is onmogelijk om te vaak een noodstop te gebruiken, omdat dit gegevensverlies en verstoring van het besturingssysteem kan veroorzaken.
MacBook gaat niet uit: wat te doen
De manier om het probleem op te lossen hangt af van de oorzaak van het optreden. Hieronder staan de belangrijkste oorzaken van de problemen.
- Open sollicitaties. Vaak is het niet mogelijk om de laptop uit te zetten vanwege programma's die op de achtergrond draaien. Controleer daarom op geopende applicaties in het Dock.
- Hangende programma's, processen. Ook een vrij veel voorkomende reden. Om het probleem op te lossen, moet u de toepassing geforceerd sluiten en de processen beëindigen. Om dit te doen, klikt u op het "Apple" -pictogram in de linkerbovenhoek en selecteert u "Force Force Finish".
- Een kapotte aan / uit-knop of Touch ID-sensor. Een dergelijk probleem doet zich zelden voor en treedt meestal op als gevolg van een storing in de lus waardoor de sleutel is aangesloten op het moederbord. Lusstoring wordt meestal geassocieerd met het overschrijden van aanbevolen belastingen of gemorste vloeistof. Reparatie van een laptop thuis is helaas niet mogelijk, dus u moet contact opnemen met een servicecentrum voor hulp.
- Probleem met SMC. Systeembeheercontroller of systeembeheercontroller, verantwoordelijk voor vele taken, inclusief de reactie op het indrukken van de aan / uit-toets. De controller werkt meestal prima, maar voor sommige gebruikers crasht deze.
In dit geval moet u de SMC-instellingen resetten:
- Als een laptop met een verwijderbare batterij. Schakel uw MacBook uit, verwijder de batterij, houd de aan / uit-knop een tijdje ingedrukt en laat hem dan los. Plaats de batterij terug en start de laptop.
- Als uw MacBook een niet-verwijderbare batterij is. Schakel de laptop uit, houd de Command-, Option- en Shift-toetsen tegelijkertijd met één hand ingedrukt en houd de aan / uit-toets met de andere ingedrukt. Laat na 10 seconden alle knoppen los.
Hoe u de MacBook niet moet uitschakelen
Hier zijn enkele tips om u te helpen ermee weg te komen:
- U kunt niet wachten tot de laptop volledig is ontladen en vanzelf wordt uitgeschakeld - dit kan de status van de batterij negatief beïnvloeden.
- Probeer de MacBook-batterij niet te verwijderen om deze los te koppelen - dit kan leiden tot onjuiste softwarebediening en moet mogelijk opnieuw worden geïnstalleerd.
- Schud, kantel of stoot niet tegen het apparaat. U hoeft ook niet op alle knoppen achter elkaar te klikken, op de sensormuis te drukken en de laptopbehuizing te demonteren.
Het afsluiten / opnieuw opstarten van de MacBook is vrij eenvoudig. Volg echter de bovenstaande tips om problemen te voorkomen.
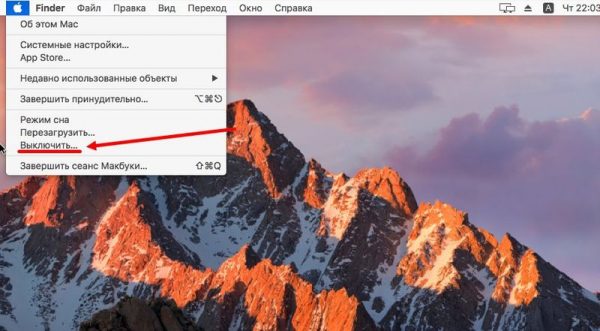


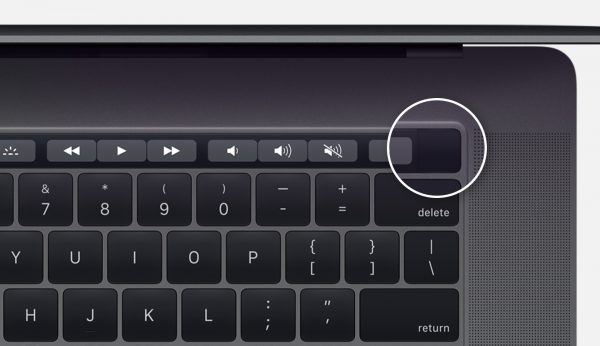

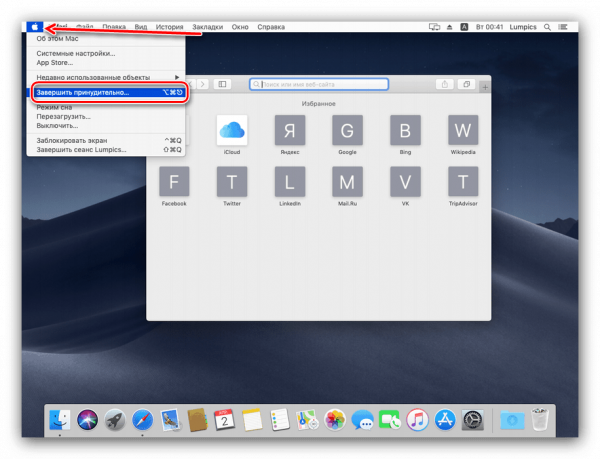
 Wat te doen als het toetsenbord niet werkt op de laptop
Wat te doen als het toetsenbord niet werkt op de laptop  Waarom knippert de batterij-indicator op de laptop
Waarom knippert de batterij-indicator op de laptop  Vergrendel en ontgrendel het toetsenbord op laptops van verschillende merken
Vergrendel en ontgrendel het toetsenbord op laptops van verschillende merken  Een videokaart op een laptop controleren en testen
Een videokaart op een laptop controleren en testen  Waarom de laptop geen verbinding maakt met wifi
Waarom de laptop geen verbinding maakt met wifi