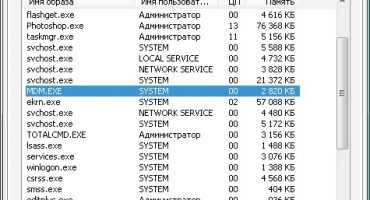Ondanks dat de laptop al jaren de meest populaire niet-stationaire computer is, hebben gebruikers er veel vragen over. De belangrijkste is hoe je een laptop kunt versnellen. Vertraging kan het gevolg zijn van de invloed van een complex van factoren die de werking van "ijzer" en de verschillende vullingen negatief beïnvloeden. Dan verdwijnen de vragen zelf, hoe zet je het internet over van een iPhone naar een computer, download je films met hoge resolutie in hoge resolutie, zie je het gezicht van een geliefde terwijl je communiceert op sociale netwerken.
Waarom vertraagt de laptop
Wereldwijde ervaring in het onderhoud van computers, laptops en andere gadgets van verschillende prijscategorieën laat zien dat de lijst met redenen waarom ze vertragen vrij smal is. In ieder geval, als je geconfronteerd wordt met "glitches" in het werk van een desktop personal computer, zou je niet in paniek moeten raken. U moet consequent controleren welke van de redenen (of hun complexiteit) het gevolg is van een misverstand, begrijpen en doorgaan met de implementatie van acties die kunnen helpen de laptop te versnellen.
Oververhit raken
Er kan een ongecontroleerde temperatuurstijging optreden doordat het apparaat lange tijd in een onbetaalbare modus heeft gewerkt: video's bekijken, zware games starten, op internet surfen door een browser te openen, verschillende sites. Dit alles leidt tot een schending van het temperatuurregime.
De aanwezigheid van virussen in het systeem
Deze reden heeft één nuance die helpt om het snel en nauwkeurig te identificeren. We hebben het over een scherpe vertraging in de werking van alle belangrijke laptopsystemen tegen de achtergrond van normaal gebruik in de voorgaande tijd.
Diagnose van virussen omvat:
- onmiddellijke stopzetting van alle programma's en achtergrondprocessen;
- systeemscan om te zoeken naar virusprogramma's.
Opstartprogramma's en -processen
Bij het installeren van programma's en applicaties moet zorgvuldig worden gecontroleerd of het opstartproces niet is geactiveerd. Allereerst geldt dit voor sociale netwerken, instant messengers en andere programma's die ongecontroleerd worden uitgevoerd. Hoe meer dergelijke programma's op de achtergrond worden uitgevoerd.
Gebrek aan vrije ruimte op de systeemschijf
Een van de populaire redenen voor een onstabiele werking en periodiek 'bevriezen' van een apparaat is een overbelaste schijf met systeem- en programmabestanden, mappen van software en applicaties van derden.
Register verstopt
De gadget loopt periodiek vast omdat het register vol zit met de “staarten” van eerder verwijderde programma's, bestanden met de .apk, .old en andere kleine archiefdingen.
Gebrek aan RAM
Moderne mobiele apparaten zijn gebaseerd op vrij zware besturingssystemen. In de regel is de minimale hoeveelheid geheugen waarmee u de benodigde takenlijst met een laptop kunt uitvoeren 2 GB.
Als de geheugencapaciteit minder is, lijdt het geen twijfel dat dit de oorzaak is van het vertragen van de gadget.
Mislukte configuratie
Tot slot, als de andere redenen met vertrouwen worden weggegooid, moet u deze onder ogen zien en toegeven dat de laptop die u hebt gekocht niet voldoet aan de capaciteitsvereisten.
De processor en andere componenten die erin zijn geïnstalleerd, zijn eenvoudigweg niet in staat om het takencomplex dat eraan is toegewezen uit te voeren zonder te remmen. In de volksmond wordt dit een "gemiddelde betaalt tweemaal" genoemd.
Software versnelling
De eerste stap na het vaststellen van een of meer redenen voor het vertragen van de laptop zou een reeks stappen moeten zijn om deze te elimineren. Het versnellen van een desktopcomputer zonder de afzonderlijke elementen ervan te vervangen, wordt softwareversnelling genoemd.
Het resultaat kan worden bereikt na een van de volgende bewerkingen. De efficiëntie neemt dramatisch toe als verschillende methoden in combinatie worden gebruikt. Eén ding is zeker: tijdens het diagnosticeren van een afname in snelheid is het eerste punt het systeem.
Stroomopties bewerken
Het verlengen van de batterijduur hangt rechtstreeks af van het optimaliseren van het voedingscircuit. De fabrieksinstellingen van het meest populaire besturingssysteem Windows 10 onder laptopbezitters zorgen voor het gebruik van een balans tussen stroomverbruik en apparaatprestaties.
Om op batterijvermogen te werken, moet u een energiebesparingsschema selecteren. Aangepaste energiemodus is beschikbaar. De nieuwe modus wordt onmiddellijk geactiveerd na het opslaan van de nieuw ingevoerde gegevens. U kunt ook handmatig aanvullende parameters wijzigen door de maximale energiebesparende modus in te stellen.
Schakel visuele effecten uit
Een voldoende groot aantal bronnen wordt gebruikt om het werk van visuele parameters te configureren en te onderhouden. Om de werking van het apparaat te versnellen, kunnen sommige ervan worden uitgeschakeld in het gedeelte Prestaties van het tabblad Geavanceerde systeeminstellingen.
Zonder negatieve gevolgen voor de algehele prestaties van de laptop, kunt u enkele effecten uitschakelen:
- Windows-animatie
- aanpassing van de taakbalk en werkende vensters aan de achtergrondkleur;
- hoog contrast;
- schetsuitvoer;
- Verteller en anderen.
Deze bewerking is effectief voor laptops met verouderde processors en RAM-eenheden. Moderne laptops met een geheugencapaciteit van meer dan 8 GB zonder vertraging, kunnen zonder uitzondering alle taken uitvoeren.
Achtergrondservices uitschakelen
Verschillende visuele effecten die de desktop versieren, zorgen ervoor dat een groot aantal achtergrondservices constant werkt. Voor maximale prestaties moet u deze add-ons uitschakelen. Om dit te doen, is er in het menu Start een opdrachtregel Uitvoeren. Door services.msc in het Engels te typen, krijgen we een volledige weergave en beschrijving van actieve achtergrondprocessen.
Het is noodzakelijk om elke service afzonderlijk af te sluiten om systeemstoringen te voorkomen. Een andere uitweg is om een hulpprogramma op de laptop te selecteren en te installeren dat alle hierboven beschreven bewerkingen in automatische modus uitvoert. Het doel is om de processor zoveel mogelijk te ontladen en de hoeveelheid bezet RAM te verminderen.
Aero-thema's uitschakelen
Het Windows 10-besturingssysteem, dat op de meeste moderne apparaten is geïnstalleerd, is praktisch en elegant. Het gebruik van paneeltransparantie - de zogenaamde Aero-modus, geeft een bijzondere charme aan het uiterlijk van werkende vensters. De prestaties van krachtige laptops hebben hier geen last van. Maar apparaten met een hoeveelheid RAM in het bereik van 2-4 GB lijden onder een gebrek aan vrije ruimte in de virtuele ruimte.
In deze situatie is het beter om de "vraatzuchtige" Aero-modus uit te schakelen. Hiervoor zijn hulpprogramma's van derden en manipulatie van het register niet nodig.Er zijn twee manieren om bij de schakelaar te komen 'Maak het menu Start, taakbalk en meldingscentrum transparant':
- Opties - Personalisatie - Kleuren.
- Startmenu - uitvoeren - voer in op de opdrachtregel ms-instellingen: kleuren - Uitvoeren.
Aangezien de modus standaard is geactiveerd, blijft het alleen om het uit te schakelen.
Startups opschonen
De automatische downloadmodus, die een groot aantal vooraf geïnstalleerde en externe bronnen op de laptop vertoonde, wordt geassocieerd met het tijdig bijwerken van parameters en software.
Om deze bewerking uit te voeren, moet u een reeks acties uitvoeren:
- Begin te lopen.
- Typ bij de opdrachtprompt msconfig - Enter.
In het pop-upvenster dat verschijnt, moet u het tabblad Opstarten activeren en de modus uitschakelen voor die programma's waarvan het automatisch laden op het moment dat het systeem wordt ingeschakeld niet vereist is. Verder:
- Toepassen.
- Start de laptop opnieuw op.
De meeste niet-systeembronnen en programma's kunnen worden uitgeschakeld zonder de werking van het apparaat te schaden. Dit vermindert de belasting van de centrale processor en vergroot de vrije RAM-ruimte.
Zoeken uitschakelen
Een van de effectieve manieren om de vertraging van het systeem op een laptop tegen te gaan, is door de ingebouwde zoekmachine uit te schakelen. U kunt dit op verschillende manieren doen:
- Schakel Windows Search uit.
De methode is uiterst eenvoudig omdat er geen toegangsrechten voor nodig zijn. Na uitvoering houdt het proces op te werken. "SearchIndexer.exe", waarmee de zoekmachine kan worden geladen, zelfs wanneer de laptop in de slaapstand staat.
- Schakel visuele weergave uit.
De zoekopdracht 'blokkeert' snel de lijst met resultaten, omdat deze alle overeenkomsten weergeeft (zowel op een laptop als op internet). Als u dit uitschakelt, kan dit aanzienlijk ruimte besparen voor het installeren van software.
- Het proces SearchUI.exe uitschakelen.
De pc-bron die is gekoppeld aan de zoekbalk en de ingebouwde stemassistent wordt niet uitgeschakeld met Taakbeheer. U kunt wijzigingen aanbrengen in de configuratie van systeembestanden met behulp van het Unlocker-programma.
- Groepsbeleid wijzigen.
Exotische manier om activiteit te beperken. Het is om het zoeksysteem te beperken. Na het activeren van de wijzigingen kan het alleen lokale resultaten opleveren.
Optimaliseer en defragmenteer uw harde schijf
De meest radicale hardwaremanier om de vertraging van een laptop tegen te gaan, is het zoeken naar en verwijderen van gefragmenteerde bestanden van het systeem. Periodiek moet defragmentatie worden uitgevoerd. Dit kunt u het beste doen met populaire hulpprogramma's van derden - Defraggler of CCleaner. Door het programma uit te voeren, wordt het optimalisatieproces geactiveerd. Het systeem is vrijgemaakt van tijdelijke en gedefragmenteerde bestanden.
Hetzelfde proces is beschikbaar met de eigen services van de laptop:
- Menu - Deze computer - Eigenschappen.
- Service - Optimaliseren.
Met het ingebouwde optimalisatieprogramma kunt u elke lokale laptopschijf afzonderlijk of allemaal tegelijk bewerken. Een klein percentage van gefragmenteerde bestanden vereist geen schijfoptimalisatie en vice versa. Defragmentatie kan enkele uren duren. Het processchema kan onafhankelijk worden ingesteld en gewijzigd.
Onder gebruikers van Windows-software is CCleaner van derden het populairst. Dit hulpprogramma is het meest geavanceerd in termen van het organiseren van het diagnoseproces van een afname van de snelheid van computers.
Alle vergelijkbare bewerkingen kunnen worden uitgevoerd op laptops met geïnstalleerde besturingssystemen Windows 7, Windows 8. Apple MacBooks hebben veel minder kans op een snelheidsverlaging. Maar voor hen hebben de ontwikkelaars een reeks maatregelen geleverd om de snelheid te verhogen. Over het algemeen verschilt het niet veel van het bovenstaande. Maar er zijn "chips" die alleen kenmerkend zijn voor apparaten van Apple waarop MacOS vooraf is geïnstalleerd:
- het uitschakelen van FileVault-codering;
- Spotlight Search Indexing uitschakelen
- indexeringsslot in de ingebouwde fototoepassing.
Extreme methoden zijn het resetten van de huidige instellingen van de SMS-systeemcontroller of het verwijderen van alle werkende Flash-componenten. Voor maximale MacBook-prestaties moet u de eigen Safari-browser gebruiken.
Een laptop versnellen door de elementen ervan te vervangen
Het bestrijden van vertragingen met hardwaremethoden en het wijzigen van functies van het bestandssysteem levert niet altijd resultaten op. Soms vereist herstel de installatie van nieuwe elementen.
Een harde schijf vervangen en de hoeveelheid RAM verhogen
De wens om een verouderde laptopschijf te vervangen heeft in de regel twee doelen:
- productiviteitsverhoging;
- vergroten (upgraden) van schijfruimte.
Als de "native" laptop harde schijf defect raakt, zijn er twee manieren om het probleem op te lossen:
- Vervanging van harde schijf.
- Installeer een solid state drive (SSD).
De laatste wint in vergelijking met de harde schijf door de hogere snelheid, het lage stroomverbruik. Daarnaast werkt de SSD vrijwel geruisloos. Het is bestand tegen mechanische belasting. De harde schijf moet heel voorzichtig worden behandeld. Hij tolereert categorisch geen trillingen en trillingen.
De hierboven beschreven vervanging levert echter niets op als de processor langzamer werkt dan een schroef. Als de belangrijkste taak van de vervanging is om de werkruimte te vergroten, mag u geen geld uitgeven aan SSD's. Een harde schijf van 1-2 TB is ideaal voor een dergelijke operatie.
Gebruikers moeten in ieder geval onthouden dat harde schijven belangrijke voordelen hebben ten opzichte van SSD's:
- betere informatiebeveiliging;
- de mogelijkheid om gegevens te herstellen als de magnetische laag beschadigd is.
Voor een uitgebreide prestatieverbetering (volume en snelheid) is een ideale optie een hybride schijf (SSHD). Dit is een gewone harde schijf met een extra solid-state flash-buffer geïnstalleerd.
Een andere uitweg is het vergroten van de hoeveelheid RAM.
Onthouden! Deze bewerking is alleen mogelijk als het ontwerp een extra vrije sleuf of een vooraf geïnstalleerd willekeurig toegankelijk geheugen biedt met een volume dat kleiner is dan het maximum dat de technische kenmerken van het apparaat mogelijk maken.
Het is erg belangrijk bij het upgraden van de "RAM" om niet te worden verward met het type. Niet alle laptops kunnen worden uitgerust met moderne DDR4-lamellen. Als het apparaat in tweekanaalsmodus werkt, is het beter om twee identieke modules in de slots te installeren, bijvoorbeeld 8 GB + 8 GB. Dit verhoogt twee hoofdparameters - snelheid en frequentie.
Een koelsysteem op een laptop installeren
De laatste manier om de snelheid te verhogen en het remmen te verwijderen, is door te toveren met fysieke kenmerken. Een manier is om het koelsysteem te upgraden. Het falen van de koeler is een kritiek moment in de werking van een laptop. Reparatie moet onmiddellijk worden uitgevoerd, omdat het gebrek aan koeling onvermijdelijk tot oververhitting van de componenten leidt. Als resultaat - een schending van de functionele mogelijkheden van het apparaat.
De koeler kan defect raken als gevolg van fabrieksfouten of schending van de bedrijfsregels. Preventie van het koelsysteem wordt minimaal eens per zes maanden uitgevoerd. Vereisten voor reparaties kunnen zijn:
- verhoog het volume van de lopende ventilator;
- sterke verwarming van de laptoptas;
- afbraak van de koelbuis.
Het falen van de koeler kan een sterke afname van de werksnelheid veroorzaken, bevriezing, oververhitting van de processor en serversysteemfouten.
Onthouden! Heel vaak kunnen zowel een laptop als een MacBook worden versneld door de binnenkant van de behuizing eenvoudig schoon te maken tegen stof, vervuiling, vloeistoflekkage en andere ongemakken. Nauwkeurige bediening van het apparaat is een van de manieren om het zo lang mogelijk in werkende staat te houden.
Video: een laptop versnellen
Zie de video over hoe u snel en met het minste verlies de werkcapaciteit en snelheid van een laptop met het Windows 10-besturingssysteem kunt herstellen:



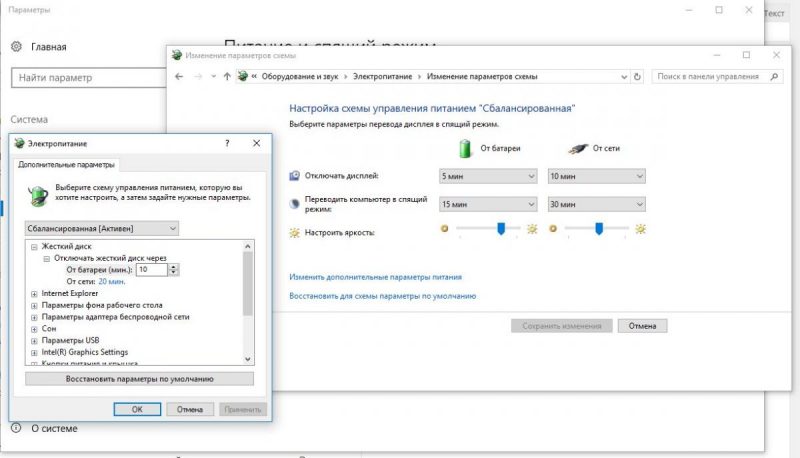
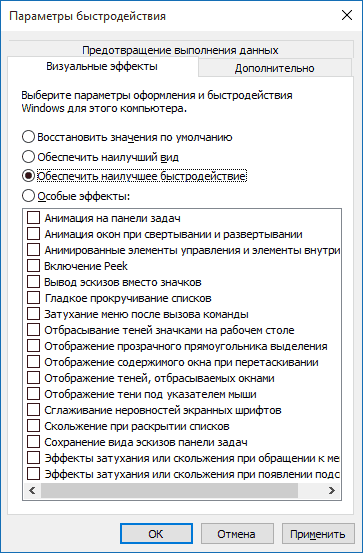
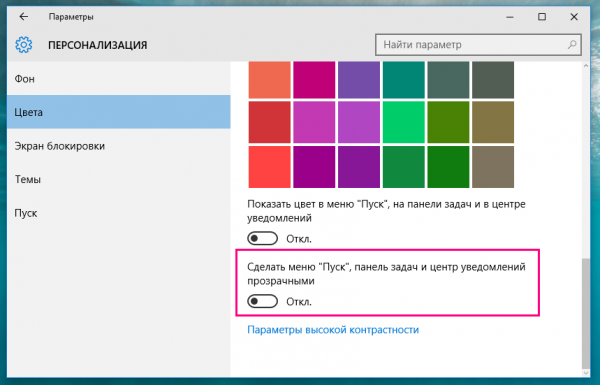
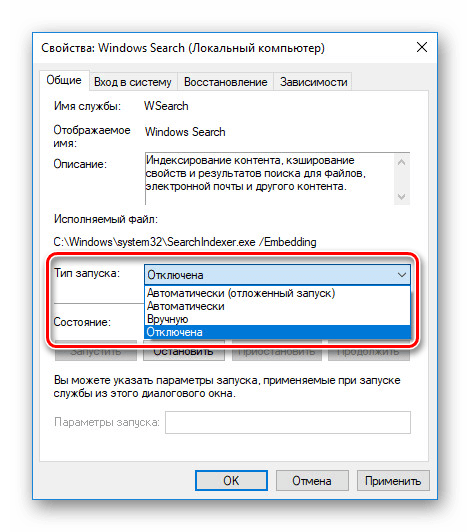
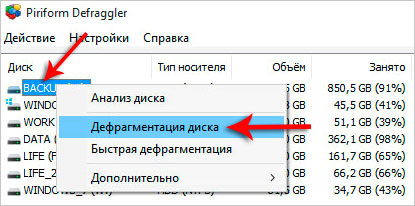



 De tablet vertraagt en zet vast wat te doen
De tablet vertraagt en zet vast wat te doen  Hoe de ventilatorsnelheid te verhogen
Hoe de ventilatorsnelheid te verhogen  Wat te doen als het toetsenbord niet werkt op de laptop
Wat te doen als het toetsenbord niet werkt op de laptop  Waarom knippert de batterij-indicator op de laptop
Waarom knippert de batterij-indicator op de laptop  Vergrendel en ontgrendel het toetsenbord op laptops van verschillende merken
Vergrendel en ontgrendel het toetsenbord op laptops van verschillende merken