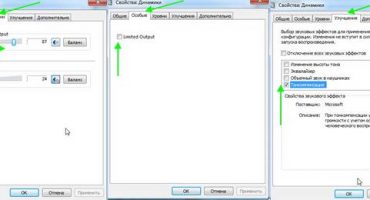- Software redenen waarom het touchpad niet werkt
- Het touchpad inschakelen met sneltoetsen
- Het touchpad inschakelen via het bedieningspaneel
- Het inschakelen van de Synaptics Touchpad
- Schakel het touchpad in met bios
- Touchscreen-invoerservices uitschakelen
- Hardwareredenen voor het niet functioneren van het touchpad
- Conclusie
Het touchpad is een functie van laptops, netbooks en hybride tablets. Het is handig om het te beheren - u hoeft geen extra muis te kopen, maar vaak is er een onaangenaam probleem - het touchpad werkt niet meer. Op het moment dat een probleem wordt gedetecteerd, moet u nadenken over de laatste gebeurtenissen met betrekking tot de werking van het apparaat - van mechanische impact tot software.
Software redenen waarom het touchpad niet werkt
Het is interessant op te merken dat niet alleen goedkope laptops het touchpad kunnen breken, ook apparaten van dure merken zijn vatbaar voor deze aandoening. Vaak is het antwoord op de vraag waarom het touchpad niet werkt op een laptop of andere gadget, gebruikers moeten zich afvragen. Maar er zijn uitzonderingen op deze regel.
Na de volgende update van de softwarecomponenten van Windows 10 hebben velen de sensor lange tijd uitgeschakeld. Een dergelijke bug kan alleen worden opgelost door terug te keren naar de vorige driverversie. Ga hiervoor naar het Configuratiescherm en open het eigenschappengedeelte van de HID-compatibele muis. Ga naar het gedeelte Driver en klik op de knop "Roll back". Als het niet is gemarkeerd, is er geen eerdere versie op het apparaat.
Andere oorzaken kunnen verband houden met de volgende problemen:
- Stuurprogramma's voor andere invoerapparaten hebben de aanraakbediening uitgeschakeld.
- Willekeurig indrukken van knoppen in combinatie met Fn.
- Conflictnaald en sensor in hybride laptops.
Wat hardwareproblemen betreft, deze komen zelden voor bij laptops vanaf het touchpad. En de meest voorkomende trigger is om water op het toetsenbord te krijgen.
Het touchpad inschakelen met sneltoetsen
Het laptoptoetsenbord is gemaakt rekening houdend met alle behoeften, gewone instellingen kunnen worden uitgevoerd met de speciale Fn-toets. Meestal is het gemarkeerd en andere toetsen, met een gelijktijdige druk waarmee het instellingen verandert, worden gemarkeerd met speciale pictogrammen.
Daarom is het gemakkelijk om de toetsen te verwarren en het touchpad uit te schakelen - je kunt bijvoorbeeld ook ineens blijven met de monitor uitgeschakeld. Het oplossen van het probleem "op het voorhoofd", om beurten proberen alle toetsen in te drukken, wordt niet aanbevolen - iets anders wordt tijdens het proces uitgeschakeld. U kunt terugdraaien door nogmaals op de combinatie te drukken, maar het is gemakkelijker om zeker te handelen.
Lijst met opdrachten om het touchpad met sneltoetsen in te schakelen:
- Acer: Fn + F7 (6), de uitzondering is het Acer Aspire-model - alleen Fn + F7.
- Lenovo: Fn + F5 (8).
- Toshiba: Fn + F5.
- Samsung: Fn + F6 (5).
- Dell: Fn + F5.
Ook op de laptop kan er een aparte knop zijn om de sensor aan / uit te zetten. HP notebooks hebben mogelijk een ander touchpad-mechanisme: dubbeltikken op de rand kan het in- of uitschakelen. Als het probleem niet is opgelost, moet je diep in dit bos gaan.
Het touchpad inschakelen via het bedieningspaneel
Veel laptopgebruikers negeren de sensor alleen met de muis. Lange tijd kunnen er zelfs meerdere zijn, maar op een gegeven moment heb je een sensor nodig. En dan blijkt dat hij niet werkt - het antwoord smeekt. Elk invoerapparaat heeft zijn eigen driver, zonder welke het niet werkt. En wanneer u het installeert, worden sommige componenten standaard geïnstalleerd. Een daarvan is het uitschakelen van het touchpad.
Om met de stuurprogramma's van andere "muizen" om te gaan, moet u Apparaatbeheer openen. U kunt dit doen via het bedieningspaneel met behulp van de Win-toetscombinatie (Windows-logo) + R. Als geen van de opties helpt, probeer dan te zoeken vanuit het menu Start.
Typ in het geopende venster "devmgmt.msc" - een lijst met alle stuurprogramma's die op elk moment op apparaten zijn aangesloten, verschijnt op het scherm. U moet het tabblad met de muizen uitbreiden en achtereenvolgens verwijderen, na elke handeling die de werking van het touchpad controleert. Als de sensor niet werkt om alle stuurprogramma's te verwijderen, start u de computer opnieuw op. Beter om te beginnen met oude, niet meer benodigde stuurprogramma's. Het touchpad reageert niet - u moet het probleem verder zoeken.
Het inschakelen van de Synaptics Touchpad
Aanraakpanelen van de fabrikant Synaptics, die vaak op laptops van verschillende modellen worden geïnstalleerd, vereisen speciale instellingen in het Configuratiescherm. Ga hiervoor naar het gedeelte "Apparatuur en geluid" en selecteer "Muis". Open vervolgens het ELAN-tabblad of "invoeropties". Vink in het geopende venster het vakje "AAN" aan.
Er is nog een leuke functie in dit sensorsysteem: met de ClickPAd-knop kun je het touchpad automatisch uitschakelen na het aansluiten van een extern invoerapparaat. Trouwens, het is deze standaardinstelling die een uitgeschakelde sensor kan veroorzaken.
Schakel het touchpad in met bios
Het basis input / output systeem bevat alle informatie over de belangrijkste componenten van de laptop. Daarom kan het probleem van een kapotte sensor worden opgelost door naar Bios te gaan. Meestal komen ze het tegen tijdens het installeren van het besturingssysteem - dan rijst de vraag wat te doen met de "dode" sensor.
Dit wordt gedaan volgens het volgende schema:
- Start de laptop opnieuw op, nadat u op F2 of Delete hebt gedrukt wanneer deze is ingeschakeld, kan de methode op verschillende modellen verschillen.
- De knop "Geavanceerd" moet interessant zijn, daarop moet u de parameter "Intern aanwijsapparaat" vinden.
- Tegenover deze parameter moet u de status instellen op Ingeschakeld.
- De geselecteerde instelling moet worden opgeslagen met de toetsencombinatie F10 + Y.
De gegeven instructies zijn algemeen, specifieke modellen kunnen een uitstekende BIOS-interface hebben. Bestudeer de handleiding van het apparaat best door deze te downloaden op de officiële website van de fabrikant. Vergeet ook niet om de nieuwe instellingen op te slaan - dit gaat niet automatisch.
Touchscreen-invoerservices uitschakelen
Voor een hybride laptop en tablet is het niet altijd handig om de nieuwste configuratie te gebruiken. Om over te schakelen naar het gebruik van de touchpad, moet u het touchscreen uitschakelen - bediening met de stylus.
Om dit te doen, klikt u op de toch al significante combinatie Win + R en voert u "services.msc" in de zoekbalk in. Deze opdracht roept de lijst met services op waarin TabletInputService of Tablet PC Input Service kan worden gevonden. Door er met de rechtermuisknop op te klikken, selecteert u de afsluitmodus.
Deze beslissing kost voortdurend tijd, hoewel het perfect werkt. Het zou beter zijn om met stuurprogramma's te werken - terugdraaien of bijwerken, of misschien zou het verwijderen de beste oplossing zijn.
Hardwareredenen voor het niet functioneren van het touchpad
Als er water op de laptop is gemorst, moet deze onmiddellijk worden uitgeschakeld en uitgeschakeld, en vervolgens moet de voeding worden verwijderd. Vervolgens, totdat het water de planken heeft geoxideerd, het apparaat demonteren en de afzonderlijke onderdelen met alcohol droogwrijven. Pas nadat u deze manipulaties hebt uitgevoerd, kunt u de laptop weer in elkaar zetten en proberen hem aan te zetten.
Als er geen dringende maatregelen zijn genomen, moet je de laptop toch uit elkaar halen. Het verwijderen van de batterij en het uittrekken van het touchpad is slechts de eerste stap. Vervolgens moet het ook met alcohol worden afgeveegd en gedroogd, nadat is gecontroleerd of de verbinding correct is. Als de kabel volledig is versleten, moet u deze vervangen - hiervoor moet u contact opnemen met de service of zoeken in online winkels.
Er is een lus verbonden met het touchpad, die, nadat hij in het water is gekomen, kan gaan oxideren. De lus moet worden gedemonteerd, afgeveegd en gedroogd. Sluit het daarna stevig aan op het touchpad en steek het in de laptop.
Als de beschreven acties de sensor niet tot leven hebben gebracht, moet u de mogelijkheid van fysieke schade overwegen. Alleen een expert kan in dit geval 'repareren' zeggen, en niet de gebruiker.Met uw eigen handen is het demonteren van een laptop echt, maar het in elkaar zetten is niet zo eenvoudig. Beschadigingen die ertoe kunnen leiden dat het touchpad defect raakt, kunnen als volgt zijn:
- Oxidatie van de lus tussen de sensor en het moederbord.
- De sensor is vernietigd - een splitsing van de impact.
- De microschakeling, waardoor randapparatuur kan worden aangesloten, wordt ook wel de "zuidbrug" genoemd.
Hardwareredenen voor het uitschakelen van de sensor zijn duurder, dus u moet voorzichtig met het apparaat omgaan. Geen glazen water in de directe omgeving van de laptop!
Conclusie
Als dat niet het eerste is, wordt het touchpad op de laptop mogelijk een andere keer uitgeschakeld. Redenen - van het per ongeluk vastklemmen van sneltoetsen tot de aanstootgevende val van het apparaat. Het oplossen van het probleem is in het eerste geval veel eenvoudiger, terwijl mechanische schade kan leiden tot een volledige vervanging van het touchpad.
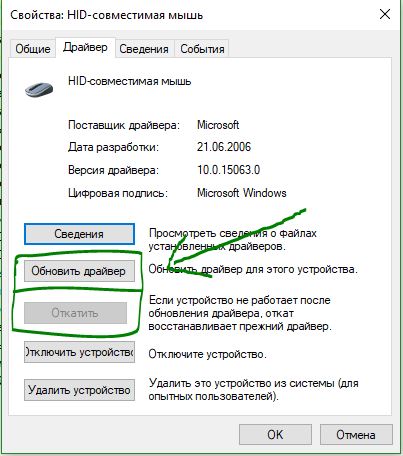
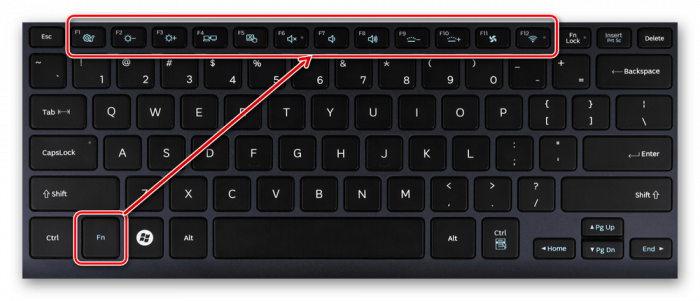
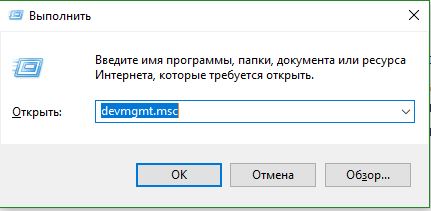
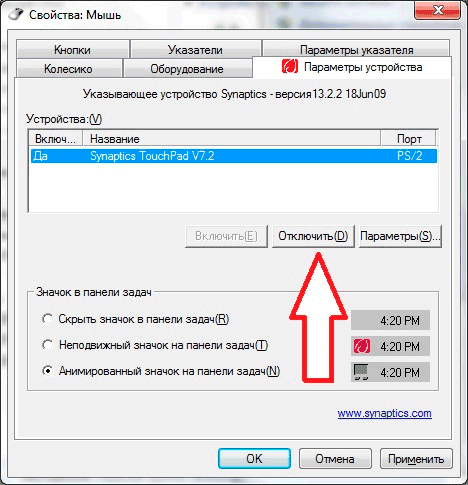
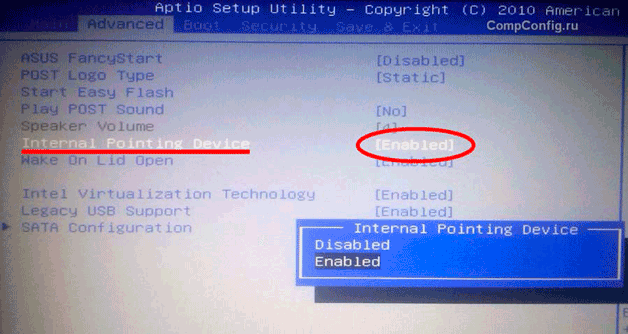

 Wat te doen als het toetsenbord niet werkt op de laptop
Wat te doen als het toetsenbord niet werkt op de laptop  Waarom knippert de batterij-indicator op de laptop
Waarom knippert de batterij-indicator op de laptop  Vergrendel en ontgrendel het toetsenbord op laptops van verschillende merken
Vergrendel en ontgrendel het toetsenbord op laptops van verschillende merken  Een videokaart op een laptop controleren en testen
Een videokaart op een laptop controleren en testen  Waarom de laptop geen verbinding maakt met wifi
Waarom de laptop geen verbinding maakt met wifi