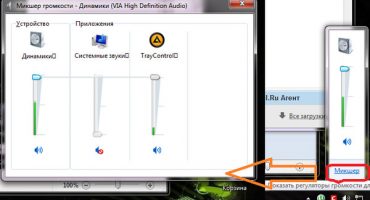Een screenshot is een momentopname van de afbeelding die op het scherm wordt weergegeven, het gebied dat op de harde schijf is opgeslagen, wordt in het document ingevoegd. Er zijn veel methoden om een scherm op een laptop te krijgen en de Windows-functionaliteit is voldoende voor het maken en primair verwerken van afbeeldingen. Overweeg de opties om zo'n foto te krijgen, laten we beginnen met de eenvoudigste.
Print Screen
De meest gebruikte optie voor het vastleggen van de schermstatus op elke laptop is de toets Print Screen (kortweg PrtSc).
Om het probleem op te lossen, zoekt u de knop en drukt u deze in de meeste gevallen samen met de Fn-toets in.
De afbeelding wordt naar het klembord gekopieerd. Elke grafische editor slaat het op de harde schijf op, maar we stoppen bij het ingebouwde besturingssysteem.
- Als de momentopname in een tekstdocument (doc) moet worden ingevoegd, kunt u Ctrl + V gebruiken.
We starten het Paint-programma via de "Start": we breiden de lijst met applicaties die op de computer zijn geïnstalleerd uit, gaan naar de "Standaard" en starten de applicatie.
We houden tegelijkertijd de Ctrl + V-knoppen ingedrukt of roepen de opdracht "Plakken" op via het hoofdmenu-item "Bewerken".
Snijd indien nodig de afbeelding bij, breng wijzigingen aan voor zover de Paint-functionaliteit dit toelaat. Gebruik de opdracht "Opslaan" om een afbeelding in een document op te slaan. Het wordt opgeroepen via het menu "Bestand" (gebruik ook de Ctrl + S-knoppen).
Voer de naam in, bepaal het formaat (optimaal is jpg) en specificeer de directory voor opslag.
Win + Print Screen
In Windows 10 zijn er functies voor het werken met schermafbeeldingen, bijvoorbeeld het automatisch opslaan van schermfoto's in een bestand. De Win + PrtSc-sneltoets is hiervoor bedoeld (op laptops wordt Fn eraan toegevoegd). Na het indrukken van de toetsen zal het beeld vervagen.
Bestanden worden in de map "Afbeeldingen ..." in de afbeeldingenbibliotheek geplaatst. Voor een directe overgang ernaar, gebruiken we de combinatie Win + E en volgen het pad "Afbeeldingen" - "Afbeeldingen ...".
Alt + afdrukscherm
Het vastleggen van het venster waar de focus zich bevindt, zal de combinatie Fn + Alt + PrtSc uitvoeren, maar alleen in de "Ten". In Windows 7 is het beter om gebruik te maken van software van derden, wat veel eenvoudiger is dan elke afbeelding handmatig bij te snijden.
Om het actieve venster in de buffer vast te leggen, wordt de combinatie Fn + Alt + PrtSc gebruikt. De afbeelding wordt ook via Paint op de harde schijf opgeslagen.
Schaar
Het hulpprogramma maakt schermafbeeldingen van gebieden met complexe geometrie.
- We noemen het via de "Start" (Standard directory).
- We stellen de parameters in: de vertraging, indien aanwezig, het getroffen gebied.
- Selecteer een gebied (als dit niet de laatste optie is), voeg indien nodig accenten en andere elementen toe.
- Maak indien nodig kleine aanpassingen met behulp van de ingebouwde tools en sla de inhoud van het venster op in een bestand met Ctrl + S.
Win + Shift + S
Sinds 2017 heeft Windows 10 de tool geïntegreerd voor het verkrijgen van knipsels - screenshots van het geselecteerde gebied zonder verwijzing naar hun inhoud. We houden tegelijkertijd de Win + Shift + S-toetsen ingedrukt en nadat het kruis met de muis verschijnt, markeren we de grenzen voor vastleggen.
De momentopname wordt naar de buffer verplaatst en op de harde schijf opgeslagen volgens de methode die eerder in Paint is beschreven of in het document wordt ingevoegd.
Als u weet hoe u een schermscherm kunt maken op een laptop die is ingebouwd in het besturingssysteem, is het niet nodig om de hulp van software van derden te gebruiken, maar u kunt niet zonder om geweldige kansen te krijgen.
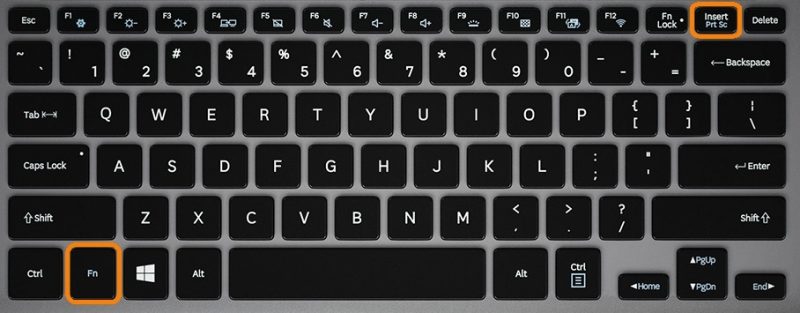
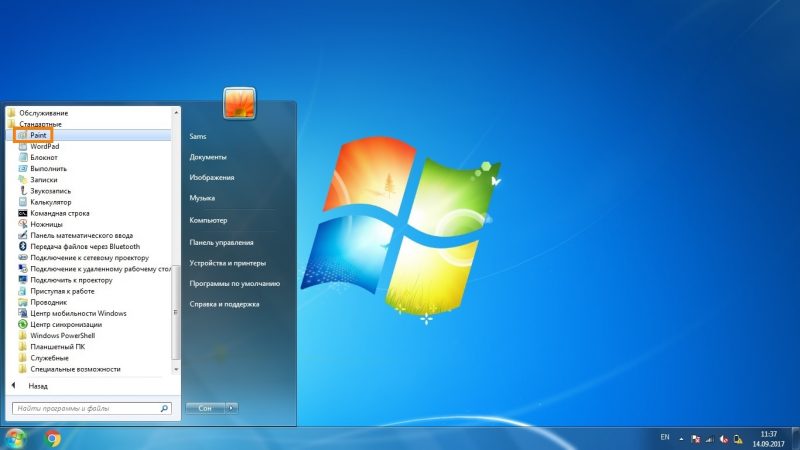
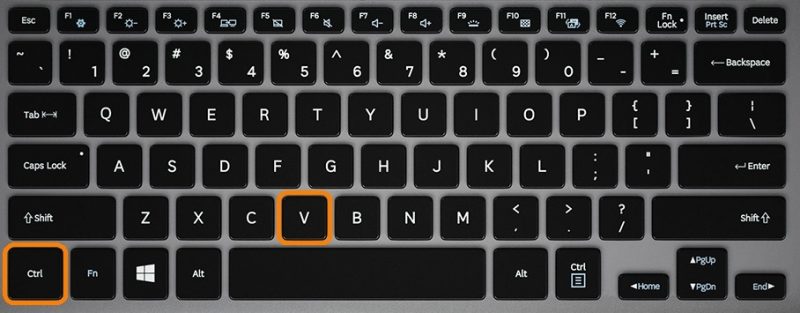
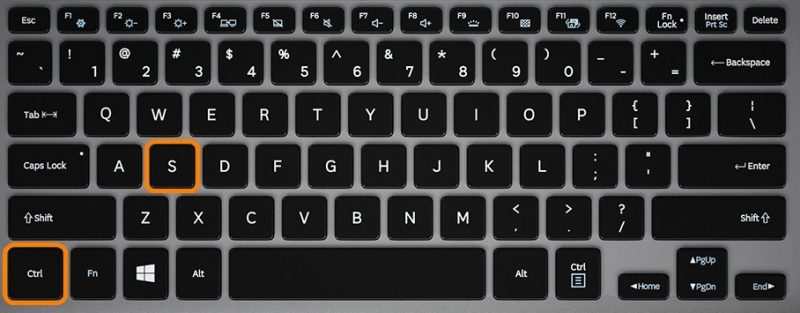
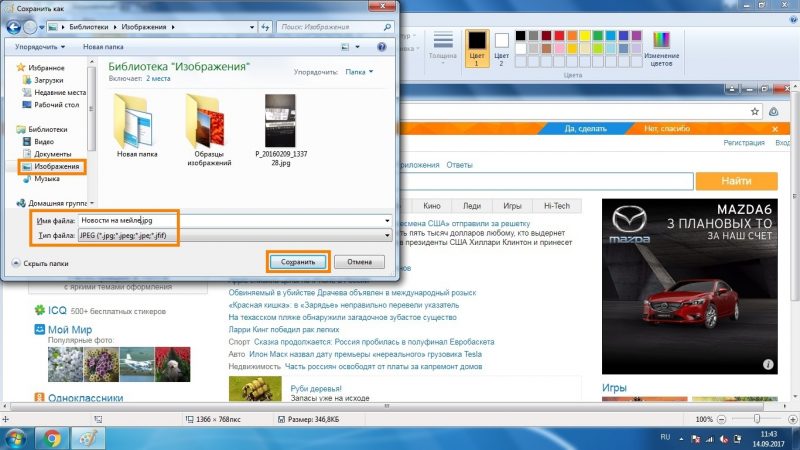
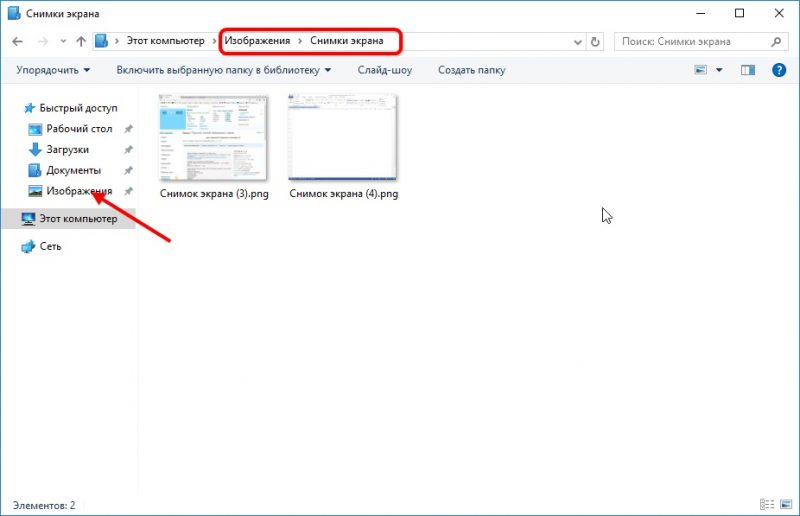
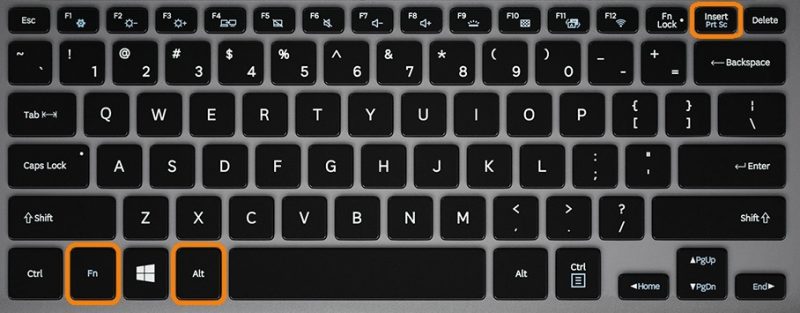
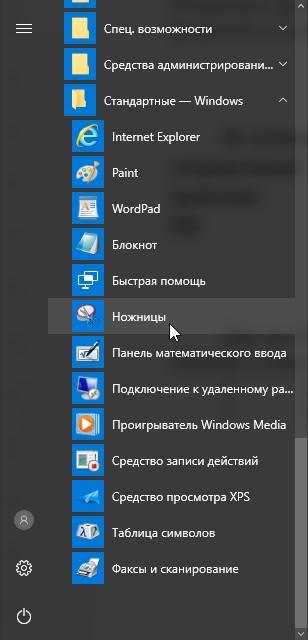
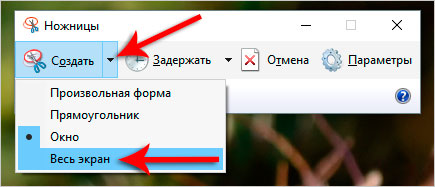
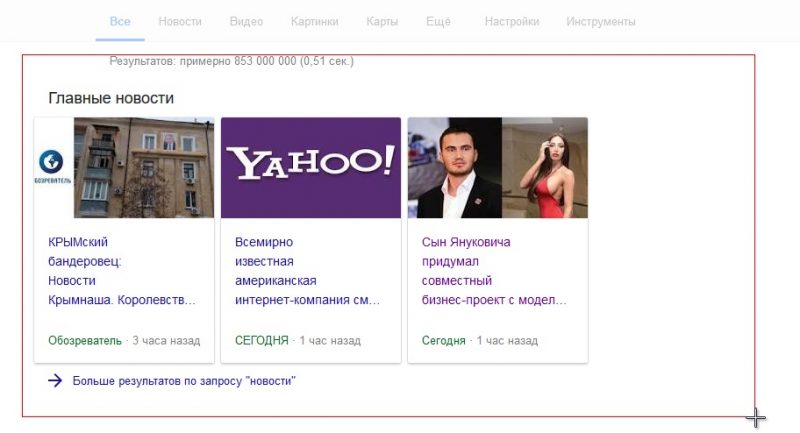
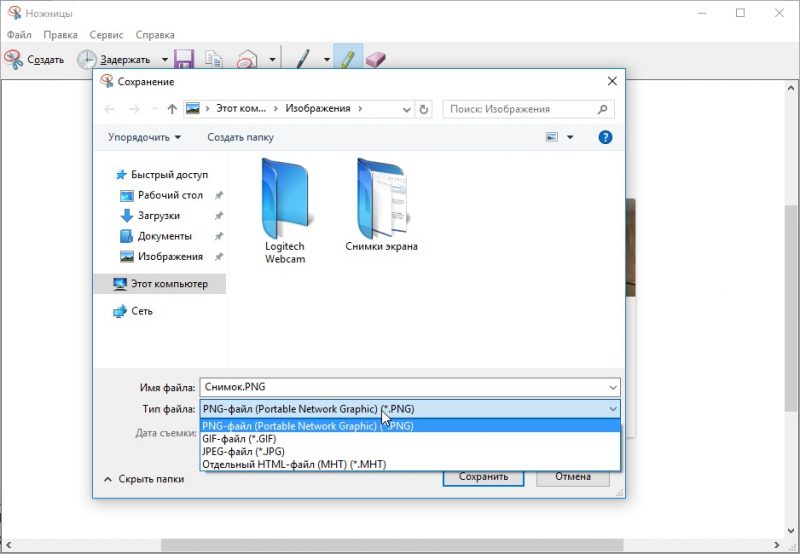
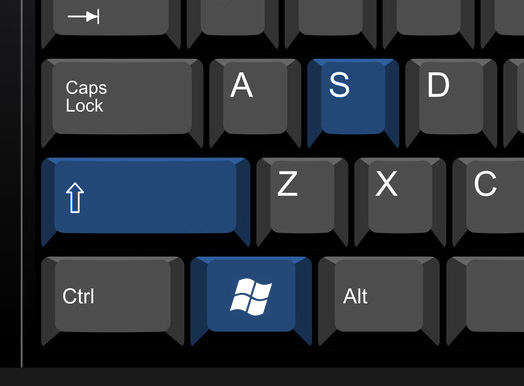
 Wat te doen als het toetsenbord niet werkt op de laptop
Wat te doen als het toetsenbord niet werkt op de laptop  Waarom knippert de batterij-indicator op de laptop
Waarom knippert de batterij-indicator op de laptop  Vergrendel en ontgrendel het toetsenbord op laptops van verschillende merken
Vergrendel en ontgrendel het toetsenbord op laptops van verschillende merken  Een videokaart op een laptop controleren en testen
Een videokaart op een laptop controleren en testen  Waarom de laptop geen verbinding maakt met wifi
Waarom de laptop geen verbinding maakt met wifi