Touchpad op laptops die het gebruik van deze draagbare apparaten gemakkelijker maken, zodat u de cursor op de grafische interface van een bepaald besturingssysteem kunt verplaatsen. Er zijn verschillende vormen van touchpads - rond, vierkant en rechthoekig, maar deze touchpanels interfereren tijdens het printen en programmeren van tekst, wat leidt tot fouten door de verplaatste cursor. Om problemen te voorkomen, moet deze worden uitgeschakeld en in het artikel zullen we ontdekken hoe u de touchpad op een laptop kunt uitschakelen.
Toetsenbord uitschakelen
Touchpad is ontwikkeld door Synaptics en werd een echte revolutie in de wereld van laptopcomputers, waardoor de gebruiker de aangesloten randapparatuur kon verlaten om de grafische interface te besturen. Sinds de oprichting is dit element in wezen niet veranderd, hoewel er extra functies zijn verschenen - gebarencontrole. Met de komst van het touchpad moest ik het onmiddellijk uit- en aanzetten met een combinatie van knoppen, die voor elke laptopfabrikant anders zijn.
De klassieke combinatie om het touchpad uit te schakelen is Fn + F9, maar tegenwoordig gebruikt elke fabrikant verschillende combinaties waarbij de Fn + -knop van F1 tot F12 wordt gebruikt - iedereen die een pictogram heeft met een doorgestreept aanraakscherm.
Tegenwoordig is de grootste fabrikant van laptops het Chinese bedrijf Lenovo, dat verschillende lijnen draagbare pc's heeft, die elk hun eigen combinatie hebben van het uitschakelen van de touchpad: "Fn + F8" / "Fn + F5" of slechts één toets, meestal F6, Andere fabrikanten van de combinatie zijn als volgt:
- Dell en Asus - Fn + F5 / F7;
- Acer - Fn + F7;
- VAIO - Fn + F1;
- Samsung Chromebook - Fn + F.
Afsluiten met één knop
Het aanraakscherm uitschakelen met slechts één knop is beschikbaar op veel Lenovo-, Asus- en Acer-laptops. Voor Lenovo is dit F6, terwijl andere fabrikanten mogelijk verschillende knoppen hebben: zowel F1-F12 als individuele toetsen op het toetsenbord en de laptop zelf. In de beste Asus-modellen was er een toets naast het touchpad of deze werd buiten het hoofdtoetsenbord verplaatst. Onlangs zijn echter alle fabrikanten tot een uniforme standaard voor afsluiten gekomen door hiervoor de F6-sleutel toe te wijzen.
Programma-uitschakeling
Het aanraakscherm kan op elke laptop worden uitgeschakeld, zelfs de oudste versies met basissoftware. Dus met een gelicentieerde Windows 10 wordt speciale software geleverd in de vorm van een ingebouwd stuurprogramma van Synaptics. Je kunt dit programma zien geïnstalleerd in de taakbalk - de rechter benedenhoek. U kunt het hulpprogramma openen met de rechtermuisknop en het item voor uitschakelen / inschakelen selecteren in het vervolgkeuzemenu.
Als er geen pictogram in de taakbalk staat, moet je naar "Pyck" gaan, vervolgens het item "Instellingen" selecteren, het tabblad "Apparaten" openen, waar het "Menu van randapparatuur" wordt geopend. In versie 7 van het Windows-besturingssysteem kunt u het hulpprogramma openen volgens dit principe: Start - Instellingen - Configuratiescherm - Hardware en geluid - Muis. Er is nog andere software waarmee je het touchpad kunt uitschakelen, maar beter dan de originele.
Afsluiten via taakbeheer
Heel vaak komt het voor dat er geen manier is om het touchpad op een van de bovenstaande manieren te deactiveren vanwege fysieke storing van de toetsen of het gebrek aan verlangen om in de lange OS-menu's te klimmen. De eenvoudigste manier is om de taakbeheerder aan te roepen met de combinatie Ctrl + Alt + Del, waarna u "taakbeheer" moet selecteren in het venster dat verschijnt.Vervolgens moet u een apparaat kiezen met de naam Synaptics ingeschakeld, de ETD-naam is veel minder gebruikelijk, in de illegale versies van Windows 7 kan de bediening van het touchpad worden verborgen onder standaard systeemprocessen en kan het onmogelijk zijn om de achtergrondgeluidsverwerking te onderscheiden van het touchpad, dus het is beter om het niet te riskeren.
Als je het gewenste proces nog steeds vindt, klik dan op "voltooien" onderaan het paneel en het touchpad wordt uitgeschakeld.
Verbreek de verbinding via apparaatbeheer
De apparaatbeheerder helpt ook om het touchpad uit te schakelen, maar het is moeilijk te begrijpen waarom ze zo'n ingewikkeld uitschakelcircuit gebruiken. Een dergelijke verbreking wordt meestal op continue basis gedaan, wanneer de eigenaar van een draagbare pc in geen geval het touchpad opnieuw wil gebruiken. Om een shutdown uit te voeren, moet u de volgende stappen doorlopen:
- de dispatcher wordt geopend via de knop "uitvoeren" (in het Windows-menu) door de opdracht "msc" in te voeren of opent het contextmenu op het pictogram "Deze computer", waar u "apparaatbeheer" moet selecteren;
- op zoek naar het gewenste apparaat - "Muis" of afzonderlijk Touchpad ";
- Het apparaatmenu breidt uit
- het item "HID-compatibele muis" is geselecteerd;
- de rechter muisknop opent het menu en de "Uitschakelen" knop is geselecteerd.
Belangrijk! Deze manier van loskoppelen is behoorlijk riskant, omdat het kan betekenen dat alle randapparatuur die aan de muis is gekoppeld, inclusief aangesloten apparaten, wordt losgekoppeld. Op deze manier kunt u ook het muisstuurprogramma bijwerken en enkele parameters configureren.
Op de draagbare pc's van Apple kan hun eigen trackpad niet worden uitgeschakeld met een aparte knop of een toetsencombinatie. Om het uit te schakelen, ga naar de MacOS - Toegankelijkheidsinstellingen - "Muis & Trackpad" - "Negeer ingebouwde trackpad als muis of draadloze trackpad aanwezig is" ("Schakel de ingebouwde trackpad uit ...").
BIOS-uitschakeling
Deactiveren met BIOS is een superradicale manier om het aanraakscherm uit te schakelen, omdat het dan permanent wordt uitgeschakeld en om het weer in te schakelen, moet u opnieuw een nogal gecompliceerde procedure uitvoeren om het BIOS te openen en naar het gewenste item te zoeken. Zo'n radicale truc kan nodig zijn voor professionele systeembeheerders die een combinatie van sleutels bezitten die beter is dan een muis, omdat er gaat geen tijd verloren met het verplaatsen van de cursor.
Het touchpad via BIOS kan dus worden gedeactiveerd door dit algoritme te volgen:
- Eerst moet u de laptop opnieuw opstarten en de sneltoets gebruiken om het BIOS te openen. Elke fabrikant heeft zijn eigen combinaties.
- De volgende stap is om in het BIOS te zoeken naar de lijn Internal Pointing Device, waarna het belangrijk is om de positie tegenovergesteld aan Disabled te wijzigen.
- Voordat u afsluit, moet u het resultaat opslaan - Opslaan en afsluiten of F
Om BIOS te openen, moet u een van de volgende combinaties gebruiken:
- Verwijderen
- F1, F2, F3, F10, F11, F12;
- Ctrl + Schift + S;
- Ctrl + Alt + S;
- Ctrl + Alt + Esc;
- Ctrl + Alt + Del.
Laptop-pc's van verschillende bedrijven en verschillende lijnen hebben hun eigen combinatie voor het invoeren van BIOS en het hangt af van de fabrikant en de versie van het moederbord.
Uitschakelen met programma's van derden
Om het touchpad uit te schakelen, zijn er verschillende kleine programma's die gedwongen bediening blokkeren. Van de vele van dergelijke programma's verdient TouchPad Blocker de aandacht. Met het hulpprogramma kunt u veel verschillende manipulaties uitvoeren met het touchpad - om het opstarten van het touchpanel in te stellen wanneer de computer start, activeert / deactiveert en selecteert u een sneltoets voor een bepaalde actie. Het programma vanuit het systeemvak onderaan het scherm is ingeschakeld.
Als je alle bovenstaande manieren kent om het touchpad uit te schakelen, kun je het voor altijd kwijtraken, maar is het het waard, houd de essentie van laptops en netbooks precies in het concept van "All-in-one" - alles in één?

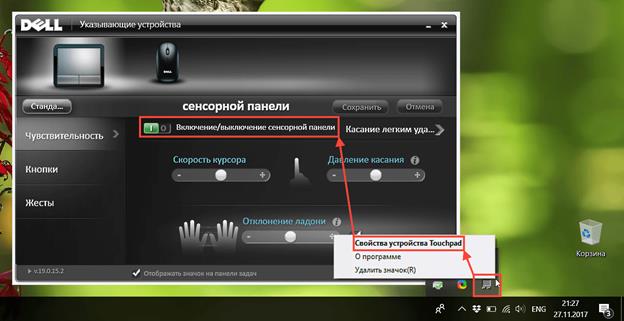
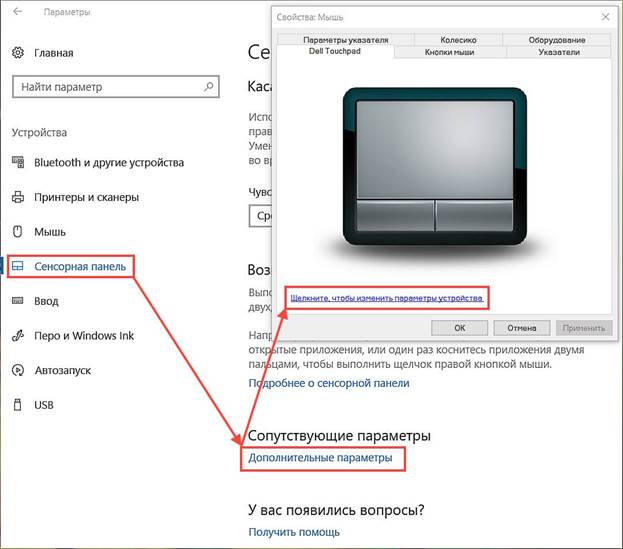
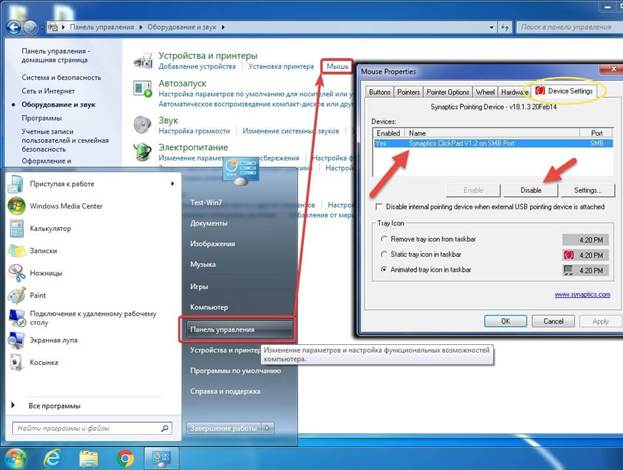

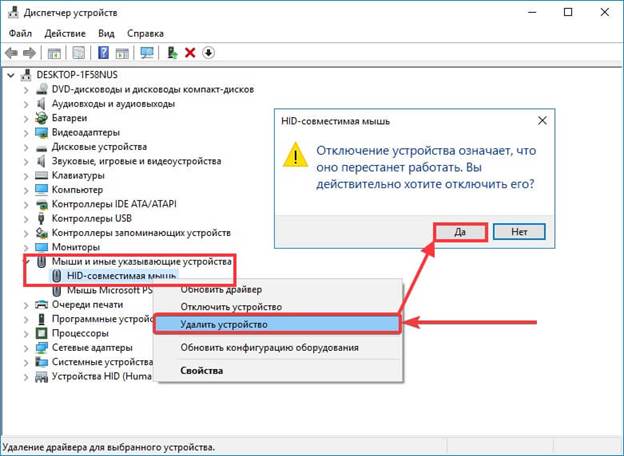
 Wat te doen als het toetsenbord niet werkt op de laptop
Wat te doen als het toetsenbord niet werkt op de laptop  Waarom knippert de batterij-indicator op de laptop
Waarom knippert de batterij-indicator op de laptop  Vergrendel en ontgrendel het toetsenbord op laptops van verschillende merken
Vergrendel en ontgrendel het toetsenbord op laptops van verschillende merken  Een videokaart op een laptop controleren en testen
Een videokaart op een laptop controleren en testen  Waarom de laptop geen verbinding maakt met wifi
Waarom de laptop geen verbinding maakt met wifi 

