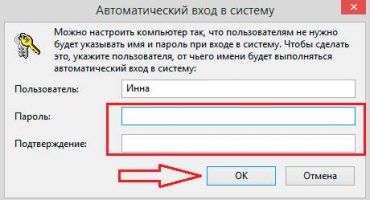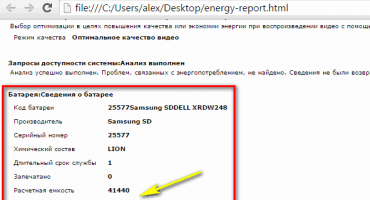- Tekst kopiëren en plakken op een MacBook zonder toetsenbord
- Tekst kopiëren en plakken op een MacBook zonder muis
- Toetsenbord kopiëren
- Video-instructie
- Afbeeldingen kopiëren op een MacBook
- Hoe foto's van iPhone op MacBook te kopiëren
- Hoe bestanden en mappen op macOS te kopiëren
- Bestanden kopiëren met een sneltoets
- Kopieer bestanden door middel van slepen en neerzetten
- Handige sneltoetsen
- Tenslotte
Het macOS-besturingssysteem dat op Apple-computers wordt gebruikt, is stabiel en heeft een intuïtieve interface. De meeste gebruikers passen zich binnen enkele dagen aan. In de eerste fase kunnen zelfs sommige dagelijkse operaties echter moeilijk zijn. Vandaag zullen we uitzoeken hoe we tekstinformatie en bestanden op een MacBook kunnen kopiëren en plakken.
Tekst kopiëren en plakken op een MacBook zonder toetsenbord
De meeste gebruikers, vooral degenen die ervaring hebben met het gebruik van Windows, kunnen zich niet voorstellen dat ze zonder muis met een computer werken. Het vereenvoudigt de interactie met de grafische interface aanzienlijk. Selecteer eenvoudig het gewenste stuk tekst en roep het contextmenu op door op de rechterknop te drukken. Op macOS zijn deze acties bij gebruik van een muis niet anders. Alleen de contextmenuweergave kan worden gewijzigd.
Zoals te zien is in de screenshots, hangt het af van de functionaliteit van het programma waarmee de gebruiker werkt. Bewerkingen die worden ondersteund maar momenteel niet beschikbaar zijn, worden donker weergegeven in het menu.
Tekst kopiëren en plakken op een MacBook zonder muis
Alle MacBook-modellen zijn uitgerust met een trackpad, een aanraakoppervlak waarmee je zonder muis met een laptop kunt werken. In zijn mogelijkheden overtreft het aanzienlijk de touchpads die zijn geïnstalleerd op laptops met Windows, omdat het is ontworpen voor gebarencontrole. De afwezigheid van knoppen op het trackpad die de bediening van de muis simuleren, ziet er ongebruikelijk uit. Standaard wordt het contextmenu opgeroepen door in de rechterbenedenhoek van het aanraakscherm te klikken. In de trackpad-instellingen kan deze actie worden vervangen door een dubbele aanraking in elk gebied.
Nadat hij de gebarencontrole onder de knie heeft en handige combinaties heeft opgezet, kan de gebruiker tekstfragmenten kopiëren en plakken zonder toetsenbord en zelfs zonder muis.
Toetsenbord kopiëren
Gebruikers die vaak moeten werken met een grote hoeveelheid sneltoetsen voor informatiemaster om te kopiëren. MacOS heeft ook dergelijke combinaties, hoewel ze verschillen van die in andere besturingssystemen. Hier zijn ze gekoppeld aan de Command Modifier-toets en zien er als volgt uit:
- Command + C - kopieer een stuk tekst naar het klembord.
- Command + V - plak een fragment van het klembord in het document.
Zoals u kunt zien in de schermafbeelding, bevinden de knoppen zich iets dichterbij dan in combinatie met de Ctrl-toets op het pc-toetsenbord. Voor gebruikers die voorheen vaak sneltoetsen in Windows moesten gebruiken, zullen de vingers even moeten wennen aan een ander arrangement van knoppen.
Video-instructie
Hieronder kunt u de trainingsvideo bekijken, waarin de uitvoering van bovenstaande acties in realtime wordt getoond.
Afbeeldingen kopiëren op een MacBook
Naast tekst is het soms nodig om een op internet gevonden afbeelding naar een document te kopiëren. Om dit te doen, kunt u het contextmenu gebruiken of gewoon slepen en neerzetten. Laten we beide opties in meer detail bekijken.
Kopieer de afbeelding door te slepen en neer te zetten.
MacOS-versies die in El Capitan in 2015 starten, ondersteunen Split View.Hiermee kunt u de vensters van twee programma's naast elkaar op één scherm rangschikken. Daarna blijft het alleen om de gewenste afbeelding met de muis in het browservenster vast te leggen en naar een tekstdocument over te brengen. Op het moment van overdracht ziet de afbeelding eruit als een doorzichtige miniatuur. Een groen '+' teken erop geeft aan dat de afbeelding kan worden gekopieerd en aan documenten kan worden toegevoegd. Door de vastgehouden muisknop los te laten, krijgen we een kopie ervan in het teksteditorvenster.
Kopieer de afbeelding met behulp van het contextmenu
Met de tweede optie kunt u het doen zonder de Split View-modus te gebruiken, wat niet altijd handig is op monitoren met een kleine diagonaal. In dit geval klikken we op de geselecteerde afbeelding om het contextmenu op te roepen. We vinden daarin het item dat in de schermafbeelding wordt vermeld. We voegen het in het document in met een toetsencombinatie of door een soortgelijk contextmenu op te roepen.
Hoe foto's van iPhone op MacBook te kopiëren
Het voordeel van het door Apple gecreëerde ecosysteem ligt in de interactie tussen de producten van het bedrijf. Als je een MacBook en iPhone hebt met geactiveerde mediabibliotheek of fotostream, hoef je niet na te denken over het overzetten van foto's tussen hen. Zodra de smartphone en laptop binnen het bereik van één wifi-netwerk zijn, worden de foto's automatisch gesynchroniseerd. Het enige dat u hoeft te doen, is de foto-app op uw Mac openen en de afbeeldingen naar de juiste plaats kopiëren. Als er geen draadloos netwerk is of als u foto's naar de Mac van iemand anders moet overbrengen, kunt u de AirDrop-functie gebruiken:
- Schakel Bluetooth in op beide apparaten.
- Open de applicatie Foto's op de iPhone en selecteer de foto's die je wilt kopiëren.
- Door op het menu "Delen" te klikken, onder de miniaturen met de selectie-indicatoren, zien we een Mac beschikbaar in het Bluetooth-dekkingsgebied. Klik op het laptoppictogram en stuur er foto's naar toe.
Voor oudere iPhone- en MacBook-modellen die geen directe Bluetooth-overdracht ondersteunen, kunt u een kabelverbinding gebruiken. In dit geval moet u op een smartphone bevestigen dat u verbinding wilt maken met de computer en deze wilt vertrouwen, zodat u toegang krijgt tot de bibliotheek. Nadat de procedure voor het koppelen van apparaten met succes is voltooid, wordt het fotoprogramma automatisch gestart en biedt het aan om afbeeldingen van de iPhone te importeren.
Hoe bestanden en mappen op macOS te kopiëren
Bij het werken met een eigen harde schijf verplaatst macOS altijd bestanden van de ene map naar de andere. Aangenomen wordt dat de gebruiker dus de gegevens sorteert en geen kopieën hoeft te maken. We zien een ander beeld bij het aansluiten van een flashdrive of andere externe schijf. Het systeem definieert het aangesloten apparaat als bedoeld voor het opslaan van gegevens en maakt automatisch een kopie van het overgedragen bestand. Laten we, gezien deze functie van het besturingssysteem, uitzoeken hoe u een kopie op de harde schijf van uw MacBook kunt maken:
- Het contextmenu van de macOS-bestandsactie bevat niet het item "Kopiëren" dat bekend is bij Windows-gebruikers. Hier krijgen we de keuze uit twee opties: gebruik de opdrachten "Dupliceren" of "Kopiëren".
- Met de eerste actie kunt u een duplicaatbestand maken, de exacte kopie. Het staat in dezelfde map als het origineel en heeft de naam "Bestand - Kopiëren". De volgende stap is om het duplicaat naar de gewenste locatie op de harde schijf te slepen. Evenzo werkt deze methode met mappen. Met behulp van duplicatie kunt u kopieën maken van mappen met alle inhoud.
- De tweede actie, "Kopiëren", activeert het klembord van het besturingssysteem. Na de uitvoering moet je naar de bestemmingsmap gaan en het contextmenu opnieuw oproepen. Selecteer de optie "Object invoegen" om een kopie van het bestand op de nieuwe locatie te plaatsen.
Bestanden kopiëren met een sneltoets
De beschreven kopieermethode met het contextmenu is niet de enige voor macOS. Dezelfde bewerking kan worden uitgevoerd met toetsenbordcombinaties die we hebben geleerd bij het werken met tekst. Ze zijn standaard voor alle versies van Apple-besturingssystemen en vereisen het gebruik van de "Command" -knop:
- Nadat je het bestand in Finder hebt gemarkeerd, houd je de modificatietoets ingedrukt en druk je op "C".
- We gaan naar de bestemmingsmap en houden opnieuw de modifier vast, gebruiken de "V" -knop om het gekopieerde object uit de buffer te plakken.
Kopieer bestanden door middel van slepen en neerzetten
Een andere kopieeroptie is het gebruik van een muis of trackpad in combinatie met een sneltoets. Deze keer gebruiken we een andere handige modifier - de Option-toets. Op een Mac-toetsenbord staat het naast Command:
- Klem op de knop die in de vorige schermafbeelding is aangegeven en verplaats het bestand in het Finder-venster van zijn plaats. Verplaats het naar de zijkant zodat het "+" teken verschijnt in de groene cirkel op het pictogram.
- Daarna kan het bestand worden overgebracht naar de afbeelding van de bestemmingsmap of gewoon worden vrijgegeven. In het eerste geval wordt het naar de bestemmingsmap gekopieerd en in het tweede wordt het in de huidige gekopieerd. In dit geval wordt het nummer "2" toegevoegd aan de bestaande bestandsnaam.
Handige sneltoetsen
Als een UNIX-achtig systeem ondersteunt macOS een groot aantal sneltoetsen. Terwijl u de MacBook leert, wennen veel gebruikers eraan om de lopende bewerkingen te versnellen. Hieronder geven we een lijst en beschrijving van combinaties die nuttig kunnen zijn bij het werken met tekst of bestanden.
- Command + X. Analoog aan de Cut-functie. Werkt in alle teksteditors die worden gebruikt in macOS. Een woord- of tekstblok wordt uit het huidige fragment geknipt en kan met de oorspronkelijke opmaak naar elke andere plaats in het document worden overgebracht.
- Command + A. Markeer de inhoud van een open venster. Het werkt zowel in teksteditors als in Finder. Hiermee kunt u alle objecten in een open map selecteren om later naar een nieuwe bestemming te kopiëren.
- Command + D. Dupliceer een bestand in de huidige map zonder het contextmenu te gebruiken.
- Command + Z. Maak de laatste voltooide actie ongedaan. Werkt in teksteditors en bestandsbeheer. Met zijn hulp kunt u bijvoorbeeld het maken van een kopie in de huidige map annuleren of het uitgesneden tekstfragment terugplaatsen.
Tenslotte
In dit artikel hebben we de verschillende kopieermethoden voor macOS-gebruikers samengesteld en beschreven. Door ze te gebruiken, kunt u zelf de onbekende mogelijkheden van uw MacBook ontdekken en een nieuw, geavanceerd niveau van interactie aangaan met dit ongelooflijk handige besturingssysteem.
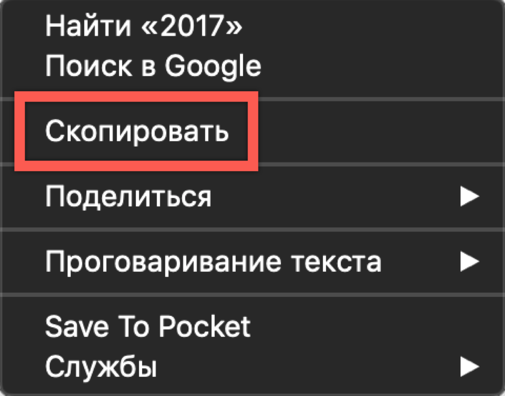
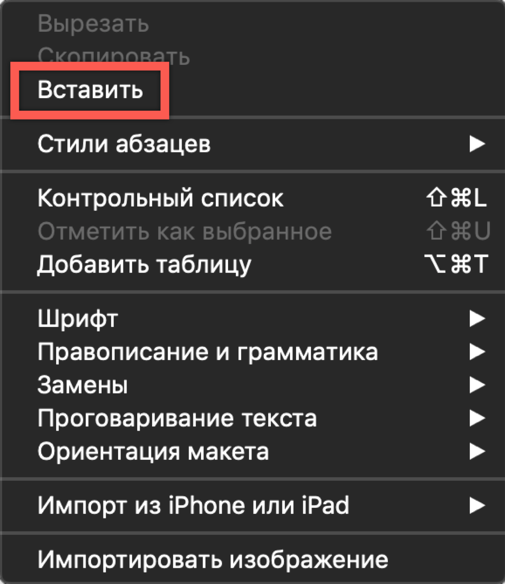
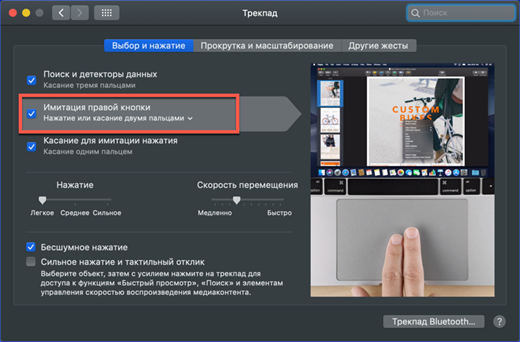

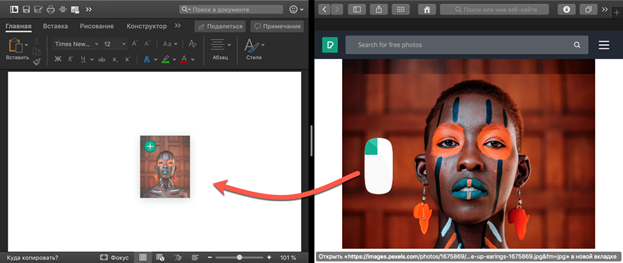
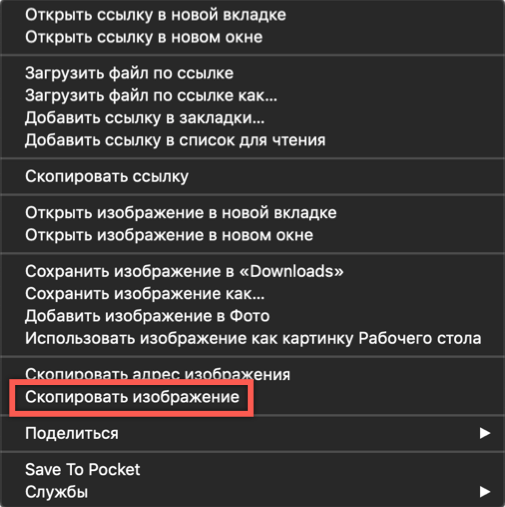
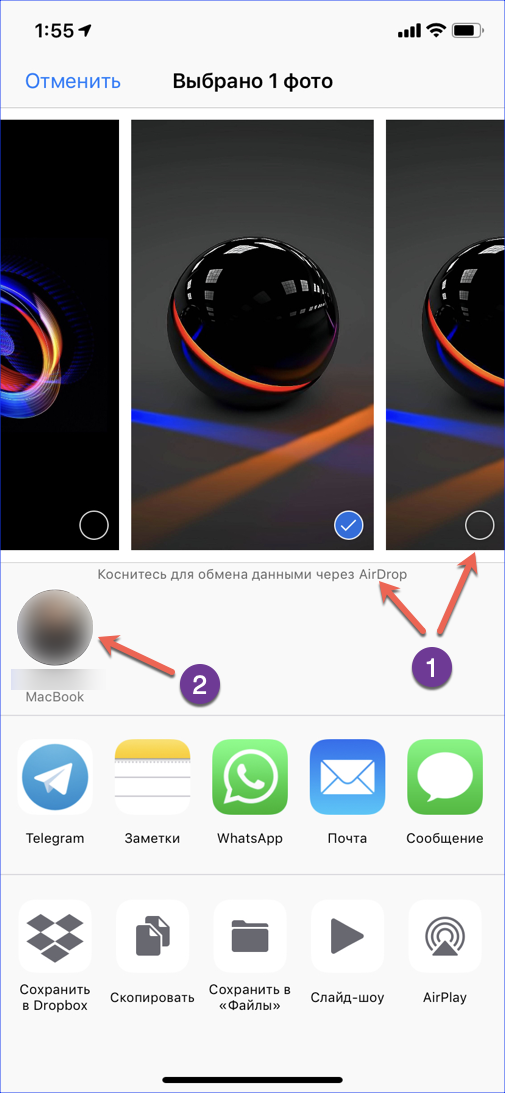
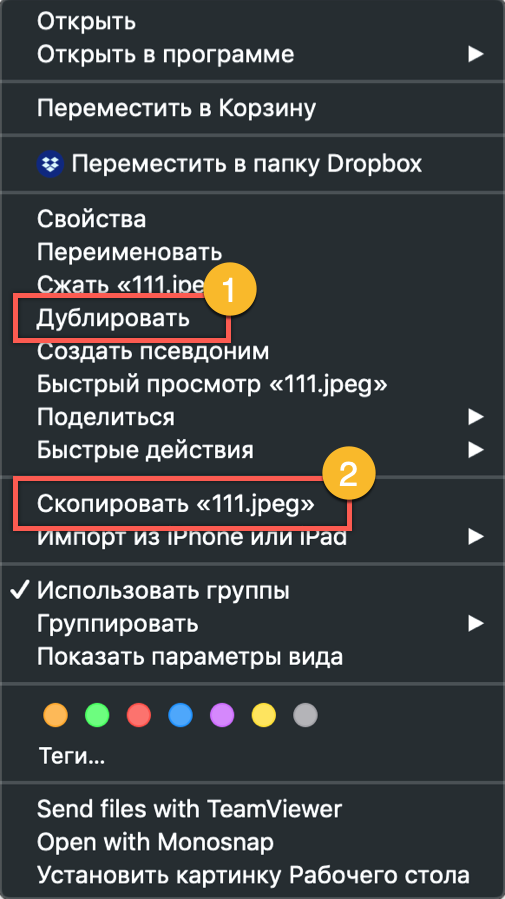



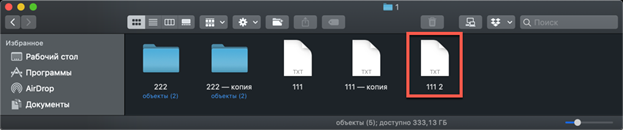
 Wat te doen als het toetsenbord niet werkt op de laptop
Wat te doen als het toetsenbord niet werkt op de laptop  Waarom knippert de batterij-indicator op de laptop
Waarom knippert de batterij-indicator op de laptop  Vergrendel en ontgrendel het toetsenbord op laptops van verschillende merken
Vergrendel en ontgrendel het toetsenbord op laptops van verschillende merken  Een videokaart op een laptop controleren en testen
Een videokaart op een laptop controleren en testen  Waarom de laptop geen verbinding maakt met wifi
Waarom de laptop geen verbinding maakt met wifi