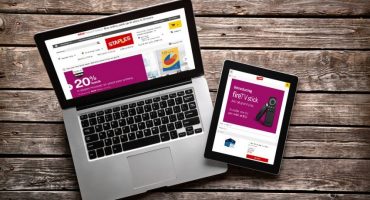Het gemak van werken op een thuislaptop hangt grotendeels af van hoe geschikt de gebruiker is voor het aanpassen van de OS-interface en individuele toepassingen. De belangrijkste aandacht wordt besteed aan de resolutie van het beeldscherm dat samenhangt met de lineaire afmetingen van grafische afbeeldingen, die op verschillende manieren kunnen worden gewijzigd.
Schaalaanpassing weergeven
Voordat u probeert het scherm op uw laptop te verkleinen, moet u alle opties voor aanstaande acties overwegen. De eenvoudigste en handigste manier om de schaal van de afbeelding op het scherm aan te passen, is door gebruik te maken van de mogelijkheden die inherent zijn aan de functionaliteit van het besturingssysteem zelf. De procedure hiervoor is hetzelfde voor de meest recente Windows-versies.
Deze aanpak kan als volgt worden geïmplementeerd:
- Ten eerste moet u in het lege bureaubladveld het contextmenu oproepen met de touchpad of muis en daarin "Eigenschappen: Scherm" selecteren.
- Klik in het venster dat verschijnt op "Opties" en ga naar een ander veld met een regel "Schermresolutie".
- Daarna blijft het om de juiste waarde te kiezen uit de opties die door het systeem worden voorgesteld en op "Toepassen" te klikken.
Tijdens deze operatie is er een patroon volgens welke, met een toename van de resolutie, de schaal kleiner wordt en vice versa. Aan de andere kant, wanneer het wordt aangepast, neemt het beeldformaat automatisch toe of af.
Notitie! Het schaalbereik kan in dit geval behoorlijk groot zijn.
Om het te vergroten, moet u een speciaal stuurprogramma voor de videokaart installeren (dit wordt geavanceerd genoemd). Na voltooiing van de configuratie nemen de mogelijkheden van de interface toe, waardoor het mogelijk is om een schaal te selecteren die handig is voor de gebruiker.
De schermresolutie wijzigen met de knoppen op het invoerapparaat
Een andere relatief eenvoudige manier om de schermresolutie te wijzigen (de afbeeldingsschaal aan te passen) is om deze via het toetsenbord te bedienen. De procedure ziet er in dit geval als volgt uit:
- Eerst moet je de knoppen "Ctrl", "+" en "-" op het typeveld vinden.
- Om de grootte van het schermbeeld te vergroten, moet u tegelijkertijd op "Ctrl" en "+" drukken.
- Als het nodig is om het te verkleinen, drukt u tegelijkertijd op "Ctrl" en "-".
Bewaar deze knoppen in elk van de beschouwde gevallen totdat de maat is gewijzigd in de gewenste maat. Bij het gelijktijdig klemmen van "Ctrl" en "0" keert de grootte terug naar de oorspronkelijke waarde.
Extra informatie! U kunt zoomen met hetzelfde toetsenbord in combinatie met de muis.
Om dit te doen, moet u op de Ctrl-knop op het typeveld drukken en door het scrollwiel te draaien, vergroot of verkleint u het beeldformaat.
Kleine en grote schermpictogrammen
De procedure voor het aanpassen van de schaal omvat ook het aanpassen van de grootte van de pictogrammen die op de tafel of in de verkenner worden weergegeven, die onder bepaalde omstandigheden klein lijken, en soms omgekeerd. Om te wijzigen, moet u de volgende bewerkingen uitvoeren:
- Nadat u een vrije plaats op het scherm hebt geselecteerd en het contextmenu oproept met de rechter touchpad (muis) knop.
- Selecteer in het venster dat verschijnt "Eigenschappen" en vervolgens "Scherm" (in Windows 10 - "Scherminstellingen").
- Ga daarna naar de subsectie "Instellingen" en stel de vereiste schaal in.
In de tiende versie moet je hiervoor naar "Geavanceerde instellingen" gaan en dan het venster vinden met het formaat van pictogrammen op het scherm.
De schermgrootte van het uitvoerapparaat wijzigen in Word
Om de schermafmetingen rechtstreeks in Word-indeling te wijzigen, moet u het volgende doen:
- Eerst moet u het gecorrigeerde document in Word openen.
- Zoek vervolgens op de werkbalk het tabblad met de naam "Weergeven" en ga ernaar toe.
- Klik daarna in het gedeelte met het opschrift "Schaal" op het bijbehorende pictogram.
- Concluderend rest ons nog een vinkje te zetten voor het gewenste venster dat de schaal in procenten aangeeft.
Bij deze instelling kan het document als compleet worden beschouwd.
Wijzig de browserresolutie
U kunt ook de schaal van de informatie op het scherm wijzigen door de instellingen aan te passen in de browser die wordt gebruikt om deze weer te geven. Overweeg hoe dit wordt gedaan in de meest populaire webbrowsers.
Google Chrome
Om een zoombewerking in Chrome uit te voeren, hebt u het volgende nodig:
- Open de browser en vind in de rechterbovenhoek 3 strips horizontaal geplaatst.
- Na het klikken op het icoon zou er een menu met een groot aantal items moeten verschijnen.
- Selecteer daarin de regel "Schaal" en gebruik de pictogrammen "+" en "-" om de gewenste waarde als percentage in te stellen in de richting van afnemen of verhogen.
Na voltooiing van de selectie van het gewenste formaat, kan de instelling als voltooid worden beschouwd.
Opera
Voor de Opera-browser worden dezelfde bewerkingen in de volgende volgorde uitgevoerd:
- Eerst moet je het gedeelte Bekijken selecteren in de instellingen.
- Je zou de opties Inzoomen en Uitzoomen erin moeten vinden, waardoor de afbeeldingsgrootte langs beide assen uitzet of krimpt.
Notitie! Je kunt ook de CTRL- en +/- toetsen op het toetsenbord gebruiken om in en uit te zoomen.
Als u wilt dat de pagina's die u bekijkt op een bepaalde schaal worden geopend, moet u deze standaard instellen. Om dit te doen, moet u zich als volgt gedragen:
- Ga naar het gedeelte Instellingen.
- Klik vervolgens op het pictogram "Sites" in de zijbalk.
- Zoek daarna in het gedeelte "Weergeven" in het vervolgkeuzemenu "Paginaschaal".
Kortom, het blijft de keuze van de grootte waarin het handig is om browservensters te bekijken.
Firefox
Om het formaat van een pagina in Firefox te wijzigen, moet u het volgende doen:
- Ga naar de browser en vind in de rechterbovenhoek een pictogram in de vorm van drie horizontale strepen.
- Klik erop en ga naar het vervolgkeuzemenu. Helemaal aan het begin (bovenaan) is er een venster met de pictogrammen "+" en "-", evenals met het nummer 100%.
- Door op een van de eerste twee te klikken, kunt u de schaal van de afbeelding respectievelijk vergroten of verkleinen.
Klik na voltooiing van de configuratie op een vrij veld, waarna de browser terugkeert naar de oorspronkelijke staat.
Yandex
Om de paginaschaal in Yandex aan te passen, heb je nodig:
- Open, net als in het vorige geval, de browser en vind drie horizontale strepen in de rechterbovenhoek.
- Door erop te klikken, opent u een vervolgkeuzelijst met een aantal schaalwaarden in procenten.
- Het blijft aan de gebruiker om een geschikte maat te kiezen.
De ingevoerde correcties worden automatisch opgeslagen. U kunt dezelfde bewerking op het toetsenbord dupliceren, waarvoor u de CTRL-toets erop ingedrukt moet houden en met het muiswiel moet scrollen. Bij het wegdraaien van zichzelf is het mogelijk om de schaal te vergroten en voor jezelf om deze te verkleinen. De ingevoerde wijzigingen worden onthouden en overgebracht naar andere pagina's van de browser.
Video - hoe u de schermresolutie snel kunt aanpassen
Om verschillende manieren te leren om het formaat van personages te wijzigen en afbeeldingen te schalen, is het het handigst om een video te bekijken:
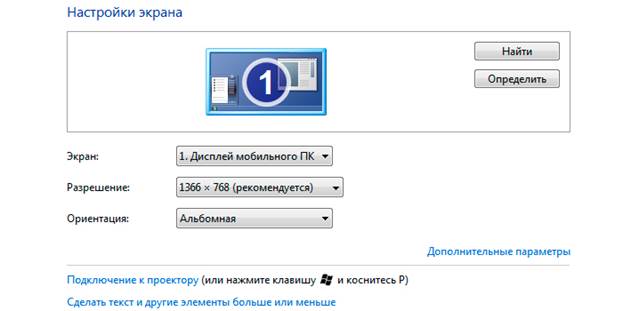
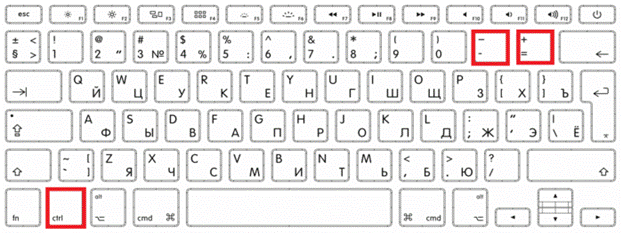
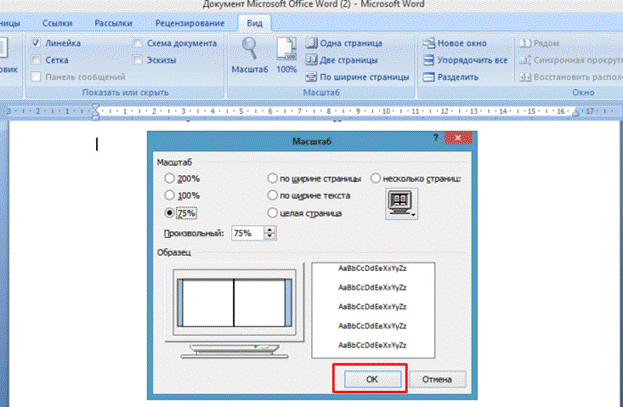
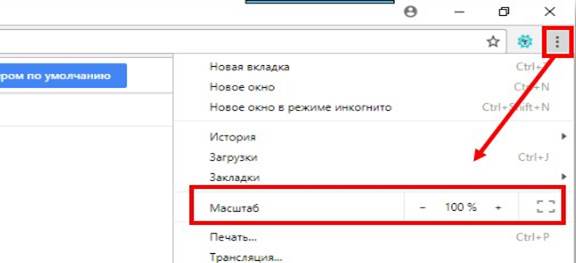
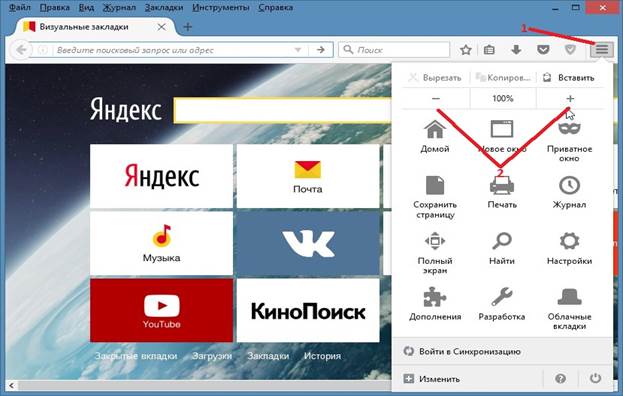
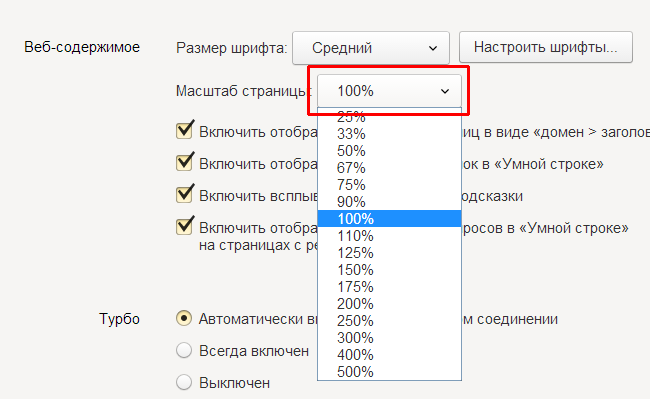
 Wat te doen als het toetsenbord niet werkt op de laptop
Wat te doen als het toetsenbord niet werkt op de laptop  Waarom knippert de batterij-indicator op de laptop
Waarom knippert de batterij-indicator op de laptop  Vergrendel en ontgrendel het toetsenbord op laptops van verschillende merken
Vergrendel en ontgrendel het toetsenbord op laptops van verschillende merken  Een videokaart op een laptop controleren en testen
Een videokaart op een laptop controleren en testen  Waarom de laptop geen verbinding maakt met wifi
Waarom de laptop geen verbinding maakt met wifi