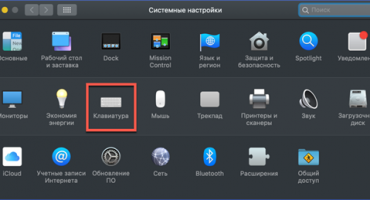Wat te doen als de laptop niet wordt ingeschakeld? Deze vraag wordt door veel gebruikers gedroomd in nachtmerries. De analyse en diagnose van dit probleem vergt inderdaad veel tijd en vaardigheden die niet iedereen bezit. Laten we eens kijken wat we moeten doen als het apparaat niet meer wordt ingeschakeld.
De laptop gaat niet aan, ontdek de redenen
Alle problemen met de werking van het apparaat kunnen worden onderverdeeld in twee categorieën:
- Hardware
- Software.
De eerste houden verband met de storing van componenten, de laatste hebben betrekking op storingen in het externe apparaatsysteem. Elke categorie heeft veel subitems die het nodig maken om de redenen in detail te begrijpen.
Diagnostiek en eliminatie van softwarefouten
Je moet beginnen met de eenvoudigste en meest populaire problemen.
BIOS-problemen
In het geval van problemen met schakelen wordt aanbevolen om alle BIOS-instellingen terug te zetten naar de fabrieksinstellingen. Om dit probleem op te lossen, is het raadzaam om bij het aanzetten van de laptop naar het BIOS te gaan (druk op Ф9, Ф11 afhankelijk van het model) en reset alle parameters naar de oorspronkelijke parameters.
In verschillende versies van het BIOS kan de naam van deze functie anders zijn, maar het klinkt als volgt: "Load BIOS Defaults". Als dit niet het geval is, moet u zich concentreren op het woord "Defaults". Sla vervolgens de wijzigingen op door in de laatste subsectie "Instellingen opslaan en afsluiten" te klikken.
Soms waarschuwt het BIOS zelf de gebruiker voor een fout door een bericht weer te geven. Vaak is het laden van het besturingssysteem mogelijk na het indrukken van de F1-knop. Als het bericht "Druk op F1 om door te gaan" verschijnt, is de stroom naar het moederbord gestopt omdat de batterij leeg is. Wees niet bang, dit is een kleine batterij, geen grote batterij. Als de batterij leeg raakt, worden alle BIOS-instellingen gewijzigd in standaard.
Een dergelijke oplossing voor het probleem wordt als de eenvoudigste beschouwd, omdat u geen hulp van specialisten hoeft in te schakelen. Vervanging kan thuis worden uitgevoerd door een batterij te kopen die geschikt is voor dit moederbord.
Problemen met het stuurprogramma voor grafische versneller
De driver van de videochip zorgt voor de werking van de videokaart onder de voorwaarden van het besturingssysteem. Bij een storing speelt het beeld op het scherm gewoon niet af.
Om het probleem op te lossen, wordt aanbevolen om Windows in de beveiligingsmodus uit te voeren. Om het opstartmenu op te roepen, moet je:
- Houd de F8-knop ingedrukt nadat u op de aan / uit-knop hebt gedrukt.
- Selecteer uit de voorgestelde opties "Veilige modus". Voor gevorderde gebruikers kunt u opdrachtregelondersteuning downloaden en de beheerprogramma's gebruiken om de werking van dit onderdeel te controleren.
Waarom moet de laptop worden ingeschakeld in de veilige modus? Bij gebruik van deze bedrijfsmodus draait het systeem op een standaard driver, die door de fabrikant is geïnstalleerd. Daarom wordt ook het kleurbereik van het scherm teruggebracht tot een standaardwaarde.
Als het probleem met deze methode is opgelost, moet de gebruiker de huidige videokaartdriver verwijderen, de nieuwste versie van de adapter downloaden die geschikt is voor de videoadapter op de site en deze zelf installeren.
Bootloader-problemen
Het bootloaderprobleem treedt op als een bericht over "schrijfbeschadiging in de MBR of GPT" in een van de harde-schijfpartities.
Om het op te lossen, herstelt u eerst het besturingssysteem met behulp van de ingebouwde tools. Om dit te doen, moet u een opstartbaar extern apparaat hebben. Het principe van actie:
- Houd de BIOS-knop ingedrukt nadat u op de aan / uit-knop hebt gedrukt.
- Selecteer het USB-flashstation als het eerste aangesloten item (zie het systeem opnieuw installeren).
- Selecteer "Systeemherstel" in het menu dat verschijnt.
Als het probleem echt de bootloader is, zal het systeem het repareren. Als het probleem echter dieper is (Windows-systeembestanden), helpt alleen het opnieuw installeren van het besturingssysteem.
Systeem opnieuw installeren
De laatste oplossing voor het probleem is het opnieuw installeren van het besturingssysteem. Niet alles is hier echter zo eenvoudig; het zal niet werken om alleen een schijf in het apparaat te plaatsen. Het systeem ziet deze partitie niet als opstartbaar. Om dit op te lossen, hebt u een andere computer nodig, een programma om bestanden naar een USB-flashstation of schijf te schrijven (Nero is geschikt).
Als je stilstaat bij de optie met een flashstation, ziet de hele procedure er ongeveer zo uit:
- Via een andere computer op internet vindt de gebruiker een geschikte distributie met het besturingssysteem, het is ook raadzaam om aandacht te besteden aan de capaciteit van het systeem. Soms wanneer u het systeem opnieuw probeert te installeren, verschijnt er een automatische fout over de incompatibiliteit van het geïnstalleerde product en de laptop.
- Schrijf vervolgens de bestanden naar de USB-stick met Nero. Dit is een belangrijk punt, aangezien veel gebruikers bestanden eenvoudigweg van de computer naar de USB-flashdrive slepen, omdat ze ten onrechte van mening zijn dat er geen extra software nodig is. Dit is een vergissing, als de externe media geen opstartbaar karakter hebben, zal het systeem het simpelweg niet zien. We schrijven bestanden naar Nero door de functie van opstartbare media in te stellen.
- Wanneer ingeschakeld, ga naar BIOS, open het Boost-subitem en plaats de USB-connector op de eerste regel, waar de USB-flashdrive is geplaatst.
Alles, na het uitvoeren van deze bewerkingen, begint het proces van het installeren van een nieuw besturingssysteem. Indien mogelijk wordt aanbevolen dat u een back-up maakt van de benodigde bestanden of de harde schijf en laptop verwijdert en deze aansluit op een extern apparaat.
Hardwarefouten van de laptop
Hardwareproblemen worden voornamelijk geassocieerd met de "interne vulling" van de laptop. Het zoeken naar een probleem mag pas plaatsvinden nadat alle hardwareproblemen zijn opgelost. We zullen de populaire hardwarefouten analyseren.
Geen kracht
Problemen met de stroomvoorziening kunnen leiden tot een probleem bij het starten van de laptop. Het scala aan problemen is vrij groot, maar ze zijn uiterst eenvoudig te diagnosticeren en ook gemakkelijk op te lossen zonder naar de master te gaan.
De belangrijkste storingen van het stroomcircuit:
- Onjuiste verbinding en adapterbediening.
- De kabel of verbindingspoort is beschadigd.
- Accu werkt niet.
- Schade aan de centrale voeding.
- Stroomuitval in het hele circuit.
Allereerst wordt aanbevolen om de reactie van het indicatielampje op de aansluiting van de stekker te controleren. Daarna moet u de aansluiting van het voedingssysteem op het stopcontact controleren. Dergelijke aanbevelingen zijn voor veel gebruikers belachelijk, maar zelfs een ervaren gebruiker kan een kinderfout maken. Dit leidt ertoe dat de batterij volledig leeg is, waarna opladen nodig is, maar deze niet wordt opgenomen in het netwerk en de eigenaar denkt dat er een storing is opgetreden.
Als het systeem is verbonden met het netwerk, moet u de laptopbatterij controleren. Als de batterij kapot is, wordt het apparaat mogelijk niet ingeschakeld, zelfs niet als het is aangesloten op elektriciteit. Daarom is het aan te raden om de laptop apart aan te zetten met en zonder stroom, want als je op de aan / uit-knop drukt, krijg je direct het karakteristieke koelere geluid.
Het uitvallen van de voeding is eenvoudig vast te stellen, je hoeft alleen maar een ander apparaat op de laptop aan te sluiten. Een dergelijke storing komt vaak voor.
Het komt uiterst zelden voor dat gebruikers problemen ondervinden in het stroomcircuit zelf. Ze kunnen echter niet alleen worden opgelost, dus u moet een beroep doen op een servicecentrum.
Grafische kaart mislukt
Het uitvallen van een videokaart is iets gemakkelijker te identificeren - wanneer u de laptop inschakelt, vertoont hij tekenen van leven in de vorm van geluiden en ruis uit de behuizing, maar het beeld verschijnt niet op het scherm of het scherm begint te knipperen.
Om de gezondheid van de videochip nauwkeurig te bepalen, kun je duidelijk de status van de videokaart zien.Voer hiervoor het volgende algoritme van acties uit:
- Draai de schroeven van de beschermkap los.
- Koppel het voorzichtig los van de behuizing, u kunt het parallel met een droge doek afvegen.
- Daarna moet u de vergrendelingen langzaam en zonder plotselinge bewegingen indrukken en de videokaart uit het moederbord trekken.
Vervolgens moet u de videochip controleren op blaren, brandplekken en andere vervormingen. Als ten minste één van de vermelde sporen aanwezig is, werkt de videokaart hoogstwaarschijnlijk niet meer. Dit kan echter worden geverifieerd met een andere computer.
Als er geen zichtbare schade is, kunt u de kaart van vuil verwijderen en opnieuw plaatsen. Om dit te doen, bevochtig een wattenschijfje in een oplossing van alcohol of waterstofperoxide 3%, het is beter om een oorstokje te gebruiken voor contacten, met een minimale hoeveelheid vloeistof.
Daarna moet je alle elementen bij elkaar verzamelen, in dezelfde volgorde, maar in omgekeerde volgorde.
Helaas is het vervangen van een videokaart duur. Door de opkomst van cryptocurrency verscheen er een groot aantal miners (mensen die cryptocurrencies verzamelen en opslaan), voor wie het belangrijkste element van de computer een videokaart is. Hierdoor kon de ontwikkelaar de prijs van de videochip gelijkstellen aan de prijs van 70% van de laptop.
Storing in harde schijf
Een van de meest voorkomende problemen bij het opstarten van een laptop. De storing zelf heeft invloed op het moment dat de laptop overschakelt naar het opstartscherm. In dit geval is er vanaf het begin van de lancering geen reactie op het indrukken van de aan / uit-knop.
De essentie van het probleem is dat bij het laden van het laptopsysteem het opslagapparaat met het besturingssysteem niet kan worden gevonden. Dus als het apparaat na het uitvoeren van andere bewerkingen om de "levensduur" van de laptop te herstellen, niet reageert, kunt u de harde schijf controleren.
Verificatie wordt uitgevoerd met behulp van de BIOS-instellingen. Wanneer ingeschakeld, houdt u de F9, F11-toets ingedrukt (afhankelijk van het laptopmodel) en wacht u op de overgang naar het menu. Na het laden, in het hoofdmenu, zien we het primaire IDE-masteritem, als het niet mogelijk is om de gewenste harde schijf erin te selecteren, zit de reden erin. U kunt proberen de verbinding van de harde schijf met andere accessoires te controleren. Vaak is dit geen uitweg en moet het opslagapparaat worden vervangen.
Hoe u storingen kunt herkennen als de laptop niet wordt ingeschakeld
Een gedetailleerde beschrijving van het probleem, met opmerkingen en oplossingen, is te zien in de video:
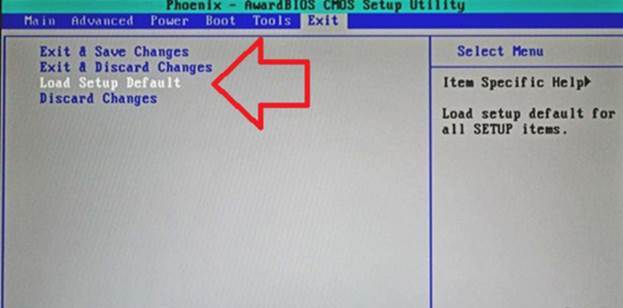


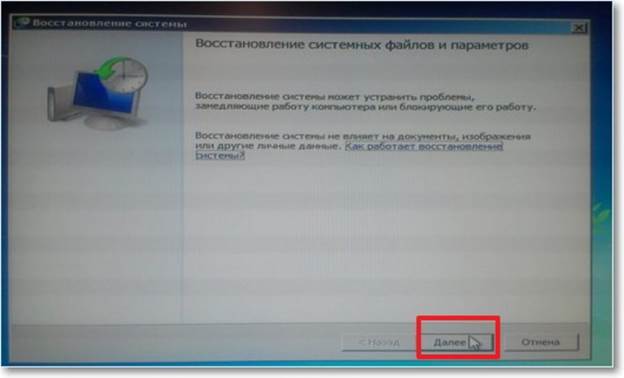




 Wat te doen als het toetsenbord niet werkt op de laptop
Wat te doen als het toetsenbord niet werkt op de laptop  Waarom knippert de batterij-indicator op de laptop
Waarom knippert de batterij-indicator op de laptop  Vergrendel en ontgrendel het toetsenbord op laptops van verschillende merken
Vergrendel en ontgrendel het toetsenbord op laptops van verschillende merken  Een videokaart op een laptop controleren en testen
Een videokaart op een laptop controleren en testen  Waarom de laptop geen verbinding maakt met wifi
Waarom de laptop geen verbinding maakt met wifi