- Galvenie neveiksmes cēloņi
- Displeja analīze
- Traucējummeklēšanas padomi
- Ar bios iestatījumiem saistīto problēmu risināšana
- RAM problēmu novēršana
- Notiek pašreizējās BIOS versijas instalēšana
- Ja displejā redzams melns fons ar kursoru
- Droša sāknēšanas procedūra
- Drošā režīma atteices procedūra
- Ja problēmu rada ļaunprātīga programmatūra
- Kļūmes novēršana, izmantojot sāknējamu ārēju datu nesēju
- Citu melnā ekrāna klēpjdatoru problēmu risināšana
Iemesli, kāpēc klēpjdatora iebūvētais ekrāns neieslēdzas, var būt liels skaits. Ja monitors neiedegas, tas nenozīmē, ka dators ir kļuvis nelietojams. Iesācēju datoru lietotāji nekavējoties vēršas pēc palīdzības pie speciālistiem, taču faktiski lielāko daļu melnā ekrāna problēmu var atrisināt patstāvīgi. Sākotnēji jebkurā gadījumā jums ir jāatiestata aparatūras iestatījumi, un tikai pēc tam sāciet pats novērst traucējumus.
Galvenie neveiksmes cēloņi
Kopumā ir vairāki desmiti sadalījumu, kas var izraisīt klēpjdatora ekrāna darbības traucējumus. Ērtības labad tos var iedalīt vairākās grupās:
- Nepareiza akumulatora vai lādētāja darbība.
- Problēmas klēpjdatora aparatūras konfigurācijā.
- RAM kļūme - kontaktligzdas zudums.
- Atveriet ekrāna, fona apgaismojuma vai matricas ķēdi.
- Nepareiza vai bojāta videokarte.
- Bojājums mātesplatei pārkaršanas vai bojājumu dēļ.
Ne visus datora klēpjdatoru elementu bojājumus un nepareizu darbību var labot datora lietotājs; dažas problēmas var atrisināt tikai servisa centra speciālists. Kādi ir problēmu novēršanas veidi mājās, jums tas ir detalizēti jāizjauc.
Visnopietnākā un izplatītākā problēma tiek uzskatīta par nepareizi funkcionējošu videokarti. Lai saprastu, vai videokarte darbojas pareizi, jums jāinstalē papildu ārējais monitors. Ja tas nedarbojas, tas nozīmē, ka grafikas adapteris ir kļūdains.

Ja manipulācijas ar aparatūras iestatījumiem un BIOS programmaparatūru nepalīdz un visi kabeļi un piederumi ir uzstādīti pareizi, jums jāprasa remonta palīdzība
Nav ieteicams patstāvīgi manipulēt ar klēpjdatora komponentu nomaiņu bez īpašām zināšanām elektronikas un datorprasmju jomā. Ja problēmas nevar atrisināt, neiejaucoties iekšējās detaļās, vislabāk to neriskēt un meklēt remonta speciālista palīdzību. Ja jūs pats veicat neatsaucamas manipulācijas, kas novedīs pie fatālām neveiksmēm, tad izmaksas būs vairāk nekā par remontu. Šajā gadījumā jums būs jāiegādājas jauna ierīce.
Displeja analīze
Ja pastāv bažas, ka tumšā ekrāna cēloņi ir tā darbības traucējumi, vispirms jums jāpārbauda, vai darbojas videokarte un mātesplate.
Lai to izdarītu, pievienojiet klēpjdatoram ārēju displeju, izmantojot HDMI vai VGA savienotāju. Ja ārējais monitors ieslēdzas pēc datora sāknēšanas, problēma ir kabeļa cilpā vai fona apgaismojumā vai pašā displejā.
Pēc ārējā monitora pievienošanas savienotājam ir svarīgi sākt ieslēgt klēpjdatoru. Lai pārslēgtos starp monitoriem, izmantojiet arī īsinājumtaustiņu. ASUS un daudzos citos modeļos tie ir Fn un F8.
Tālāk šajā rakstā visas darbības aparatūras iestatījumu novēršanai un ieteikumus darbam ar dažādām lietojumprogrammām var veikt ar nestrādājošu displeju - pievienojot ārēju ekrānu caur VGA / HDMI portu.
Traucējummeklēšanas padomi
Pirms sākat manipulēt ar datora detaļām, jums jāveic ierīces aparatūras iestatījumu standarta atiestatīšana. Vairumā gadījumu tas palīdz atrisināt melnā ekrāna problēmu.
Aparatūras iestatījumi tiek atiestatīti šādi:
- Klēpjdators ir atvienots.
- Akumulators ir izņemts no ierīces.
- Strāvas pogu iespiež 25 sekundes.
- Ierīces akumulators ir ievietots atpakaļ.
- Lādētājs ir pievienots.
- Klēpjdatoru var ieslēgt.
Pēc aparatūras iestatījumu atiestatīšanas, ja klēpjdators sāk darboties, tas lūgs jums izvēlēties operētājsistēmas palaišanas veidu - jums jāizvēlas "Normal Windows startēšana". Bet problēmas ir saistītas arī ar BIOS, kuru var arī viegli atiestatīt. Ja tā draiveru atjaunināšana un opcijas atiestatīšana nepalīdz, tad klēpjdators būs jāizjauc.
Ar bios iestatījumiem saistīto problēmu risināšana
BIOS iestatījumu atiestatīšana palīdzēs, ja manipulācijas BIOS tika veiktas pirms displeja neizdošanās. Izmantojot tastatūru, atiestatīšana tiek veikta divos veidos, pirmais izmantojot taustiņus:
- Pēc klēpjdatora ieslēgšanas tiek nospiests taustiņš "DEL (Dzēst)".
- Iestatījumi tiek atiestatīti, izmantojot pogu “F9”.
- Konfigurācija tiek saglabāta ar taustiņu “F10”.
- Klēpjdators tiek restartēts.
Ja jūs laikus nespiežat pogu vai nedarāt visu ātri, BIOS atiestatīšana var nenotikt, un displejs netiks atspoguļots tā darbības traucējumu dēļ. Šajā gadījumā palīdzēs noņemt CMOS akumulatoru, kas ļauj saglabāt BIOS iestatījumus pat tad, ja dators ir izslēgts.
RAM problēmu novēršana
Pēc plānotās klēpjdatora tīrīšanas no putekļiem var gadīties, ka netiek ieslēgtas gaismas un displejs nedarbojas. Parasti tas notiek, ja RAM josla ir iestatīta nepareizi. Var būt problēmas gan ar RAM, gan ar citu cilpu darbību - jebkurā gadījumā jums būs jāizjauc ierīce un jāpārbauda, vai viss ir savienots pareizi. Lai to izdarītu, klēpjdators ir vienkārši izjaukts, un visiem datora iekšienē esošajiem elementiem tiek pārbaudīts savienojums.
Pēc tastatūras izšļakstīta šķidruma vai paaugstināta mitruma dēļ RAM var darboties nepareizi. Lai atrisinātu problēmas ar RAM slotiem, jums jāveic šādas darbības:
- Lādēšana un akumulators ir izslēgti.
- Nodalījuma vāks, kurā tiek glabātas RAM sloksnes, ir noņemts.
- Ja klēpjdatoram nav atsevišķa nodalījuma, ierīce pilnībā jāizjauc.
- Uzmanīgi atskrūvējiet aizbīdņa sloksnes.
- RAM plāksne tiek noņemta, ja ir vairāki joslas, tad tie visi ir jānoņem.
- Detaļas jāiztīra ar sausu un tīru gaisu, jāattīra arī kontakti uz mātesplates.
- Ja uz kontaktiem ir redzama oksidācija, jums tas jātīra.
- Līstes tiek ievietotas atpakaļ plāksnē un nostiprinātas ar aizbīdņiem, līdz tās noklikšķina.
Pēc tam visas detaļas tiek saliktas atpakaļ un skrūves ieskrūvētas vietā. Ja iekavu atvienošanas un atkārtotas instalēšanas procedūra nepalīdzēja, iespējams, ir problēmas ar citām datora daļām. Visbiežāk rodas kabeļa pārrāvumi, īssavienojums vai fona apgaismojuma sadalījums - jebkurā no šiem gadījumiem jums ir jāsazinās ar klēpjdatoru remonta speciālistu servisa centrā.
Notiek pašreizējās BIOS versijas instalēšana
Ja ārējais monitors darbojas pareizi un klēpjdatora displejs nedarbojas, aparatūras iestatījumu atiestatīšana un rūpnīcas BIOS iespēju atgriešanās nepalīdzēja, iespējams, palīdzēs instalēt jaunu BIOS versiju.
Ir vairāki veidi, kā atjaunināt BIOS:
- Izmantojot MS-DOS režīmu.
- Izmantojot operētājsistēmu.
- Nepiesakoties DOS un neuzsākot Microsoft Windows
Vienkāršākais veids, kā lejupielādēt BIOS atjauninājumus, ir izmantot īpašu programmatūru. Bet ir pareizi patstāvīgi apmeklēt ražotāja oficiālo vietni un lejupielādēt tās atjauninājumus.
Jebkurā gadījumā pirms jaunās BIOS versijas instalēšanas jums ir jāveido dublējums operētājsistēmai vai jāsaglabā piekļuves punkts. Ja jūs to nedarāt, iespējams, ka jums būs pilnībā jāpārinstalē Microsoft Windows, ņemot vērā faktu, ka visi operētājsistēmas iestatījumi neizdosies.
Ja displejā redzams melns fons ar kursoru
Ja dators vai tā komponenti tiek pārkarsēti, ekrāns var pilnībā izslēgties vai attēls var daļēji pazust. Visbiežāk šādas kļūmes rodas videokartes pārkaršanas laikā. Šajā gadījumā palīdzēs pilnīga ierīces izslēgšana un tās dzesēšana.
Nepieciešams pastāvīgi pārbaudīt datora iekšpusē esošo ierīču temperatūru, lai izvairītos no nepatikšanām, izmantojiet bezmaksas lietojumprogrammu Priform Speccy.
Tajā pašā utilītā varat uzzināt citu ierīču temperatūru, kas pārkarstot var izraisīt displeja darbības traucējumus:
- Centrālais procesors pārkaršanas laikā var izraisīt pēkšņus monitoru ieslēgšanu un izslēgšanu.
- Ja sistēmas plate pārkarst, iespējams, ir traucēta darbība visos datora elementos.
- Ja cietais disks pārkarst, klēpjdatorā būs problēmas ar lietojumprogrammām un failiem.
Pēc iestatījumu kļūmes vai klēpjdatora nepareizas darbības vienīgais veids, kā atjaunot funkcionalitāti sadalījumiem, ir drošas datora sāknēšanas procedūra.
Droša sāknēšanas procedūra
Gadās, ka dators pēc ieslēgšanas pārstartējas pats, un tā monitors nedarbojas. Šajā gadījumā jums ir jāveic droša sāknēšana šādi:
- Kad ierīce sāk sāknēšanu, tā ieiet “Papildu sāknēšanas opcijās” - pogā “F8” (dažos klēpjdatoros šī ir poga DEL vai dažādas taustiņu kombinācijas, labāk ir meklēt informāciju par mātesplati internetā).
- Papildu sāknēšanas opcijās startēšanai tiek izvēlēts viens no trim drošā režīma aromātiem.
- Pēc tam jūs ievadīsit operētājsistēmu, izmantojot drošo režīmu.

Jums vajadzētu izvēlēties režīmu, ar kuru ir ērtāk strādāt - ja nezināt, kurš no tiem ir piemērots jūsu gadījumā, vispirms varat izmēģināt standarta “drošo režīmu”.
Drošo režīmu var sākt citos veidos, piemēram, izmantojot programmas “cmd” un “msconfig”. Abas utilītas var palaist, izvēlnes Sākt meklēšanas joslā ievadot to vārdu.
Drošas palaišanas režīmā datorā jāveic šādi iestatījumi:
- Ierīce ieslēdzas.
- Pēc pilnīgas Windows ielādes tiek atvērts "Vadības panelis".
- Ar "Control Panel" sākas "System".
- Tālāk - “Sistēmas papildu iestatījumi”.
- Šajā logā jums jāpalaiž “Advanced” un pēc “Download and Restore”.
- Pēc tam dodieties uz iestatījumiem un noņemiet atzīmi no izvēles rūtiņas "Automātiski pārstartēt", pēc tam iestatījumi tiek saglabāti.
Šī procedūra ļaus nākamreiz, izslēdzot datoru, parādīties datora ekrānā, parādīsies kļūda formā "0x000000000 NO_DEVUCE_BOOT". Kā novērst noteikta veida kļūdas, varat atrast oficiālajā Windows vietnē vai citos direktorijos internetā.
Drošā režīma atteices procedūra
Ja pēc klēpjdatora ieslēgšanas drošajā režīmā dators joprojām tiek automātiski restartēts, tad jums jāveic "Sistēmas atjaunošana". Lai to izdarītu, tūlīt pēc datora palaišanas jums jānospiež poga "F8".Pēc tam operētājsistēmas atkopšanas izvēlnē jums jāizvēlas OS versija, kurā ir ērti atgriezties: jums jāizvēlas laika periods, kad displejs darbojās pareizi.
Ja jums izdodas palaist operētājsistēmu un monitors darbojas, tad jums ir jāatjaunina video kartes draiveri un BIOS. Pat ar pareizi funkcionējošu ekrānu jums ir pastāvīgi jāatjaunina draiveri ar minimālo biežumu mēnesī. Labāk ir iestatīt automātiskus draiveru atjauninājumus, lai izvairītos no problēmām ar to darbību.
Ja problēmu rada ļaunprātīga programmatūra

Kursors uz melna fona var būt gan cieta diska darbības traucējumu indikators, gan arī ļaundabīgu vīrusu darbības izmaiņu sekas
Ja klēpjdators displejā darbojas nepareizi, ja kaitējumu rada vīrusi vai ļaunprātīgas utilītas, jums jāpārbauda to klātbūtne, izmantojot aktivizētu pretvīrusu programmu. Ja ļaunprogrammatūras noņemšana nepalīdzēja, jums jāveic sistēmas atjaunošana vai pilnīga Windows atkārtota instalēšana.
Kļūmes novēršana, izmantojot sāknējamu ārēju datu nesēju
Datoros ar Windows operētājsistēmām, kuru versijas ir “8” un “10”, sistēmas atkopšanu var veikt tikai, izmantojot bootable USB flash drive.
Procedūra problēmu novēršanai ar sāknējamu noņemamu datu nesēju ir šāda:
- Instalēšanas zibatmiņas disks vai disks ir instalēts datorā.
- Pēc apdrukājamā materiāla ievietošanas parādās izvēlne opciju izvēlei.
- Tiek ievadīti iestatījumi: “Valoda - krievu”, “Laika formāts - Krievija”, “Tastatūra - krievu”.
- Izrādās Windows instalēšanas logs.
- Šajā logā jums jāizvēlas nevis “Instalēt”, bet gan “Sistēmas atjaunošanas” ekrāna apakšā.
- Pēc tam noklikšķiniet uz Traucējummeklēšana.
- Pēc meklēšanas jums tiks piedāvātas vairākas opcijas operētājsistēmas problēmu risināšanai. Ja atgriešanās pie sākotnējiem iestatījumiem neatbilst, noklikšķiniet uz “Papildu iestatījumi”.
- Atvērtajā logā atlasiet “Sistēmas atjaunošana”.
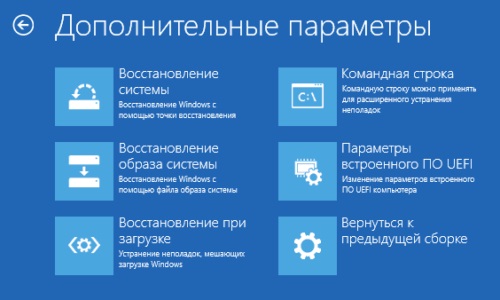
Var palīdzēt citi atkopšanas veidi, izmantojot palaižamo USB zibatmiņu, piemēram, "Atjaunot sāknēšanas laikā" ir ērti, ja pašreizējo OS atkopšanas punktu nav
Citu melnā ekrāna klēpjdatoru problēmu risināšana
Ja visas iepriekš minētās problēmu novēršanas metodes nedeva vēlamo rezultātu, vienīgais veids, kā novērst problēmas ar salauztu ekrānu, ir sazināties ar servisa centru ar speciālistu. Meistars šādus jautājumus atrisina pāris darba dienu laikā, ja remonta birojam ir nepieciešamās sastāvdaļas. Citos gadījumos remonts var ilgt vairākas darba dienas.

Problēmas var būt jebkurā klēpjdatora daļā, tikai speciālists var noteikt, kura sastāvdaļa ir pārstājusi darboties
Ja monitors neieslēdzas, ieslēdzot klēpjdatoru, jums jāpārbauda dators, pievienojot papildu ārējo monitoru. Ja tas darbojas, varat mēģināt atiestatīt aparatūras iestatījumus, mainīt iestatījumus drošajā režīmā, instalēt draiverus un mēģināt problēmu novērst citos veidos. Ja tas nedarbojas, tad problēma ir videokartes nepareiza darbība. Visbiežāk problēmas ar melnu klēpjdatora ekrānu tiek atrisinātas, atiestatot aparatūras iestatījumus. Ja neviens no iepriekšminētajiem nepalīdz novērst problēmu, tad vienīgais veids ir sazināties ar servisa centru, lai saņemtu palīdzību no datoru remonta speciālista.




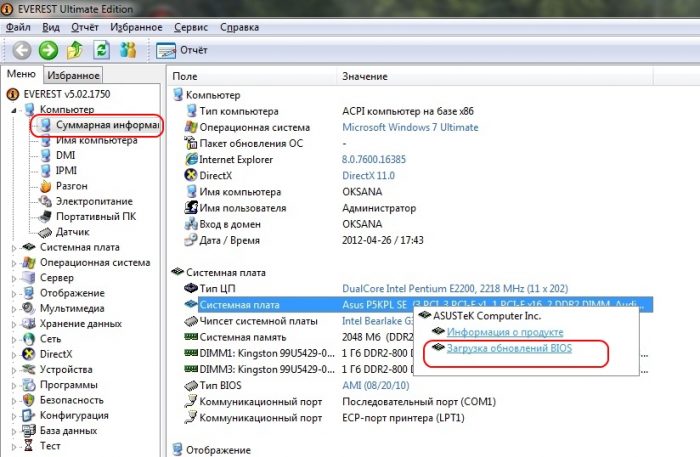
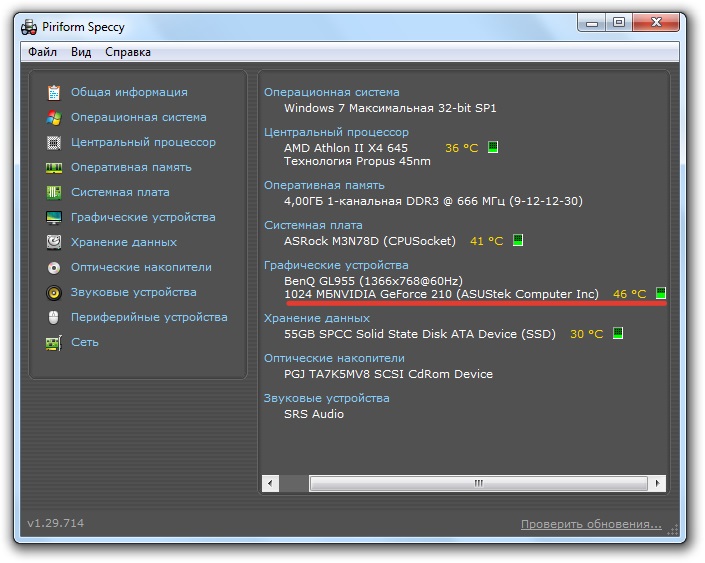
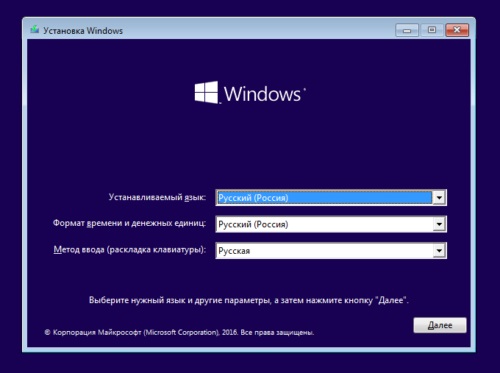

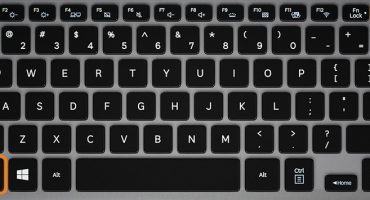
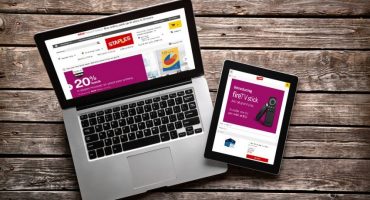
Liels tev paldies