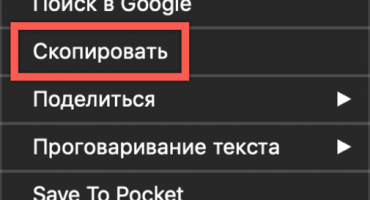Ir vairāki veidi, kā klēpjdatoru savienot ar televizoru, izmantojot Wi-Fi. Bezvadu TV savienojuma izmantošanai ir dažādas jomas, piemēram, displejs, spēļu spēlēšana vai tīmekļa pārlūkošana vai multivides satura apraide no HD klēpjdatora.
Kas padara klēpjdatora pievienošanu televizoram, izmantojot Wi-Fi
Lielais displeja izmērs padara attēlu “dzīvāku”, un skatītājs piedzīvos daudz vairāk emociju no spēlēm un satura skatīšanas. Turklāt, izmantojot televizoru, dažādos displejos varat nekavējoties strādāt ar 2 uzdevumiem.
PC var savienot ar televizoru, izmantojot speciālo HDMI kabeli. Bet daudz ērtāk - ar Wifi palīdzību. Nav nepieciešams iegādāties HDMI un pārvietot klēpjdatoru tuvāk televizoram. Turklāt vadi kairina acis.
Kā savienot klēpjdatoru ar televizoru, izmantojot Wi-Fi
Varat savienot klēpjdatoru ar televizoru, izmantojot:
- Wi-Fi (DLNA).
- Miracast (WiDi).
- Adapteri
- Komunālie pakalpojumi
Izmantojot DLNA savienojumu
Instrukcija:
- Noklikšķiniet uz zīmes “Piekļuve interneta tīklam”. Sarakstā jāizvēlas tīkls un jāatver tas, noklikšķinot uz kreisās pogas. Atzīmējiet izvēles rūtiņu blakus “Pievienoties automātiskajā režīmā” un noklikšķiniet uz “Savienot”. Ja nepieciešams, ievadiet paroli.
- Dodieties uz savienojumu televizorā. Apsveriet Samsung piemēru. Lai atvērtu izvēlni, jums jāuzsāk televizors un jāizmanto tālvadības pults. Atrodiet bloku "Tīkls". Labajā sarakstā atlasiet “Tīkla iestatījumi”.
- Iestatiet veidu uz “Bezvadu”. Pieejamie tīkli tiks noteikti. Pievienojiet punktu, kuram dators jau ir pievienots.
Video, kā izmantot DLNA serveri, lai sāktu video satura parādīšanu no datora uz TV
Sākt straumēšanu uz Windows caur DLNA:
- Jums personālajā datorā būs jākonfigurē DLNA serveris. Nospiediet Win + I kombināciju, lai atvērtu logu "Windows iestatījumi". Atlasiet 4. kvadrātu “Tīkls un internets”.
- 2 Wi-Fi pielikumā noklikšķiniet uz tīkla, kuram klēpjdators jau ir pievienots.
- Kā profilu atlasiet “Privāts”.
- OS versijām, kas ir mazākas par 10, caur "Vadības paneli" jādodas uz "Tīkla vadības centru" un sadaļā "Skatīt aktīvos tīklus" jāiestata mājas tips.
- Piesakieties sistēmā Windows Explorer, izmantojot darbvirsmas ikonu Šis dators. Nospiediet HDD ar labo pogu un uznirstošajā izvēlnē noklikšķiniet uz “Properties”.
- Dodieties uz sadaļu “Piekļuve”. Noklikšķiniet uz "Papildu iestatījumi".
- Parādītajā logā atzīmējiet izvēles rūtiņu pa kreisi no “Atļaut koplietot šo mapi”. Nākamais noklikšķiniet uz “Lietot” un pēc tam uz “Labi”.
Lai atvērtu piekļuvi visām datora mapēm, jums vēlreiz jāpalaiž Windows Explorer. Loga kreisajā rūtī atrodiet opciju “Network” un noklikšķiniet uz tā. Pēc tam noklikšķiniet uz joslas ar parādīto ziņojumu. 2 iespēju sarakstā jums jāizvēlas "Palaist tīkla atklāšanu un kopīgošanu".
Ir iespējams atļaut piekļuvi klēpjdatoram, izmantojot citu metodi, kas darbojas operētājsistēmā Windows 10:
- Logā "Windows iestatījumi" ievadiet bloku "Tīkls un internets", kuru var atvērt, nospiežot kombināciju Win + I. Jums būs nepieciešama augšējā opcija "Statuss". Jums tas nedaudz jāpārvieto uz leju un jānoklikšķina uz opcijas “Sharing options”.
- Atvērtajā logā atzīmējiet izvēles rūtiņu blakus opcijām "Palaist tīkla atklāšanu" un "Atvērt kopīgošanu". Pēc tam loga apakšā noklikšķiniet uz “Saglabāt izmaiņas”.
Kad tiek atvērta piekļuve, varat izmantot tālvadības pulti no televizora:
- Atveriet TV izvēlni, kas kontrolē satura pārraidi savienotajās ierīcēs. Sony firmas zīmei šī izvēlne tiek saukta par “Sākums”, un LG tā tiek saukta par SmartShare lietojumprogrammu izvēlni.
- Atlasiet apakšējo vienumu “Pievienotās ierīces”.
- Sarakstā atlasiet DLNA serveri. Tas nāk ar tā tīkla nosaukumu, kuram klēpjdators ir pievienots.
- HDD mapes tiek parādītas televizora ekrānā. Jums jāizvēlas vajadzīgais fails un tas jāatver.
Izmantojot DLNA, nevar straumēt MKV filmas. Vajag AVI. Jums būs jāpārvērš fails īpašā pakalpojumā.
Video - Windows Media straumēšanas aktivizēšana
Izmantojot WIDI Miracast
Izmantojot WiDi, ir iespējams kopēt attēlu no datora displeja, izmantojot bezvadu kanālu. Intel 3 datoru paaudzēs ar Wi-Fi funkciju un Intel grafiku ir iespējams pilnībā izmantot ViDi Miracast iespējas. Bezvadu ekrāna draiveris, iespējams, būs jāielādē Intel vietnē. Tieši šo opciju atbalsta dators ar Wi-Fi karti un iepriekš instalētu operētājsistēmu Windows 8.1.
Ir svarīgi, lai televizors darbotos ar WiDi. Instrukcija:
- Televizorā pārejiet uz WIDI režīmu.
- Veidojot savienojumu, televizorā ir jāieslēdz WiDi. Ja nevarat atrast šo funkciju, jums jāaktivizē Wi-Fi savienojums. Klēpjdatorā ir jābūt Intel Vayles Display utilītai, kas paredzēta bezvadu monitoram.
- Jums, iespējams, būs jāievada televizorā parādītais kods.
- Lai startētu WiDi, jums jāiet uz rīkjoslu OS. Noklikšķiniet uz "Ierīces", pēc tam uz "Projektors". Šajā lapā jums jāpievieno vajadzīgais ekrāns. Ja televizors neparādās, atjauniniet Wi-Fi draiverus.
Video - sāciet rādīt datora ekrānu televizorā, izmantojot Miracast
Izmantojot zibatmiņas disku adapterus
Ja televizoram nav Smart TV, bet tikai HDMI ports, tad jums ir jāiegādājas īpaša ierīce. Google Chromecast ļaus pārsūtīt attēlus no klēpjdatora uz televizoru.
Android sistēmām ir izstrādāts Android Mini PC. USB nūja Intel Computer Stick ir noderīga tiem, kam nav SMART TV.
Šādu Wi-Fi zibatmiņas disku var ievietot dažiem televizoriem USB ieejā. Dažos gadījumos tiek iegādāts Miracast adapteris. Šīs ir izplatītas:
- Android Mini PC;
- Google Chromecast
- Intel Compute Stick;
- Miracast adapteris.
Zibatmiņas diski ievērojami paplašinās vecā televizora funkcionalitāti. Piemēram, Google Chromecast galvenais uzdevums ir dažādu formātu satura pārraide no klēpjdatora uz televizoru un Miracast adapteris, lai kopētu attēlu no datora ekrāna.
Trešo personu lietojumprogrammu izmantošana
Vispieprasītākie ir:
- Mājas multivides serveris;
- Akciju vadītājs;
- Serviio.
Neck Manager var izmantot tikai Samsung TV zīmoliem. Lietderība ir arī darbināma, pamatojoties uz DLNA standartu, un tā ļauj televizora monitorā apskatīt klēpjdatoru cieto disku saturu. Lietderībai ir nepieciešams savienojums ar Wi-Fi vai vadu interneta tīklu.
Norādījumi par utilītas izmantošanu:
- pārbaudiet, vai dators un televizors ir savienoti vienā un tajā pašā Wi-Fi tīklā;
- dodieties uz Samsung vietni, lejupielādējiet un instalējiet programmu klēpjdatorā;
- kreisajā pusē parādīsies panelis, kurā jāatrod mapes, kurās ir multivides faili apraidei;
- loga kreisajā pusē atrodiet mapes ar failiem atskaņošanai televizorā;
- velciet un nometiet mapes loga labajā rūtī, vēl viena metode: ar peles labo pogu noklikšķiniet uz mapes un atlasiet “Koplietot šo mapi”;
- ar peles labo pogu noklikšķiniet uz mapes un atlasiet “Koplietot šo mapi”;
- augšējā panelī noklikšķiniet uz “Sharing” un pēc tam uznirstošajā izvēlnē noklikšķiniet uz “Set device policy”;
- galvenā loga augšpusē parādīsies saraksts ar pieejamajām ierīcēm, jums jāizvēlas vajadzīgās, noklikšķinot uz “Piekrist” un pēc tam uz “Labi”;
- noklikšķiniet uz “Piekrītu” pa labi no ierīces, kurai tiks atļauta piekļuve failiem;
- noklikšķiniet uz bloka "Vispārējā pieeja", jums jāizvēlas 3 opcija "Iestatīt mainīto stāvokli";
- pagaidiet, līdz atjaunināšana būs pabeigta, tagad visas personālajā datorā veiktās izmaiņas tiks sinhronizētas;
- televizorā ievadiet TV avotus un noklikšķiniet uz PC Neck Manager, atlasiet mapi Neck Folder, ekrāni tiks parādīti datora direktoriji, jums jāatrod vajadzīgais fails un tas jāatver.
Serviio ir ļoti viegli lietojama programma, lai izveidotu DLNA kanālu. Ir krievu valodas interfeiss.
Servio lietotnē koplietošanai varat pievienot īpašas mapes ar multivides failiem. Lietderība ir pieejama lejupielādei izstrādātāja vietnē.
Mājas multivides servera lietojumprogramma
Norādījumi par attēla parādīšanu no datora uz televizoru:
- Lejupielādējiet izplatīšanas komplektu no izstrādātāja vietnes - http://www.homemediaserver.ru.
- Instalējiet utilītu klēpjdatorā.
- Palaidiet programmu. Parādās tabula ar ierīču sarakstu. Tajā atlasiet to, uz kuru saturs tiks pārsūtīts. Noklikšķiniet uz Tālāk.
- Lietojumprogramma liks jums apskatīt noteiktas mapes. Pēc noklusējuma tas ir “Video”, “Mūzika”, “Attēli”. Tomēr jūs varat norādīt citas mapes, kurās tiek saglabātas filmas vai fotoattēli, lai vēlāk tos varētu noskatīties televizora displejā. Jums ir jānoklikšķina uz labās pogas "Pievienot" ar zaļu plus zīmi.
- Pēc tam jums jāapstiprina skenēšanas process. Noklikšķiniet uz Labi un Pabeigt. Tagad televizora ekrānā tiks pārraidīts noteikts saturs.
Video - kā savienot klēpjdatoru ar Smart TV, izmantojot mājas multivides serveri
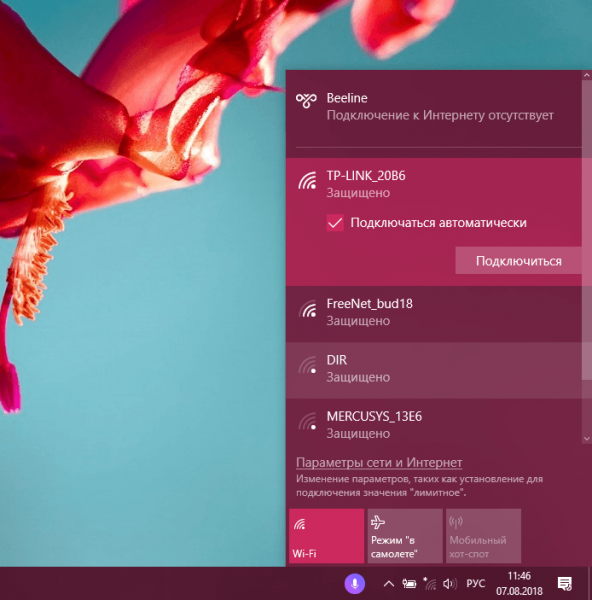
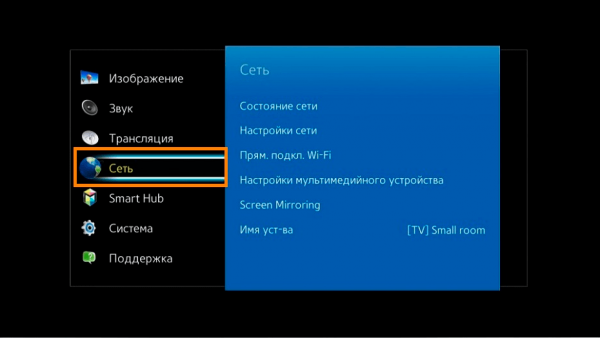
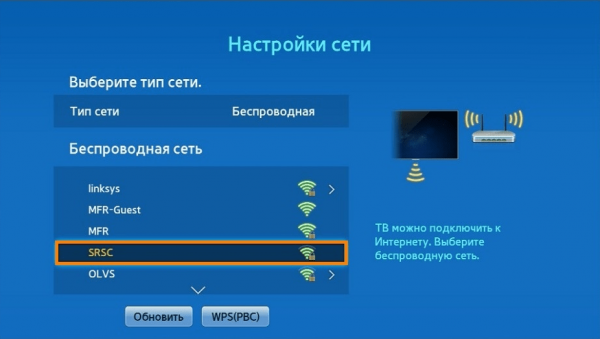
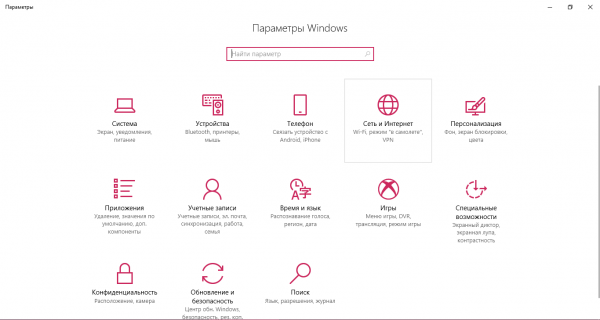

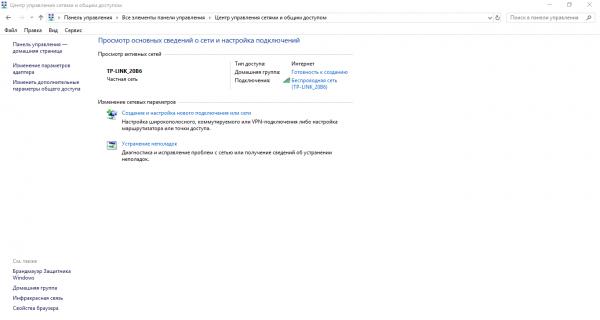
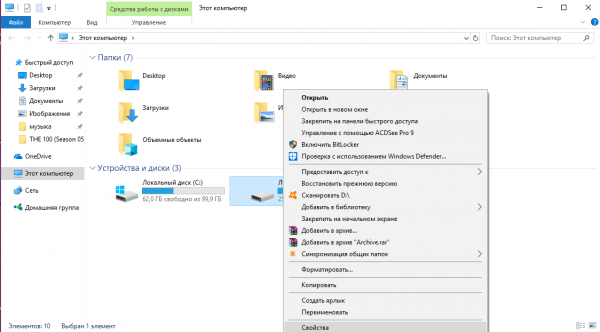
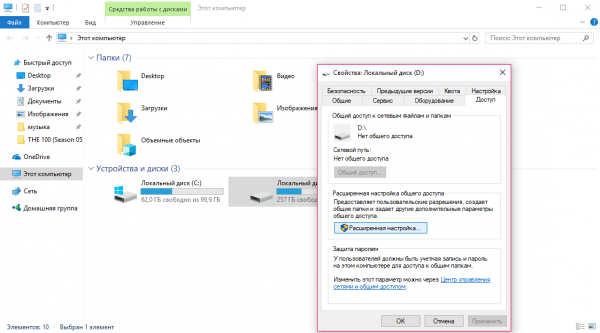
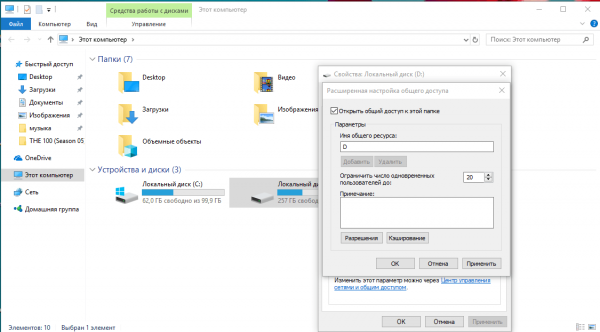
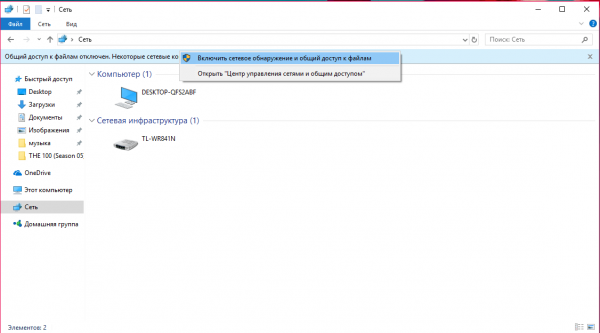
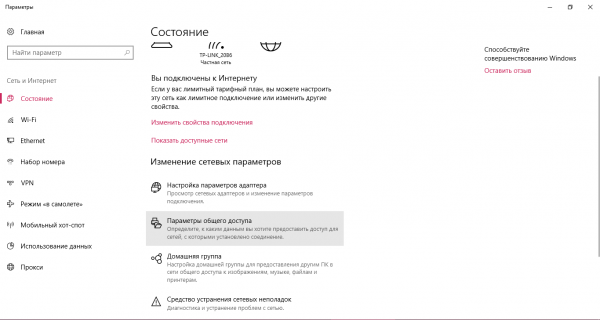
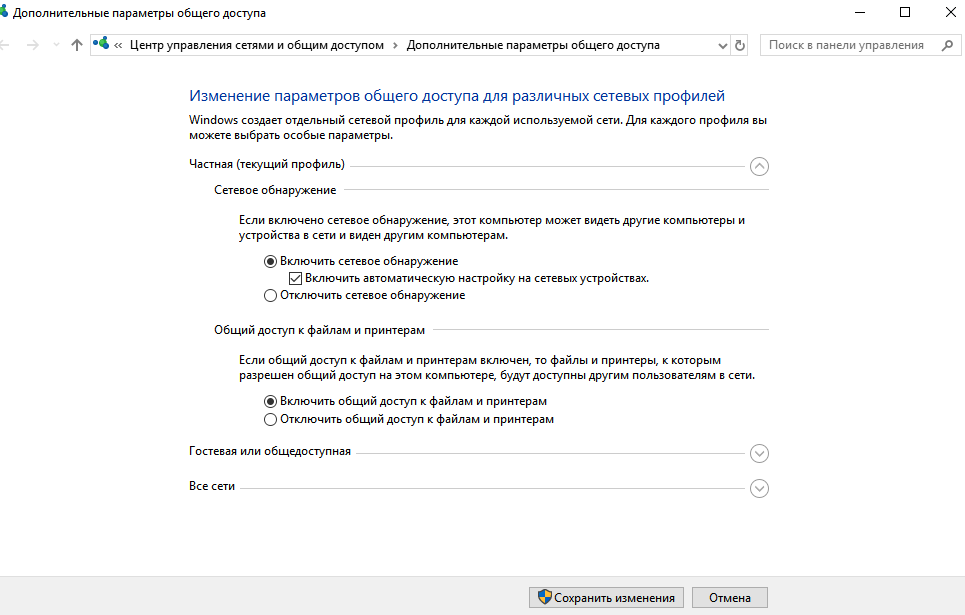
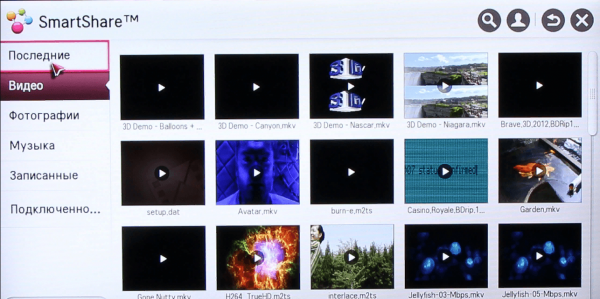
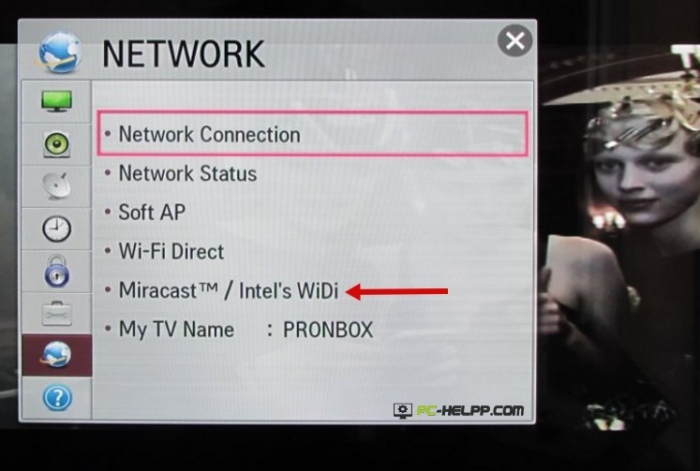
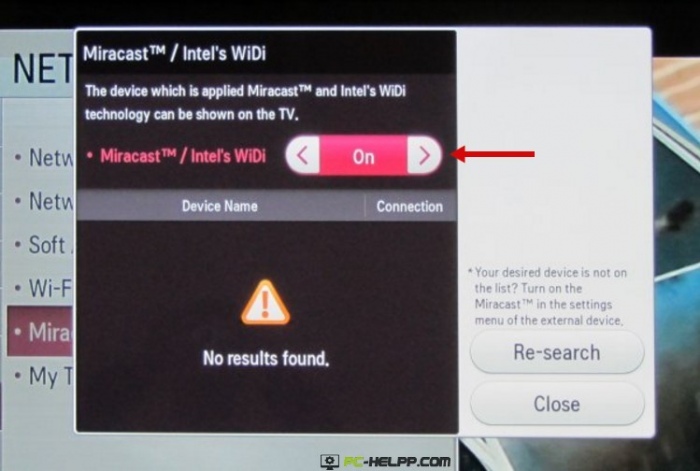
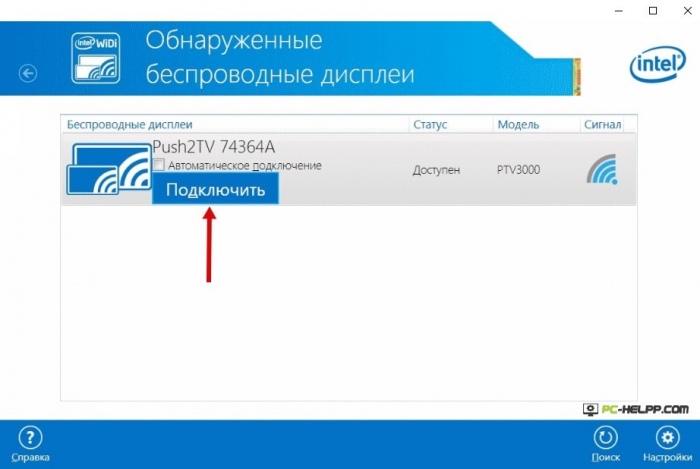
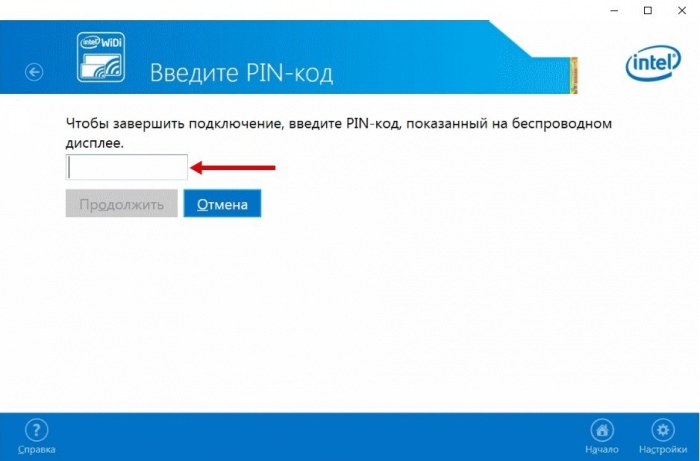



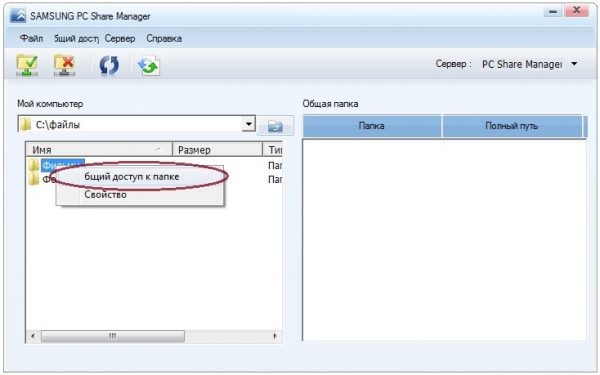
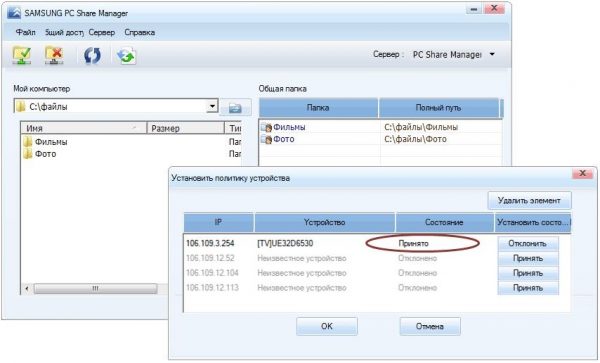
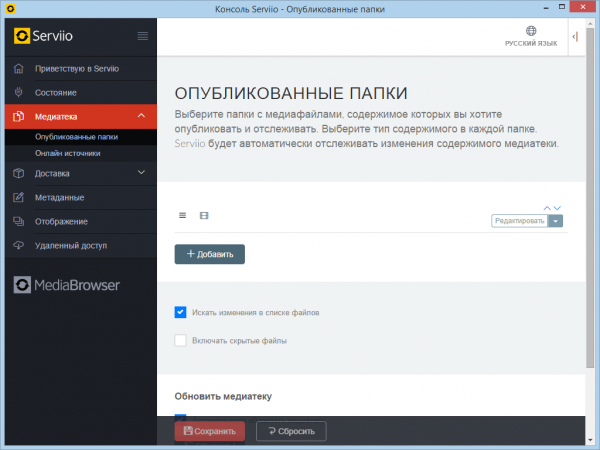
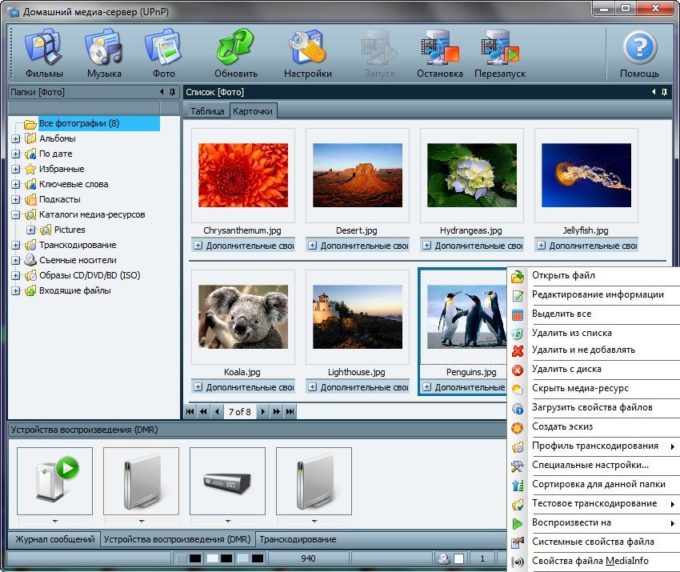
 Ko darīt, ja tastatūra nedarbojas klēpjdatorā
Ko darīt, ja tastatūra nedarbojas klēpjdatorā  Kāpēc mirgo klēpjdatora akumulatora indikators
Kāpēc mirgo klēpjdatora akumulatora indikators  Bloķējiet un atbloķējiet dažādu zīmolu klēpjdatorus
Bloķējiet un atbloķējiet dažādu zīmolu klēpjdatorus  Kā pārbaudīt un pārbaudīt video karti klēpjdatorā
Kā pārbaudīt un pārbaudīt video karti klēpjdatorā  Kāpēc klēpjdators nav izveidots savienojums ar Wi-Fi
Kāpēc klēpjdators nav izveidots savienojums ar Wi-Fi