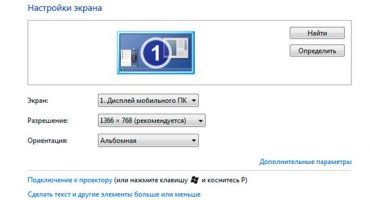Darbam birojā vai mājās vairumā gadījumu ir jābūt savam printerim. Izmantojot to, jūs varat ātri un precīzi izdrukāt dokumentus un fotoattēlus, kas jāuzglabā uz papīra. Bet vairums datoru lietotāju ne vienmēr zina, kā pārvaldīt org. aprīkojums, kas prasa noteiktas prasmes un zināšanas. Ar šī raksta palīdzību vispieredzējušākais lietotājs varēs savienot printeri gan ar klēpjdatoru, gan ar galddatoru.
Sagatavošana darbam
Pirms darba sākšanas jums jāpārbauda, vai ierīcē nav papīra un tintes kasetnē. Kad darbība ir pabeigta, ir jāpārbauda vadu integritāte. Pārtraukumi ķēdē var izraisīt ne tikai pilnīgu printera spēju zaudēšanu, bet arī īssavienojumu, kas var izslēgt visu mājas elektroniku.
Lāzeriem nepareizas apkalpošanas gadījumā parādās logs ar uzrakstu “TONER LOW”. Ja ir konstatēts līdzīgs efekts, to koriģē ar parasto tonera nomaiņu.

Pareizi konfigurējot aprīkojumu, jūs varat sasniegt augstas kvalitātes ierīces darbību un funkcionalitāti
Ir vērts novietot printeri pēc iespējas tuvāk darba vietai, lai novērstu problēmu, kad klēpjdators neredz pievienotās ierīces. Darba kvalitāti ietekmē istabas temperatūra, gaisa mitrums un tiešie saules stari.
Bezvada tālruņus un citas ierīces, kas izstaro magnētisko lauku, nevar novietot tuvu.
Kontaktligzdām jābūt aprīkotām ar drošības zemējumu un tām jābūt pēc iespējas tuvāk lietotājam, lai jūs varētu ātri izvilkt vadu. Nepievienojiet ierīci tīkliem, kas aprīkoti ar jaudīgiem elektriskajiem ģeneratoriem un adapteriem, kas var izraisīt nopietnas enerģijas piegādes svārstības.
Savienojums
Pirms pievienošanas tiek pārbaudīta precīza izejas sprieguma klātbūtne kontaktligzdā. Nepieciešamā summa ir uzrakstīta uz barošanas avota vai šasijas aizmugurē. Visi vadi ir virknē savienoti ar blakus esošajiem datora un skenera sistēmas savienotājiem.

Neatkarīgi no MFP funkcijām lielākajai daļai patērētāju vienmēr ir vienādi jautājumi par pakalpojuma kvalitāti
Procedūra:
- Noklikšķinot uz pogas “Darbs” (tās nosaukums vairumā gadījumu ir rakstīts angļu valodā), vārpstas, kas drukā attēlu uz papīra, tiek kustētas. Vairumā gadījumu tiek izmantota skenera darba virsma.
- Pēc tam tiek startēta sistēmas programmatūra.
- Pēc tam tiek noņemts printera vāks. Ekrāns nekavējoties paziņo par īpaša ziņojuma notikumu.
- Kasetnes iepakojums ir atvērts. Lai nodrošinātu vislabāko veiktspēju, tiek veikta pilnīga ierīces uzpildīšana.
- Pēc nomaiņas pastāvīgi neatveriet iespīlēšanas mehānismu, lai neizraisītu aprīkojuma sabojāšanos. Kasetnes ir pieejamas tikai tad, ja palīgmateriāli tiek nomainīti vai atkārtoti uzpildīti.
- Degvielas uzpildes laikā sistēma nonāk pauzes režīmā. Neatvienojiet aprīkojumu no elektrotīkla. Instalēšana prasa apmēram dažas minūtes.
Teksta daudzums, ko var izdrukāt no vienas kasetnes, ir atkarīgs no tintes blīvuma, teksta un izmantoto krāsu skaita.
Vadītāja uzstādīšana
Pirmais jautājums, kas rodas visiem printera lietotājiem, ir tas, kur atrast aprīkojumam nepieciešamos draiverus.Lielākā daļa piegādātāju aizmirst tik svarīgu uzdevumu, tāpēc viņu produkti noliktavās bieži tiek putekļi. Šī situācija ir sastopama gandrīz visur, neatkarīgi no informācijas pārsūtīšanas veida uz papīra.
Būtībā visi draiveri atrodas ražotāja oficiālās vietnes mākoņa krātuvē. Dokuments tiek pārsūtīts uz zibatmiņas disku un instalēts. Kad partijas uzstādītājs pieprasa ierīces pievienošanu, USB kabelis jāpievieno īpašam savienotājam.
Instalēšana, izmantojot Windows rīkus
Windows operētājsistēmas ražotāji var automātiski lejupielādēt nepieciešamo programmatūru jebkuram pievienotajam aprīkojumam. Paturiet prātā, ka ne visas ierīces var pareizi instalēt datora "darbvirsmā".
Uznirstošajā logā tiek noslēgts līgums par printera un skenēšanas ierīces darbības instalēšanu un atjaunināšanu.
Pēc pāris minūšu gaidīšanas pati ierīce sāk darboties pareizi. Bet dažos gadījumos autovadītājus nevar atrast. Tas ir saistīts ar īpašu dokumentu trūkumu interneta publiskajā domēnā. Tad jums jāgriežas specializētos forumos, kur cilvēki, kuriem ir draivera diski konkrētai ierīcei, var koplietot nepieciešamos failus.
Draiveru instalēšana no interneta
Instalēšanu var veikt no oficiālās ražotāja vietnes. Šis pakalpojums izceļas ar priekšrocībām:
- Vietnes programmatūra tiek pastāvīgi atjaunināta.
- Ļaunprātīgu vīrusu pilnīga neesamība.
Ja vietnei nav nepieciešamo dokumentu, varat sazināties ar tehnisko atbalstu, kurš nosūtīs darbam nepieciešamos failus.
Izmantojot īpašā “kapteiņa” pakalpojumus, kas ir pieejami gandrīz visās vietnēs, jūs varat automātiski noteikt pievienotā produkta zīmolu. Pakalpojums ir pieejams Windows versijām virs XP.

Sazinoties ar ražošanas uzņēmuma speciālistiem, jūs varat atbrīvoties no nepieciešamības MFP steidzami remontēt un uzturēt
Pakalpojumu sniedzēja vietnēs ir instrukcijas, kā pareizi instalēt programmatūru. Pēc iekraušanas ir iespējams panākt ekonomisku un pareizu ierīces darbību.
Printera pievienošana, izmantojot wi-fi
Izmantojot Wi-Fi tehnoloģiju, jūs varat arī veikt nepieciešamo darbu, savienojot un organizējot aprīkojuma tehniskā darba ražošanu. Ja iekārta nedrukā, remonta darbus var veikt, izmantojot ierīces, kuras tiek savienotas, izmantojot Wi-Fi.
Ja ierīce atbalsta WEP un WPA tehnoloģijas, tad procesu varat veikt, pievienojot papildu sīkrīkus.
Ierīces vadības panelī dodieties uz “Iestatījumi”. Zem visiem pārējiem vajadzētu būt logam "Tīkls". Ievadot ierīces pieteikumvārdu un paroli, parādās tīkls, kuram ir pievienota nākamā multivides ierīce.
Galvenā priekšrocība ir bezvadu drukāšana, izveidojot savienojumu ar Wi-Fi tīklu. Tas ļauj jums atrasties attālā attālumā no datora un veikt nepieciešamās darbības, izmantojot viedtālruni un planšetdatoru.
Drukāšanas preferences
Darbs tiek konfigurēts atsevišķā “Vadības paneļa” logā. Ikonā "Printeris un ierīce" varat atrast pievienoto ierīci. Veicot dubultklikšķi uz printera iestatījumiem, tiek parādīts logs "Properties".
Parādītajā attēlā varat novērot visus pielāgojamos iestatījumus. Gan drukas blīvuma kvalitāte, gan rakstu pielāgošana.
Pēc visu nepieciešamo darba apstākļu regulēšanas ir iespējams panākt augstas kvalitātes darbību un noteikta veida darbību izpildi.
Video - kā savienot printeri ar klēpjdatoru
Ja lietotājam ir kādi jautājumi par liela tonera daudzuma pievienošanu, drukāšanu un patēriņu, ir nepieciešams sazināties ar tiešo piegādātāju vai uz speciāliem birojiem, kas koncentrējas uz org darbu. tehniķi.
Šajos speciālistu kanālos vienmēr varat atrast pārskatus un instrukcijas par lielāko daļu perifērijas ierīču.

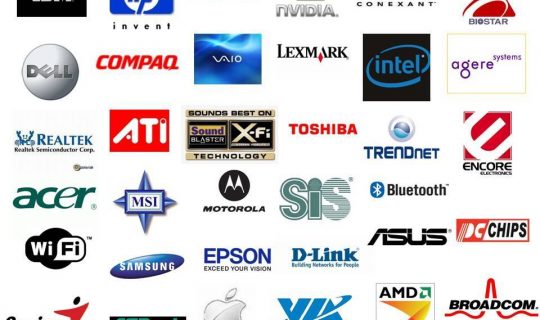
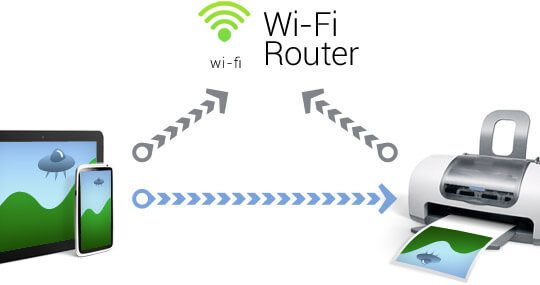
 Ko darīt, ja tastatūra nedarbojas klēpjdatorā
Ko darīt, ja tastatūra nedarbojas klēpjdatorā  Kāpēc mirgo klēpjdatora akumulatora indikators
Kāpēc mirgo klēpjdatora akumulatora indikators  Bloķējiet un atbloķējiet dažādu zīmolu klēpjdatorus
Bloķējiet un atbloķējiet dažādu zīmolu klēpjdatorus  Kā pārbaudīt un pārbaudīt video karti klēpjdatorā
Kā pārbaudīt un pārbaudīt video karti klēpjdatorā  Kāpēc klēpjdators nav izveidots savienojums ar Wi-Fi
Kāpēc klēpjdators nav izveidots savienojums ar Wi-Fi