Prisutnost zaslonske tipkovnice koristan je uređaj za korisnika čija aktivnost uključuje upotrebu računala. Moći će nadoknaditi nedostatak analoga gumba. Takva je funkcija dostupna za preuzimanje, a ugrađena je i u OS. Ako svi ovi koraci nisu dostupni, trebate se upoznati s uputama kako prikazati virtualnu tipkovnicu na zaslonu prijenosnog računala za razne verzije sustava Windows.
Kako uključiti tipkovnicu na ekranu računala
Da biste izvršili ovu radnju, morate izvršiti nekoliko koraka:
- pritisnite gumb "Start" koji se nalazi na dnu zaslona računala;
- na skočnom ploči na samom vrhu koristite ikonu s 3 trake i na "Opcijama";
- u prozoru koji se otvori kliknite stupac "Pristupačnost";
- pritisnite natpis "tipkovnica" i "uključite zaslon."
Ispravno izvršivši radnje, korisnik će vidjeti virtualni analog fizičkog uređaja.
Uz to se alat može omogućiti i putem:
- Pokrenite naredbu, istovremeno koristeći tipke Windows + R i upišite osk u izbornik Start u odgovarajuće vrijeme;
- "Upravljačka ploča";
- Ploča "Brzi zadaci" u donjem desnom kutu zaslona možete postaviti "vrući gumb" za uključivanje zaslonske opreme.
Ako uređaj ne odgovara OS-u, postoji pristup za preuzimanje s izvora treće strane, poput:
- Udobna zaslonska tipkovnica;
- Virtualna tipkovnica
- Bilo koja jezična zaslonska tipkovnica.
Kako pokrenuti i ukloniti automatsko učitavanje uređaja za unos prilikom ulaska u OS
Automatsko pojavljivanje uređaja na zaslonu prilikom pokretanja sustava Windows važno je za korisnika ako pribjegava njegovoj upotrebi u stalnom ili ako bi trebao unositi lozinku za račun putem virtualnih ključeva.
Da biste pokrenuli ili se riješili pokretanja, možete koristiti nekoliko opcija:
- nazovite virtualnu verziju na monitoru i kliknite "Parameters" na dnu;
- koristite vezu na dnu prozora "kontrolirajte pokretanje zaslonske tipkovnice pri ulasku u sustav";
- otvorite "pristupačnost" na upravljačkoj ploči;
- odaberite "Koristite računalo bez miša ili tipki";
- u skočnom prozoru potvrdite okvir pokraj stavke "koristi se oprema za zaslon" i kliknite "U redu".
Nakon toga uređaj će se automatski pojaviti na monitoru. Ako napravite suprotno, autounun možete ukloniti.
Kako postaviti virtualnu tipkovnicu
Nakon što je izvadio uređaj, može se konfigurirati za ugodnu upotrebu:
- uključiti zvuk uključivanja tipki;
- unesite dodatne tipke;
- Promijenite postavke fonta
- onemogućili prikazivanje na ostalim prozorima;
- postavi da se automatski prikazuje nakon uključivanja računala.
Windows XP
Nakon instalacije, možete konfigurirati opremu u sljedećim venama. Za prebacivanje između rasporeda možete koristiti prikladnu kombinaciju tipki:
- da biste ih popravili, trebate kliknuti na karticu „Jezici“ u „Jezik i regionalni standardi“, zatim „Jezici i tekstualne usluge“ i „Pojedinosti“;
- u prozoru "Jezici i usluge unosa teksta" upotrijebite naizmjence u Postavke - Postavke tipkovnice;
- zatim u "Naprednim opcijama" kliknite "Promijeni prečace na tipkovnici", gdje je moguće preurediti tipke po želji.
Windows 7
Nakon što se virtualna verzija prikaže na ekranu, korisnik vidi ispred sebe analog fizičkog uređaja. No, nedostaje mu digitalni blok i mali je, što se može mijenjati u "Parametri". Uraditi ovo:
- stavite kvačicu u "Zvučna obavijest";
- označite "numeričku tipkovnicu";
- u daljnjem tekstu, "Pokazivanje na tipke."
Ako vam je zvuk neugodan kad pritisnete tipke, poništite odgovarajuću kućicu.
Da biste promijenili jezik, najprije morate upotrijebiti Alt, a zatim Shift, a zatim Shift ponovno.
Za upotrebu hitnih tipki trebate pritisnuti Ctrl, a zatim Z.
Windows 8
Da biste promijenili izgled tipki, pritisnite Alt, a zatim Shift i ponovno prvu tipku, nakon čega će doći do promjena.
Dodatna podešavanja možete izvršiti donjim dijelom verzije pomoću gumba "Opcije". Točno možete znati koje bi radnje trebalo izvesti zahvaljujući "Pomoć".
Windows 10
U "Parametri" uređaja za Windows 10 je dostupan za konfiguriranje:
- zvučna pratnja;
- pojednostavljenje pokreta na zaslonu;
- koristite digitalnu jedinicu;
- pritiskanje gumba i lebdenje iznad njih;
- skeniranje tipki;
- koristite predviđanje teksta - imajte na umu da je ova funkcija dostupna samo na engleskom, francuskom, španjolskom, njemačkom i talijanskom jeziku.
Zaključak
Uključivanje tipkovnice na ekranu ili upotreba preko resursa treće strane je pristupačan postupak. Glavna stvar je djelovati u skladu s uputama. Nakon toga, radi lakše uporabe, alat možete konfigurirati po svojoj želji.
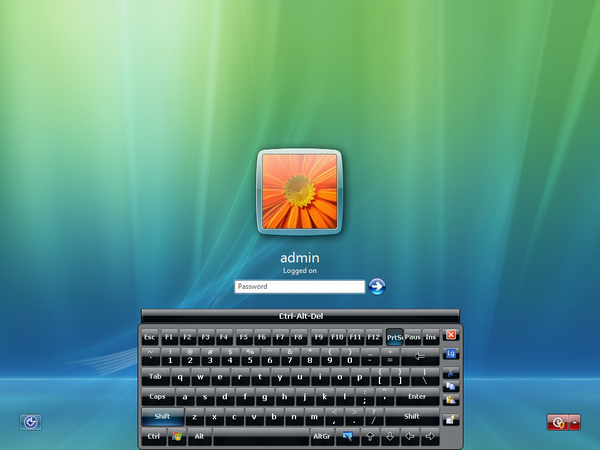
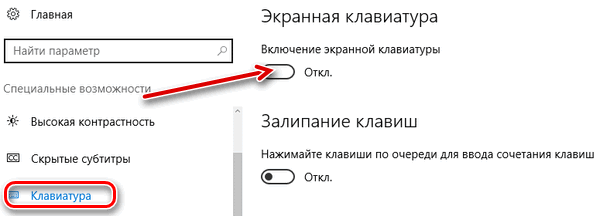
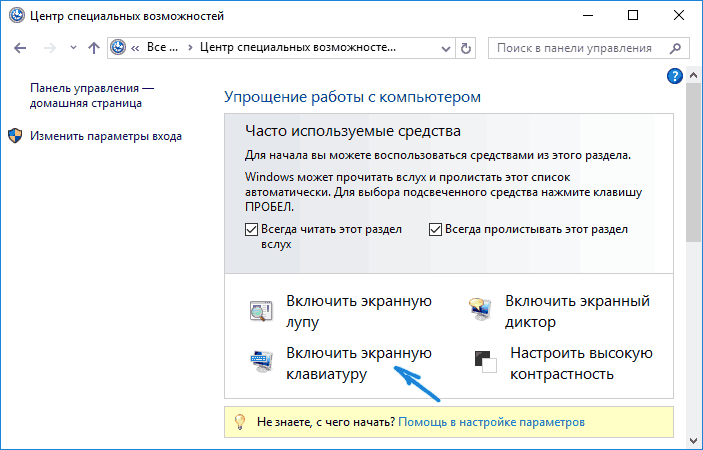
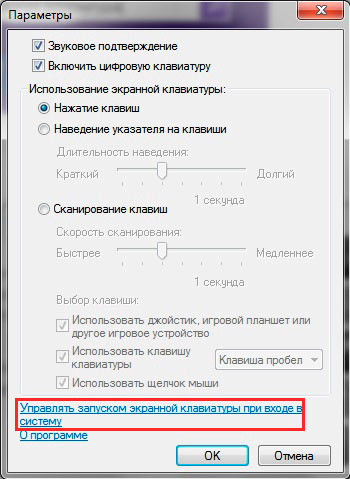
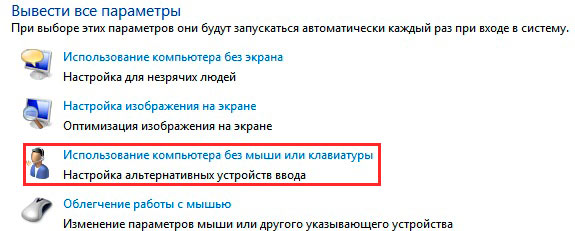
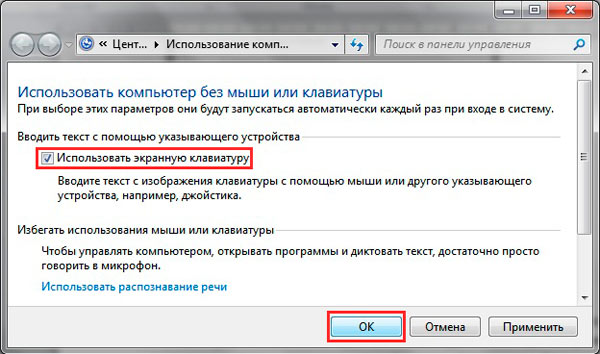

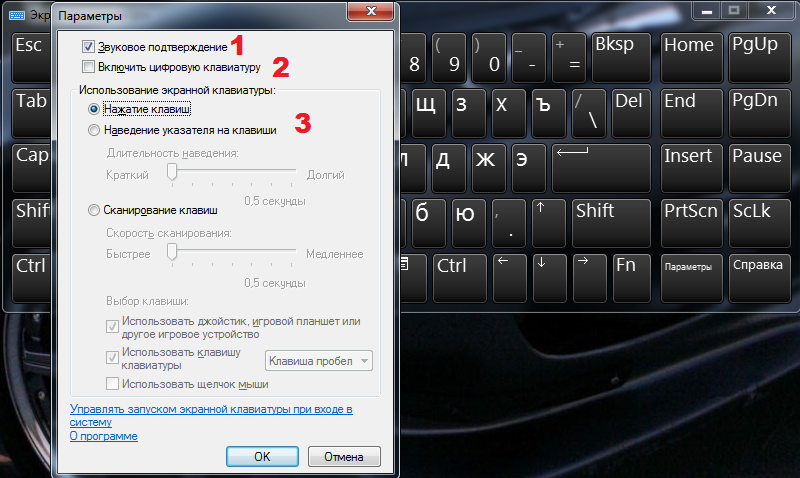
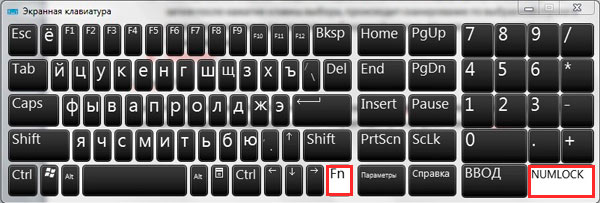
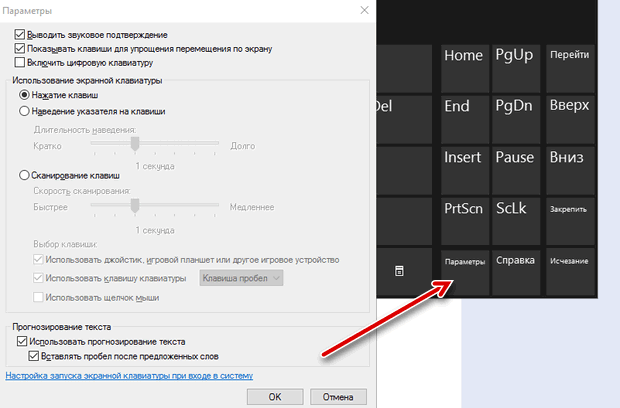
 Tastatura telefona
Tastatura telefona 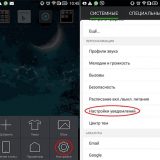 Internet brzina Beeline
Internet brzina Beeline  Što učiniti ako tipkovnica ne radi na prijenosnom računalu
Što učiniti ako tipkovnica ne radi na prijenosnom računalu  Zašto treperi indikator baterije na prijenosnom računalu
Zašto treperi indikator baterije na prijenosnom računalu  Zaključavanje i otključavanje tipkovnice na prijenosnim računalima različitih marki
Zaključavanje i otključavanje tipkovnice na prijenosnim računalima različitih marki 

