- Simptomi i uzroci
- Probno trčanje u sigurnom načinu rada
- Razlozi kvara
- Što učiniti ako se prijenosno računalo ne može isključiti
- Što učiniti ako alat za rješavanje problema ništa ne otkrije
- Umjesto da se ugasi, računalo se ponovno pokreće: što učiniti
- Zaustavljanje
- Alternativni načini gašenja vašeg računala
- Tvrdo isključivanje
Ispravno isključivanje važan je uvjet za neometan rad računala. A ako se neki bosanski prijatelj Windows iznenada prestao ispravno isključivati, obratite mu pažnju i shvatite u čemu je stvar. Ne treba stalno tući prijatelje u naručju samo zato što se oni ne žure da ispune naše želje. A upravo to radimo kada ručno isključimo struju, ne razumijevajući zašto se, kao odgovor na našu naredbu, prijenosno računalo ili računalo ne isključe u potpunosti. U 90% slučajeva uzrok je moguće dijagnosticirati i ukloniti samostalno, bez kontaktiranja servisnog centra.
Simptomi i uzroci
Pogreške isključivanja u modelima Asus, Lenovo ili HP s operativnim sustavima: Windows-7, 8, 10, Windows-XP - pojavljuju se u nekoliko scenarija.
- Windows ne reagira na naredbu "Isključi" / "Ponovo pokreni" u izborniku Start - ne čuje se.
- Čini se da postupak isključivanja započinje: nakon odgovarajućih naredbi pojavljuju se riječi "Isključivanje ..." i sustav zamrzava u ovoj fazi. Zaslon se ne gasi, napajanje se ne isključuje, lampice "Power" i "wi-fi" svijetle.
- Dolazi do standardnog završetka sesije - zaslon se prazni. No, ventilator nastavlja raditi, gumbi se pale, izvor napajanja ne isključuje se pritiskom na gumb za uključivanje ili zatvaranjem poklopca prijenosnog računala.
Uzroci problema su u korijenju softvera, grešaka u OS-u, nepravilnog rada upravljačkih programa, kršenja BIOS sustava i, na kraju, u kvaru samog uređaja.
- Softver - programi instalirani pored mapa sustava. Novi softver može se sukobiti s operativnim sustavom, usporiti i blokirati njegov rad. Među novim softverom mogu biti virusni programi: u upravitelju zadataka pojavljuju se sumnjivi procesi, prijenosno računalo počinje usporavati, antivirusni program zamrzava se tijekom skeniranja i isključuje se. Nemogućnost završetka sesije očituje se 1. vrstom - Windows ne čuje naredbu, ne reagira na bilo koji način.
- Pogreške operativnog sustava - pojavljuju se prilikom ažuriranja, što uzrokuje sukob novih aplikacija sa starim (nalazi se prilikom ažuriranja OS-a na Windows 10). Na kraju sesije, neke aplikacije i usluge i dalje rade - tada će se "Shutting Down ..." neprestano vrtjeti na plavom ekranu. U trećem scenariju može doći do sukoba aplikacija: ekran se prazni, ali sustav se ne isključuje čak i kada pritisnete i držite tipku za napajanje, spuštajući poklopac prijenosnog računala.
- Vozači mogu spriječiti isključivanje računala. Takva iznenađenja često donose ažurirani ili novoinstalirani Intelovi proizvodi.
- Neuspjeh BIOS sustava - ovaj osnovni program nalazi se na matičnoj ploči i regulira računalo sa svim uređajima koji su na njega spojeni. Na prijenosnim računalima časne dobi (više od 5 godina) napajanje baterije BIOS-a može biti potrošeno, čip može biti oštećen. Neuspjeh BIOS-a očituje se u činjenici da se prijenosno računalo ne može isključiti iz izvora napajanja, ne ponovno se pokrenuti i ne zaspati.
- Kvarovi hardvera - oštećenje tvrdog diska, matične ploče, video kartice itd.U takvim slučajevima, beskrajni kraj sesije popraćen je dodatnim simptomima: računalo usporava kad je uključeno, plavi ekran smrti (BSoD) pojavljuje se s vremena na vrijeme i otkriju se oštećenja u memoriji.
Greške softvera mogu se ispraviti samostalno, u ekstremnim slučajevima možete nazvati majstora kod kuće, ali s hardverskim problemom, prijenosno računalo / računalo morate odnijeti u radionicu.
Probno trčanje u sigurnom načinu rada
Dakle, prijenosno računalo se ne može ispravno isključiti - započet ćemo s dijagnostikom provjerom da li je kriv operativni sustav. Lagano morate pokrenuti prijenosno računalo u njemu - samo mape sustava rade u njemu, aplikacije i virusni programi od pokretanja neaktivni.
Windows 8-10 OS pokreće se u sigurnom načinu, ovim redoslijedom:
- u izborniku Start odaberite naredbu "Ponovno pokretanje";
- dok unosite ovu naredbu, pritisnite tipku Shift;
- nakon ponovno pokrenite prijenosno računalo "Izbor radnji" → "Dijagnostika" → "Dodatni parametri" → "Parametri pokretanja" pojavljuje se na monitoru;
- S popisa parametara odaberite naredbu "Omogući siguran način rada".
Windows 7, Vista će ući u siguran način rada ako pritisnete tipku F-8 na tipkovnici prije sljedećeg pokretanja, a zatim na izborniku odaberite naredbu "Sigurni način". Za početnu dijagnostiku koristi se minimalno opterećenje OS-a. Neuspjeh u sesiji u sigurnom načinu rada signal je mogućeg oštećenja sistemskih datoteka, tvrdog diska, drugih važnih hardverskih modula, što zahtijeva profesionalnu intervenciju. Ali najčešće isključivanje ide bez problema - to znači da je operativni sustav u redu, oprema radi dobro, a bez čarobnjaka možete to učiniti. Istina, morate se pozabaviti dijagnozom softvera koji radi u normalnom načinu rada.
Razlozi kvara
Problemi s isključivanjem prijenosnog računala uzrokuju sljedeće softverske komponente:
- zlonamjerni softver, virusi koji blokiraju standardni raskid sesije.
- postavke napajanja - to je najčešći uzrok kvarova prilikom isključivanja prijenosnih računala;
- nedavno preuzeti programi i upravljački programi / njihove ažurirane verzije, koje su slabo kompatibilne s operativnim sustavom - ne mogu u potpunosti zaustaviti njihov rad i isključiti napajanje.
- velik broj aplikacija koje se pokreću u pozadini - zahtijevaju mnogo vremena za spremanje podataka i zatvaranje.
Što učiniti ako se prijenosno računalo ne može isključiti
Prvi je korak skeniranje računala s licenciranim antivirusom. Program može raditi sa zlonamjernim softverom koji nije virus i nije skeniran. Otkrivanje i uklanjanje neželjene aplikacije pomaže softver za uklanjanje zlonamjernog softvera:
- Microsoft MRT.exe - integriran u softver Windows-10, može se preuzeti za Windows-7.8.
- AdwCleaner je učinkovit i pristupačan alat za uklanjanje zlonamjernog softvera.
- Malwarebytes je jedan od najpopularnijih programa za otkrivanje neželjenih aplikacija.
Uslužni se programi mogu preuzeti s službenih stranica, njihova prednost je ruski jezik u sučelju, što uvelike olakšava upotrebu.
Postavite opcije napajanja
Problemi u postavkama napajanja najčešće ometaju normalno isključivanje računala. Da biste prilagodili postavke, morate provjeriti rad gumba za napajanje i rad USB pogonitelja.
- Na upravljačkoj ploči, u odjeljku "Napajanje", na meniju s lijeve strane pronalazimo "Djelovanje tipki za napajanje" - i idemo na stranicu za njihovo postavljanje. Ovdje je potrebno osigurati da tipke "Nije potrebno ništa" i "Isključi zaslon" nisu odabrane za gumbe. Točne postavke su naredbe "Isključivanje", "Mirovanje", "Hibernacija".
- Postavljanjem ispravnog položaja tipki, provjeravamo rezultat kad se računalo ugasi.Ako se problem nastavi, vratite se na odjeljak "Mogućnosti napajanja" i uđite na stranicu "Konfiguriranje plana napajanja" blizu aktivne stavke. (Na slici - ovo je stavka "koju preporučuje HP").
- Idite na stranicu za promjenu plana napajanja, odaberite akciju "Promijeni lok. Parametri”. U prozoru koji se otvori kliknite na liniju "USB postavke" i omogućite privremeni prekid USB priključka.
Vjerojatno je da USB oprema, nakon što se automatski prebaci u mod štednje, sruši i ometa isključivanje. Stoga je samo trebate isključiti na silu. To se može učiniti na drugi način - u odjeljku "Upravitelj uređaja" na upravljačkoj ploči:
- U općem popisu opreme nalazimo liniju "USB kontroleri" i otvorimo je.
- S popisa kontrolera odaberite USB Root Hubs.
- Desnim klikom na svaki od njih izlazimo na stranicu "Svojstva".
- U "Svojstvima" kliknite karticu "Upravljanje napajanjem".
- Poništite potvrdni okvir pored stavke koja omogućuje isključivanje opreme i popravljanje radnje naredbom "U redu".
Ako ove manipulacije ne riješe probleme isključivanja, onda morate potražiti uzrok u softveru, koji se pokreće automatski.
Programi i usluge koji sprječavaju isključivanje računala
Kao rezultat automatskog ažuriranja sustava Windows, na računalu se mogu pojaviti programi koji nisu kompatibilni s operativnim sustavom. Učitavaju se automatski na početku sesije. Prilikom isključivanja sustav slijedom zatvara sve aktivne procese, ali neki od njih ne reagiraju na Windows naredbe, nastavljaju s radom i ne dopuštaju isključivanje napajanja. Testiranje vašeg računala za takve aplikacije je jednostavno - svi instalirani softver nalazi se u mapi Startup. U sustavu Windows-8, 10 ova se kartica nalazi u upravitelju zadataka. Put otvaranja mape: "Start" → "Sve aplikacije" → "Utility-Windows" → "Pokretanje".
Jednostavniji način dolaska do Startupsa:
- Pritisnite i zadržite neko vrijeme dvije tipke: WIN + R;
- U stupcu "Run" upišite: shell: pokretanje;
- Završna radnja: U redu.
Kako biste došli do "Pokretanje" u operacijskim sustavima Windows 7 i XP, u polje za pretraživanje upišite naziv odgovarajućeg uslužnog programa - Msconfig (Konfiguracija sustava), u kojem će se otvoriti željena kartica. Put otvaranja mape: "Start" → "Upravljačka ploča" → "Administrativni alati" → "Konfiguracija sustava" → "Pokretanje".
Suština metode provjere: redoslijedno, jedan za drugim, softver iz startne mape se isključuje, a zatim se računalo provjerava radi standardnog isključivanja.
Nakon provjere programa, morate ponovo instalirati upravljačke programe, obratite pažnju na Intelove proizvode:
- Intelovo upravljačko sučelje (Intel ME) - odgovorno za rad ventilatora; regulira način uštede energije, prijelaz na "spavanje" itd.
- Intel Rapid Storage Technology - uslužni program za optimizaciju performansi tvrdih diskova.
Uočava se da pogrešan rad ovih programa često otežava isključivanje računala, pa ako dođe do problema, preporučuje se ponovna instalacija Intel ME, a Intel RST može se sigurno ukloniti s računala opremljenih jednim tvrdim diskom.
Proces ponovne instalacije vozača
- Kliknite desnom tipkom miša na mapu "Računalo" u izborniku Start i otvorite odjeljak "Upravljanje".
- Odaberite karticu "Upravitelj uređaja".
- S popisa upravljačkih programa odaberite onu koju želite ponovno instalirati.
- Desnom tipkom miša kliknite i na izborniku koji se otvori odaberite "Svojstva".
- Na popisu mogućih akcija, kliknite na naredbu "Izbriši", potvrdite brisanje.
- Ponovo pokrenite računalo, preuzmite novi upravljački program i instalirajte ga.
Uklonite sukob aplikacija
Ako čišćenje registra pokretanja i ponovna instalacija upravljačkih programa i dalje ne uklanjaju, morat ćete testirati stabilnost operativnog sustava i prepoznati sukobljene aplikacije. Za to Windows ima posebnu uslugu, čije se djelovanje odražava na Monitoru stabilnosti sustava. Otvaranje monitora stabilnosti na Windows-7: "Start" → "Control Panel" → "Center za podršku" → "Maintenance" → "Show Log of Stability". U kasnijim verzijama sustava Windows s upravljačke ploče idu u odjeljak "Sustav i sigurnost", a zatim na kartici "Održavanje" prikazuju zapisnik.
Nakon određenog vremena pojavljuje se monitor stabilnosti sustava, odakle dobivamo informacije o konfliktnim procesima i datumima kada su se dogodili. Gornji dio prikazuje graf stabilnosti sustava od 0 do 10 bodova. Na mjestima spuštanja grafikona - kritični događaji koji su prouzročili neuspjeh:
- Sruši se aplikacija.
- Pad operativnog sustava.
- Ostali neuspjesi.
- Upozorenja.
- Informacije o promjenama u radu sustava Windows.
Ako kliknete datum kada se dogodio kritični događaj, ispod grafikona se pojavljuje tablica s podacima i analizom svih kvarova.
Dakle, u gornjem grafikonu vidimo da je dana 03.05.2019. U razdoblju od 13:01 do 15:03 na računalu su se odmah dogodila 4 kritična događaja koja su bila povezana sa gašenjem, uključujući pogreške u aplikaciji. Procjena stabilnosti na vrhu grafikona od prosječnih vrijednosti (oko 5 bodova) pala je na 1-2 boda. Klikom na "Traži rješenje" nasuprot poruci o pogrešci, morate slijediti preporuke za njezino rješavanje.
Što učiniti ako alat za rješavanje problema ništa ne otkrije
Ponekad sustav ne nudi određena rješenja i ne navodi izvor pogreške, a zatim se nastavlja otvaranjem dnevnika događaja. Prikuplja podatke o svim kvarima računala.
Zapis pogreške popraćen je naznakom uzroka neuspjeha: konfliktna aplikacija, usluga, upravljački program itd. Put do otvaranja dnevnika je: "Upravljačka ploča" → "Administrativni alati →" Preglednik događaja "→" Dnevnici aplikacija i usluga "→" Microsoft "→" Windows "→" Dijagnostička izvedba "→" Radi ".
Za traženje problema s isključivanjem prijenosnog računala, odabiremo kodove događaja od 200 i više s nazivom "Kontrola performansi pri gašenju". Otkrivši izvor pogreške, morate je se riješiti. Uklonite aplikaciju iz "Startups" ili je uklonite u potpunosti, onemogućite sukobnu uslugu (ako sustav nije kritičan za rad sustava), ponovno instalirajte upravljački program ili onemogućite hardver koji je s njim povezan.
Povratna verzija do proizvodne verzije
Neuspjeh prekida sjednice često se događa nakon instaliranja ili ažuriranja aplikacija. Kvarovi se mogu otkloniti ako se nije vratilo na verziju kada nije bilo problema. Windows-7 pokreće uslužni program "Obnavljanje sustava" putem upravljačke ploče → "Obnavljanje" → "Pokretanje oporavka sustava". U kasnijim verzijama - pomoću tipki Windows + R i uvođenja naredbe rsrtui u polje.
Prilikom odabira točke povratnog snimanja gledaju koje su promjene na računalu bile kritične za njega i vraćaju stariju verziju bez problema. Ako se računalo ne pokrene tijekom normalnog rada, sustavi se vraćaju u sigurnom načinu rada, u kojem se događa standardni prekid sesije.
Umjesto da se ugasi, računalo se ponovno pokreće: što učiniti
Najčešće se ovaj problem pojavljuje kao rezultat nepravilnog rada upravljačkog programa NVidia grafičke kartice. Treba ga ponovo instalirati.
- Preuzmite novi upravljački program Nvidia sa službene stranice.
- Uklonite stari program i hardver iz Upravitelja uređaja.
- Isključite računalo i pogledajte kako je sesija završila: ako se računalo više ne ponovno pokrene nakon isključivanja, to znači da je krivcu pronađen.
- Uključivanjem uređaja započinjemo instalaciju novog upravljačkog programa za video kartice.
Druga pogreška su pogrešne postavke konfiguracije napajanja. Da biste to popravili, uključeni su u uređivač registra:
Win + K → regedit → HKEY_CURENT_USER / Softver / Microsoft / Windows / SurentVersion / WinLogon / Explorer.
Nakon što odete na ovu adresu, trebate unijeti promjene u CleanShuddown parametru - on po defaultu ima vrijednost "0" - odnosno konfiguriran je za automatsko ponovno pokretanje u kritičnim uvjetima. Ako postavite parametar na "1", sustav se neće ponovno pokrenuti, ali pričekaće da se konfliktna aplikacija dovrši. Tada trebate otići na adresu:
HKEY_ LOKAL_MACHINE / SOFTWARE / Microsoft / Windows NT / SurentVersion / WinLogon,
pronađite PowerdownAfterShuddown parametar i dodijelite mu vrijednost "1" - tako da će se nakon naredbe za isključivanje napajanja računala automatski isključiti.
Zaustavljanje
Vješanje u fazi "isključivanja" može imati mnogo razloga. Razmotrite najvjerojatnije.
- Računalni BIOS konfiguriran je za napredno upravljanje napajanjem - to dovodi do sukoba s odgovarajućim postavkama u programima u samom sustavu. Da biste riješili problem, možete otkazati naprednu kontrolu u postavkama računala. Put: "Računalo" → "Svojstva" → "Uređaji" → "Uređaji sustava" → "Napredna podrška za upravljanje napajanjem" → "Postavke". Na kartici morate poništiti stavke "Prisiliti način APM 1.0" i "Onemogući ispitivanje statusa napajanja", a zatim ponovo pokrenuti uređaj.
- Problem zamrzavanja može se riješiti povećanjem vremena čekanja prije isključivanja. U sistemskom registru HKEY_CURRENT_USER \ Control Panel \ Desktop stvara se parametar ShutDownWaitTime. Ako već postoji, zadana vrijednost je 1000 ms - ovaj put se mora povećati na 5000 ms. Dodatno vrijeme za ispravan dovršetak zahtijeva komponente Microsoftovog TCP / IP protokola.
- Dogodi se da se problem pojavi s oštećenom datotekom u postavkama zvuka. Tada se jednostavno briše: Upravljačka ploča → "Zvuk" → "Izlaz iz Windows → naredba" Ime "→" Ne ".
Ostali uzroci smrzavanja i njihovo uklanjanje opisani su gore.
Alternativni načini gašenja vašeg računala
Razmotrimo alternativne metode:
- Oštećenja na sistemskim datotekama mogu se otkriti samostalno pomoću programa exe koji skenira i obnavlja mape sustava. Njeno pokretanje provodi naredbeni redak sfc / scannow kao administrator.
- Probleme Windows-10 rješava uslužni program Microsoft MediaCreationTool koji se može preuzeti i pokrenuti opcijom „Ažuriraj ovo računalo odmah. Ažuriranje traje oko sat vremena, sve radne mape i postavke ostaju na svojim mjestima. Ovaj program rješava probleme samo s mapama operativnog sustava.
- Iskusni korisnici mogu pokušati resetirati BIOS - trebate otvoriti matičnu ploču i isključiti napajanje programa uklanjanjem CMOS napajanja iz utičnice. To se mora učiniti kada je uređaj potpuno isključen iz svih izvora napajanja. Nakon nekog vremena vraćamo bateriju natrag - BIOS je ponovno konfiguriran, provjeravamo koliko će to utjecati na uspješan završetak radova.
- Djelomično se problem dovršetka rješava stvaranjem prečaca do isključivanja. Kao lokaciju odabire se vrijednost: shuddown.exe.-s - t -00.
- U macbook-u jedna suspendirana aplikacija može spriječiti isključivanje. U ovom će slučaju pomoći tipkovni prečac Command + Q koji zatvara sve programe bez iznimke na sustavima ovih modela. Ako pritiskanje tipke ne pomogne, morate koristiti opciju "Prisilno isključivanje" koja je dostupna na OS X sustavima i osmišljena je za uklanjanje "jednostavnih prekida rada" - kada sustav ne radi, ali miš i dalje sluša.
S određenim prekidom, kad gumbi ne rade, miš se ne miče, računalo ne sluša naredbe, položaj se sprema pritiskom i zadržavanjem 10 sekundi. tipke za napajanje. Mora se držati dok se ekran ne isprazni.
Tvrdo isključivanje
Prisiljavanje na isključivanje računala je nepoželjno, ali ako se specifično sruši, to postaje jedini način da se to izvuče iz stresa. Prvo morate pokušati isključiti prijenosno računalo držeći gumb za napajanje duže vrijeme.Ako ova mjera ne pomaže, izvucite kabel i izvadite bateriju iz uređaja. Isključeni sustav napokon se isključuje. Međutim, mogu se pojaviti problemi s ponovnim pokretanjem: sustav se može uključiti samo u sigurnom načinu rada. Ako nije moguće normalno izvršiti preuzimanje, u sigurnom načinu rada morat ćete se vratiti na radnu verziju. Neki će se podaci, nažalost, izgubiti, ali računalo će se riješiti neugodnog problema.
Višekratno ponavljanje tvrdog isključivanja i dalje je nepoželjno:
- Datoteke i programi koji su nastavili s radom u ovom trenutku su oštećeni - pri sljedećem pokretanju možda se neće otvoriti zbog kritičnih pogrešaka i usporiti sav rad.
- Kršenje podataka u registru sustava može onemogućiti OS i prisiliti vas na ponovnu instalaciju cijelog sustava.
- Iznenadno zaustavljanje glave na površini još uvijek vrtećeg diska oštećuje tvrdi disk i uzrokuje niz novih problema u radu uređaja. U početku će biti neprimetno ako trenutno oštećena mjesta nisu uključena u računalo. Ali na kraju će šteta djelovati potpuno - računalo se neće uključiti, a disk sa svim vrijednim informacijama morat ćete odbaciti i zamijeniti novim.
Video nudi nekoliko učinkovitih načina za konfiguriranje računala za pravilno isključivanje:

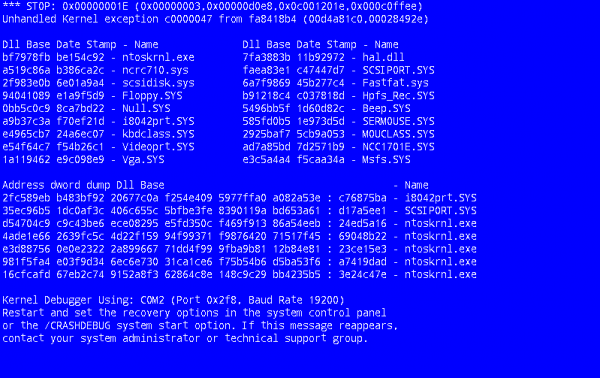
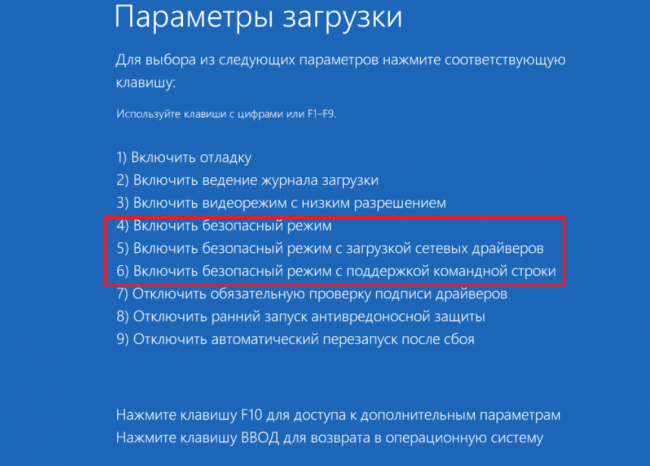
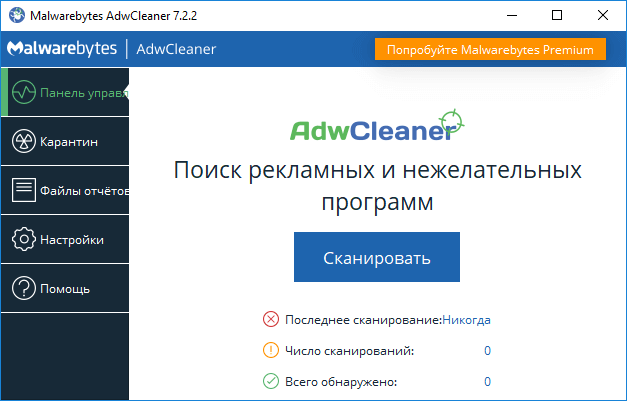
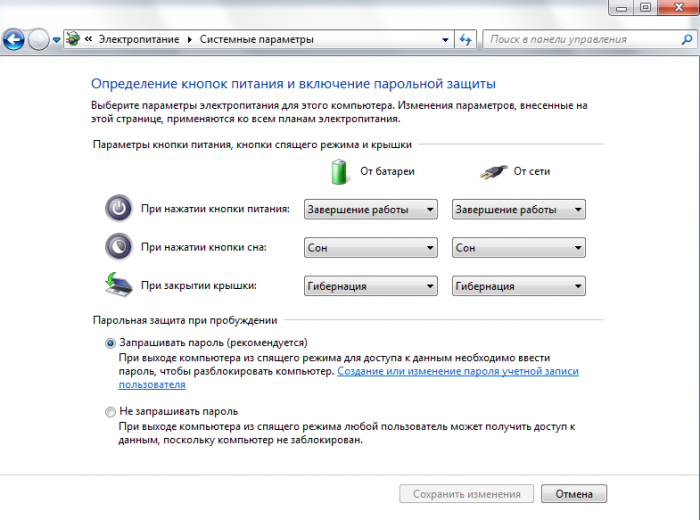
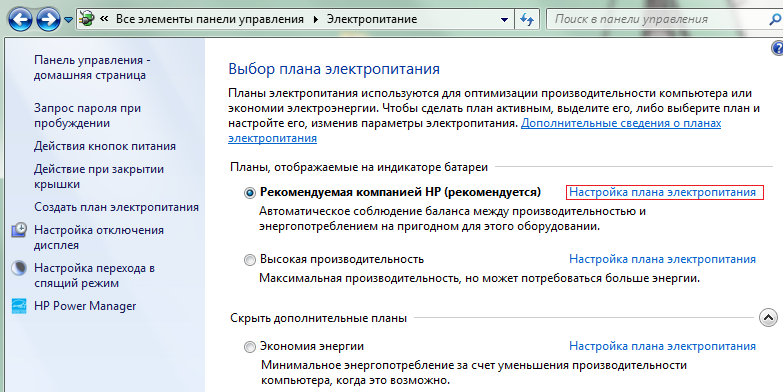
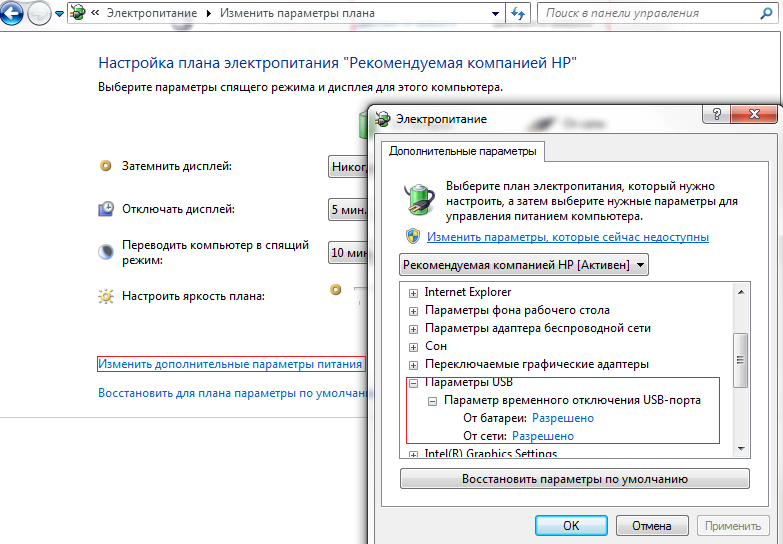
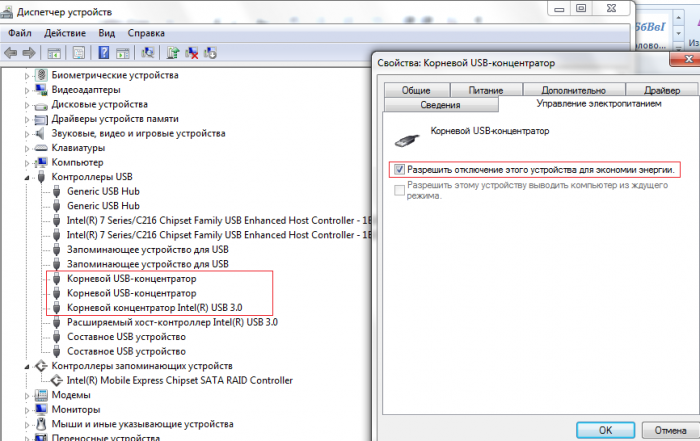
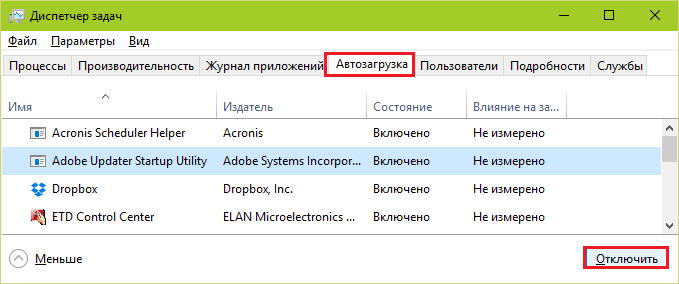
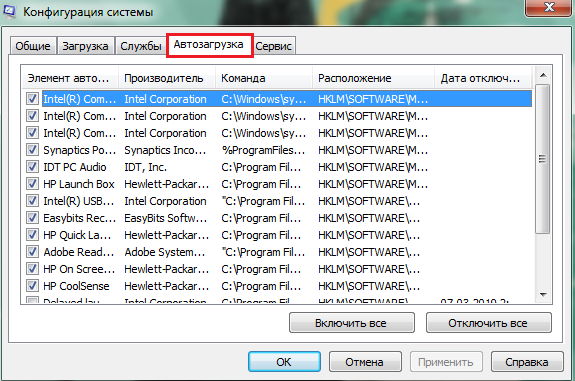
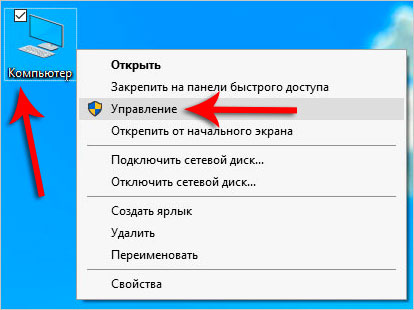
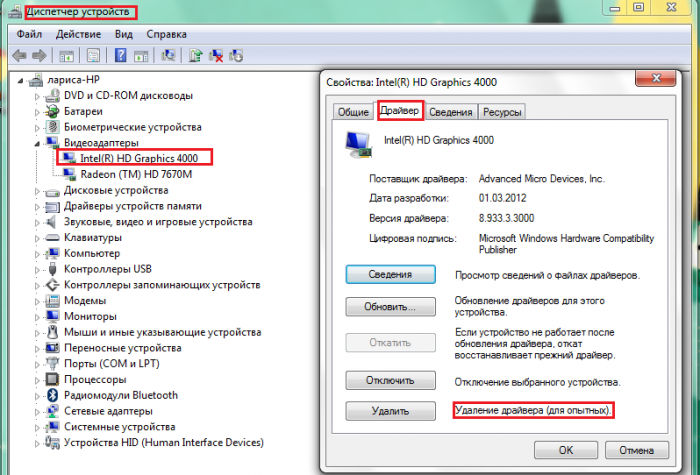
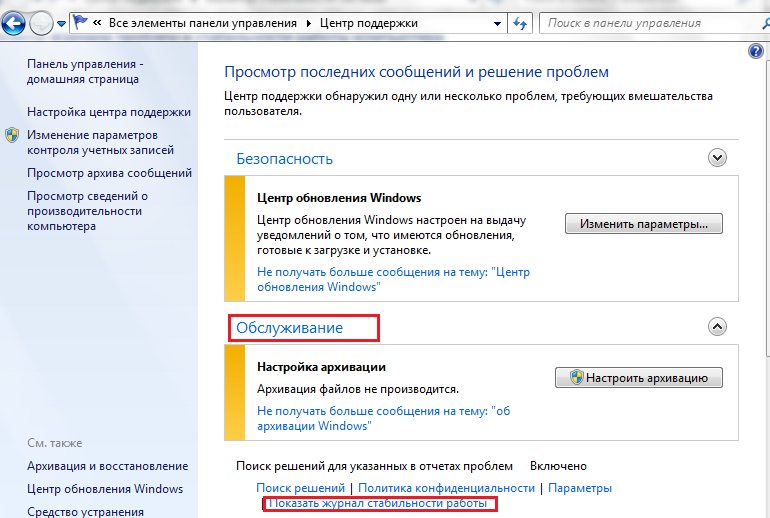
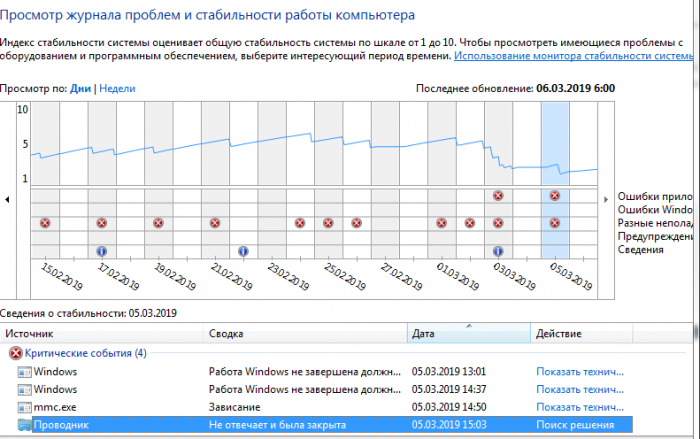
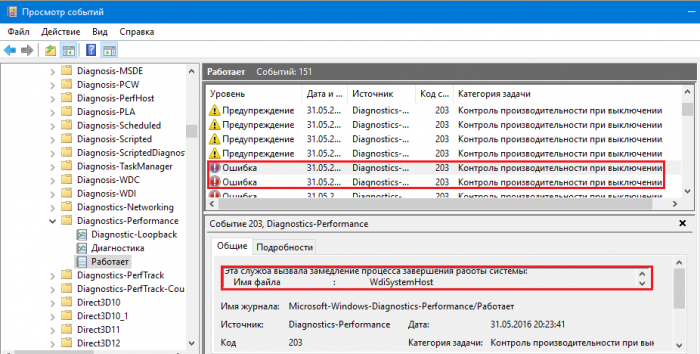
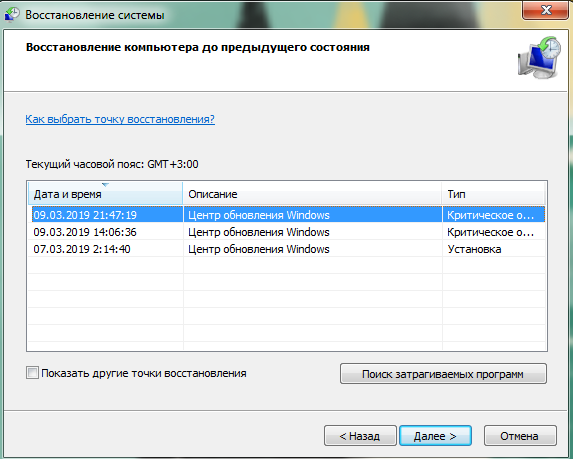

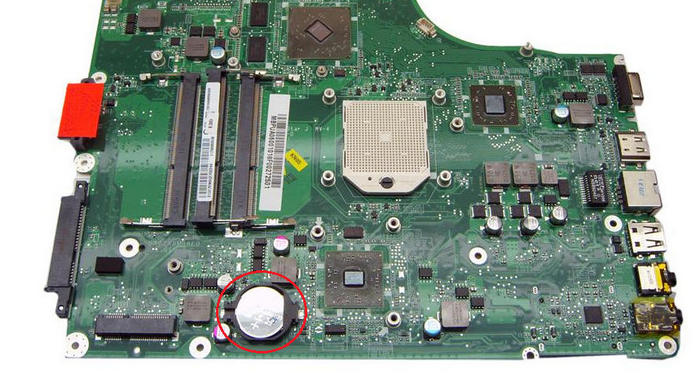
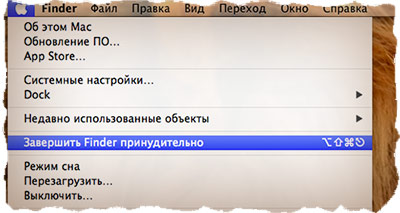
 Što učiniti ako tipkovnica ne radi na prijenosnom računalu
Što učiniti ako tipkovnica ne radi na prijenosnom računalu  Zašto treperi indikator baterije na prijenosnom računalu
Zašto treperi indikator baterije na prijenosnom računalu  Zaključavanje i otključavanje tipkovnice na prijenosnim računalima različitih marki
Zaključavanje i otključavanje tipkovnice na prijenosnim računalima različitih marki  Kako provjeriti i testirati video karticu na laptopu
Kako provjeriti i testirati video karticu na laptopu  Zašto se laptop ne povezuje na Wi-Fi
Zašto se laptop ne povezuje na Wi-Fi 

