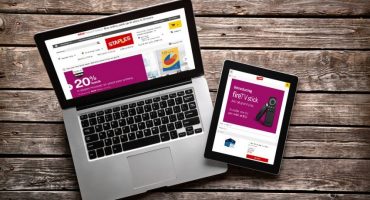Pogodnost rada na kućnom prijenosnom računalu uvelike ovisi o tome koliko je korisnik prikladan za prilagođavanje OS sučelja i pojedinih aplikacija. Glavna se pozornost posvećuje razlučivosti zaslona monitora povezanoj s linearnim dimenzijama grafičkih slika, koje se mogu mijenjati na različite načine.
Prilagodba skale prikaza
Prije nego što pokušate smanjiti zaslon na prijenosnom računalu, trebali biste razmotriti sve mogućnosti za naredne akcije. Najlakši i najpovoljniji pristup podešavanju razmjera slike na zaslonu je korištenje mogućnosti svojstvenih funkcionalnosti samog OS-a. Procedura za ovo je ista kao i za najnovije verzije sustava Windows.
Ovaj se pristup može provesti na sljedeći način:
- Prvo, na prazno polje radne površine trebate nazvati kontekstni izbornik dodirnom pločom ili mišem i u njemu odabrati "Svojstva: Zaslon".
- U prozoru koji se pojavi kliknite na "Opcije" i idite na drugo polje u kojem postoji redak "Razlučivost zaslona".
- Nakon toga ostaje odabrati odgovarajuću vrijednost iz opcija koje je predložio sustav i kliknite na "Primjeni".
Tijekom ove operacije, postoji obrazac prema kojem, s povećanjem razlučivosti, mjerilo postaje manje i obrnuto. S druge strane, kad se prilagodi, veličina slike se automatski povećava ili smanjuje.
Bilješka! Raspon skaliranja u ovom slučaju može biti prilično velik.
Da biste ga povećali, morat ćete instalirati poseban upravljački program za video karticu (naziva se naprednim). Po završetku konfiguracije povećavaju se mogućnosti sučelja zahvaljujući kojima je moguće odabrati ljestvicu koja je korisna za korisnika.
Promjena razlučivosti zaslona pomoću gumba na ulaznom uređaju
Još jedan relativno jednostavan način promjene rezolucije zaslona (podešavanje razmjera slike) je upravljanje s tipkovnice. Postupak u ovom slučaju izgleda ovako:
- Prvo morate pronaći gumbe "Ctrl", "+" i "-" na polju za tipkanje.
- Da biste povećali veličinu slike na zaslonu, morate istovremeno pritisnuti "Ctrl" i "+".
- Ako je potrebno smanjiti ga, zajedno pritisnite "Ctrl" i "-".
Držite ove gumbe u svakom razmatranom slučaju sve dok se veličina ne promijeni na željenu veličinu. U slučaju istodobnog stezanja "Ctrl" i "0", veličina se vraća na izvornu vrijednost.
Dodatne informacije! Možete zumirati pomoću iste tipkovnice u kombinaciji s mišem.
Da biste to učinili, morate pritisnuti tipku Ctrl na polju za tipkanje i okrećući kotačić za pomicanje učinite da se veličina slike poveća ili smanji.
Ikone malog i velikog ekrana
Postupak podešavanja ljestvice također uključuje podešavanje veličine ikona prikazanih na stolu ili u istraživaču, koje u određenim uvjetima izgledaju malo, a ponekad i obrnuto. Za promjenu morat ćete izvršiti sljedeće operacije:
- Odabirom slobodnog mjesta na ekranu i pozivanjem kontekstnog izbornika pomoću desne tipke dodirne ploče (miša).
- U prozoru koji se pojavi odaberite "Svojstva", a zatim "Zaslon" (u sustavu Windows 10 - "Postavke zaslona").
- Nakon toga, idite na pododjeljak "Postavke" i postavite potrebnu skalu.
U desetoj verziji za to morate prijeći na "Napredne postavke" i zatim pronaći prozor u vezi s promjenom veličine ikona na zaslonu.
Promjena veličine zaslona izlaznog uređaja u programu Word
Za promjenu veličine zaslona izravno u Word obliku, morat ćete učiniti sljedeće:
- Prvo morate otvoriti ispravljeni dokument u Riječi.
- Zatim na alatnoj traci pronađite karticu pod nazivom "View" i idite na nju.
- Nakon toga u odjeljku s natpisom "Ljestvica" kliknite odgovarajuću ikonu.
- Zaključno, preostaje staviti kvačicu ispred željenog prozora koja označava skali u postocima.
Ova postavka dokumenta može se smatrati potpunom.
Promjena rezolucije preglednika
Možete promijeniti i mjerilo informacija prikazanih na zaslonu podešavanjem postavki u pregledniku koji se koriste za njegovo prikazivanje. Razmislite o tome kako se to radi u najpopularnijim web preglednicima.
Google Chrome
Da biste izveli operaciju zumiranja u Chromeu, trebat će vam:
- Otvorite preglednik i pronađite u gornjem desnom kutu 3 trake vodoravno postavljene.
- Nakon klika na ikonu trebao bi se pojaviti izbornik s velikim brojem stavki.
- U njemu odaberite liniju "Ljestvica" i upotrijebite ikone "+" i "-" da biste postavili željenu vrijednost kao postotak u smjeru smanjenja ili povećanja.
Nakon dovršetka odabira željene veličine, postavka se može smatrati dovršenom.
Opera
Za preglednik Opera iste se operacije izvode sljedećim redoslijedom:
- Najprije morate odabrati odjeljak Pogled u njegovim postavkama.
- U njemu biste trebali pronaći opcije uvećanja i uvećanja, pomoću kojih se veličina slike širi ili skuplja na obje osi.
Bilješka! Za uvećavanje i smanjivanje možete koristiti i tipke CTRL i +/- na tipkovnici.
Ako želite da se stranice koje gledate otvaraju u određenom mjerilu, trebali biste ih zadati prema zadanim postavkama. Da biste to učinili, morate se ponašati ovako:
- Idite na odjeljak Postavke.
- Zatim kliknite na ikonu "Web lokacije" na bočnoj traci.
- Nakon toga u padajućem izborniku u odjeljku "Prikaz" pronađite "Ljestvica stranica".
Zaključno, preostaje odabrati veličinu u kojoj je prikladno pregledavati prozore preglednika.
Firefox
Da biste promijenili veličinu stranice u Firefoxu, morate učiniti sljedeće:
- Otvorite preglednik i u gornjem desnom kutu pronađite ikonu u obliku tri vodoravne pruge.
- Kliknite na njih i idite na padajući izbornik. Na samom početku (na vrhu) nalazi se prozor s ikonama "+" i "-", kao i s brojem 100%.
- Klikom na jedan od prva dva možete povećati ili smanjiti skaliranje slike.
Po završetku konfiguracije kliknite na bilo koje slobodno polje nakon čega će se preglednik vratiti u prvobitno stanje.
Yandex
Za podešavanje razmjera stranice u Yandexu trebat će vam:
- Kao i prethodni slučaj, otvorite preglednik i pronađite tri vodoravne trake u gornjem desnom kutu.
- Klikom na njih otvorite padajući popis s brojem vrijednosti skale u postocima.
- Ostat će odabrati bilo koju prikladnu veličinu, po nahođenju korisnika.
Upisane ispravke automatski se spremaju. Možete ponoviti istu operaciju na tipkovnici, za koju trebate pritisnuti tipku CTRL i pomicati kotačić miša. Pri okretanju od sebe moguće je povećati ljestvicu, a samoga sebe smanjiti. Unesene promjene pamte se i prenose na druge stranice preglednika.
Video - kako brzo prilagoditi razlučivost zaslona
Da biste savladali različite načine mijenjanja veličine znakova i skaliranja slika, najprikladnije je gledati videozapis:
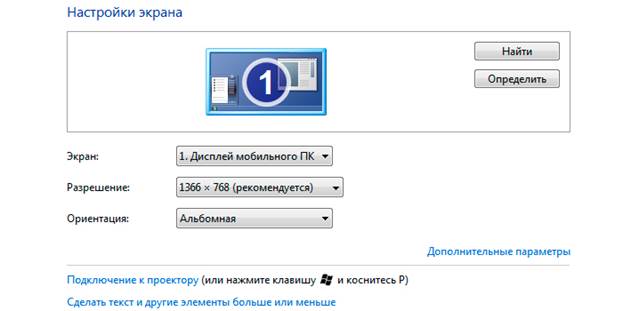
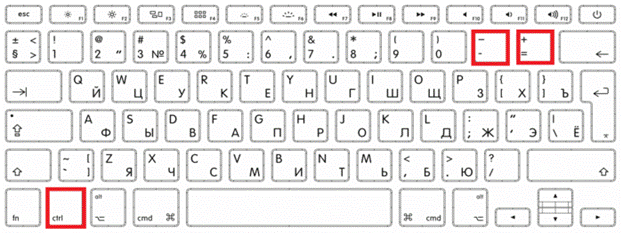
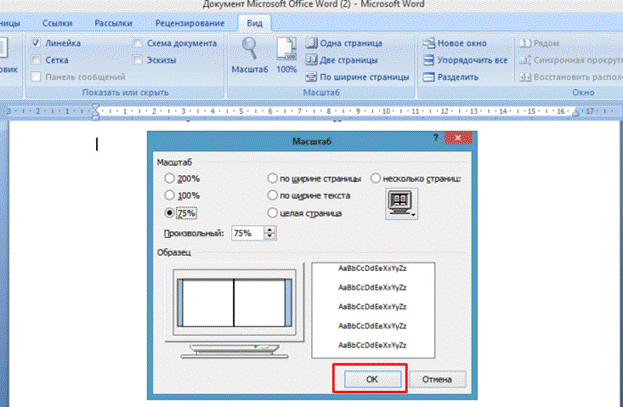
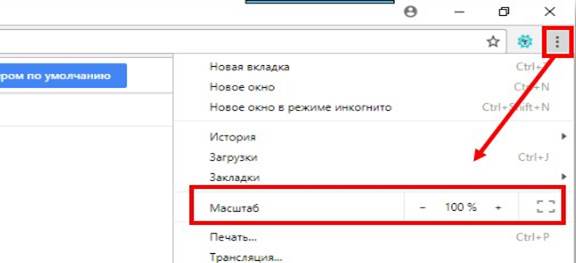
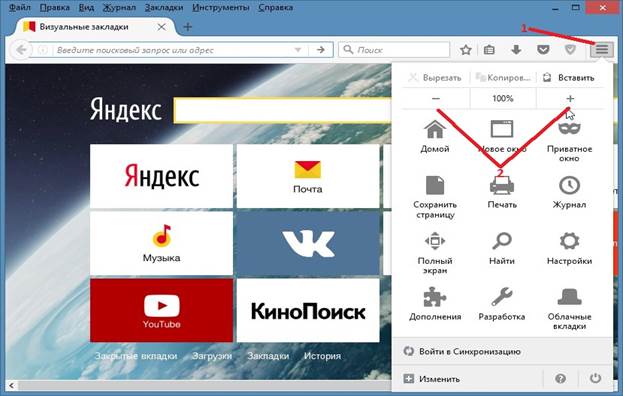
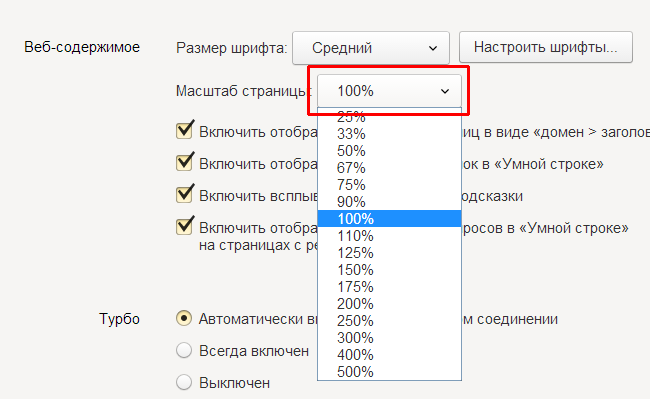
 Što učiniti ako tipkovnica ne radi na prijenosnom računalu
Što učiniti ako tipkovnica ne radi na prijenosnom računalu  Zašto treperi indikator baterije na prijenosnom računalu
Zašto treperi indikator baterije na prijenosnom računalu  Zaključavanje i otključavanje tipkovnice na prijenosnim računalima različitih marki
Zaključavanje i otključavanje tipkovnice na prijenosnim računalima različitih marki  Kako provjeriti i testirati video karticu na laptopu
Kako provjeriti i testirati video karticu na laptopu  Zašto se laptop ne povezuje na Wi-Fi
Zašto se laptop ne povezuje na Wi-Fi