- Kako prebaciti jezik na macOS
- Prebacite izgled na traci izbornika
- Prebacivanje hitnim tipkama
- Promijenite kombinaciju hitnih tipki
- Video upute
- Pomoću zaključavanja s kapama promijenite izgled.
- Jezik se ne prebacuje prvi put, što učiniti
- Dodavanje dodatnog jezičnog paketa
- Kako prebaciti izgled s tri instalirana jezika
- Zamjena Appleovog ruskog izgleda s izgledom na PC-u
- Upotreba Punto Switchera za prebacivanje ulaznih izvora
- Konačno
Vlasnici Apple računala moraju se prilagoditi različitom stilu interakcije s operativnim sustavom. Ponašanje prozora i mjesto stavki izbornika razlikuje se od uobičajenog za Windows korisnike. Tipkovnica sadrži drugačiji skup kontrolnih tipki, pa se, u skladu s tim, mijenja i poznati redoslijed kombinacija. Danas ćemo pogledati postavke izgleda koje pružaju Apple računala i razumjet ćemo kako prebaciti jezik unosa na MacBook.
Kako prebaciti jezik na macOS
Pri prvom pokretanju novog Maca sustav određuje zemljopisni položaj i na temelju toga nudi odabir jezika sučelja. Engleski, kao međunarodni, instaliran je prema zadanim postavkama. Prisutnost dvaju jezičnih paketa omogućuje vam da odmah započnete s radom. Jezik unosa možete prebaciti iz gornje trake izbornika ili pomoću tipkovnih prečaca. U nastavku detaljnije razmotrimo obje ove mogućnosti.
Prebacite izgled na traci izbornika
Desna strana trake izbornika macOS na vrhu zaslona igra ulogu sličnu području sistemske trake u sustavu Windows. Prikazuje podatke o sustavu o vremenu, datumu, mrežnoj vezi i rasporedu tipkovnice koji su nam potrebni.
Trenutačni unosni jezik označen je zastavom zemlje lokacije. Međunarodna tipkovnica, sa standardnim engleskim QWERTY izgledom, zadana je slovom „A“. Radi praktičnosti, može se zamijeniti zastavom zemlje koja govori engleski jezik. Klikom na ikonu izgleda prikazuje skočni izbornik prikazan na snimci zaslona koji sadrži četiri odjeljka:
- prebacivanje jezika unosa, trenutni je označen kvačicom;
- prikaz zaslonske tipkovnice ili ploče s nizom emotikona i dodatnih Unicode znakova;
- isticanje trenutnog izgleda, pored zastave na traci izbornika prikazat će se naziv naveden u prvom stavku;
- odjeljak postavki operativnog sustava odgovoran za dodjeljivanje postavki tipkovnice.
Pozivanjem ovog izbornika možete pomoću prvog odjeljka promijeniti jezik unosa s engleskog na ruski i obrnuto.
Prebacivanje hitnim tipkama
Korištenje prečaca na tipkovnici brži je i prikladniji način za promjenu izgleda. Ovu opciju koristi većina korisnika. Na svim računalima Mac sa instaliranim macOS Sierra ili novijim OS-om, kombinacija tipki Control + Spase koristi se za prebacivanje jezika unosa. Na slici su crvenom bojom označene. U starijim verzijama macOS-a prije 2016. godine umjesto gumba Control koristio se gumb Command.
Nakon provjere ove dvije standardne kombinacije na tipkovnici, utvrđujemo koja se opcija koristi na našem računalu.
Promijenite kombinaciju hitnih tipki
Promjena standardnih kombinacija tipkovnica opisana gore uzrokovana je pojavom Siri glasovnog pomoćnika na macOS-u. Za svoj brzi poziv, Cupertinovi su inženjeri rezervirali kombinaciju Command + Space u sustavu. Ovdje se igra navika.Netko će se složiti s prečacem na tipkovnici koji je predložio Apple, a netko će htjeti vratiti sve kao što je to bilo prije. Ako spadate u drugu kategoriju korisnika, idite na odjeljak postavki tipkovnice. Da biste to učinili, možete upotrijebiti ranije opisanu stavku izbornika ili otvoriti opće postavke sustava:
- Odaberite odjeljak naveden na snimci zaslona s okvirom.
- Otvorivši postavke tipkovnice, u gornjem izborniku prozora odabiremo karticu prikazanu brojem "1". Na lijevoj strani nalazimo odjeljak „Ulazni izvori“. U desnom dijelu prozora odaberite stavku odgovornu za promjenu ulaznog izvora. Klikom na područje označeno strelicom aktiviramo prozor s kombinacijom tipkovnice. Snimak zaslona pokazuje kako promijeniti standardnu kombinaciju sustava u onu koja je ranija u macOS-u.
Video upute
U kratkom videu o treningu možete pogledati kako se opisuju radnje za promjenu prečaca na tipkovnici.
Pomoću zaključavanja s kapama promijenite izgled.
Operativni sustav macOS pruža još jednu opciju promjene izgleda. Nekima se može činiti čak i prikladnijim od gore opisanih standardnih metoda.
U postavkama tipkovnice prebacite se na odjeljak "Izvori unosa". Strelica označava stavku izbornika koja aktivira prekidač pritiskom na tipku Caps Lock. Označavanjem okvira, jednim gumbom možete odabrati željeni jezik.
Prijelaz na velika slova ne ide nikuda. Jednostavno pritiskanje tipke dovest će do promjene izgleda, a pritiskom i držanjem možete omogućiti unos velikim slovima. Rad u gornjem slučaju, kao i obično, bit će prikazan paljenjem zelenog indikatora ugrađenog u gumb Caps Lock.
Jezik se ne prebacuje prvi put, što učiniti
Nakon promjene izgleda u postavkama, neki korisnici nailaze na problem. Tipke su preimenovane u zgodne, a prebacivanje ne radi uvijek prvi put. To se događa zbog sukoba prečaca na tipkovnici i lako se popravlja.
Uklonite sukob kombinacija u postavkama
Kako bi se izbjeglo ponavljanje i potencijalni sukobi pri korištenju prečaca na tipkovnici, programeri macOS-a osigurali su sustav obavijesti. Uz njegovu pomoć možete lako pronaći problematičnu kombinaciju i izvršiti potrebna prilagođavanja postavki.
- Kad odredite prečac na tipkovnici koji će se na vašem Mac-u koristiti za promjenu izgleda, obratite pažnju na prisutnost uskličnika označenih brojem "2". Stoga vam sustav daje do znanja da se ova kombinacija već koristi. U lijevom dijelu prozora problematični su dijelovi označeni tako, a u desnom - ponovljene kombinacije. Trebate konfigurirati kombinaciju koja nije duplikat za drugu sistemsku aplikaciju.
- Drugi izvor problema može biti automatsko otkrivanje jezika koji se koristi u dokumentu. Ako se tijekom smjene pojave kašnjenja ili lažni alarmi, morate prijeći na postavke tipkovnice. Na kartici "Izvori unosa" uklonite kvačicu označenu strelicom.
Promijenite parametre poziva Siri
Kao što već znamo, Siri je 2016. godine uključena u macOS distribuciju. U zadanim postavkama dodijeljene su tipke Command i Space da brzo drže glasovni asistent. Drugim riječima, koristi se prečac na tipkovnici sličan onome koji se tradicionalno koristi za promjenu izgleda. Ako niste među fanovima glasovnog asistenta, možete ga potpuno onemogućiti ili promijeniti postavke za uklanjanje sukoba prilikom prebacivanja jezika unosa.
- Ulazimo u postavke sustava i pronalazimo odjeljak Siri, naznačen na slici.
- Prekidač označen brojem "1" omogućava vam potpuno isključivanje funkcije glasovnog pomoćnika.Područje označeno dvojkom predviđeno je za promjenu prečaca na tipkovnici. Klikom na njega proširujemo skočni izbornik.
- Kako ne bismo potpuno onemogućili Siri, već kako bismo je mogli koristiti po potrebi, dodijeljujemo novu kombinaciju tipki. Na taj način uklanjamo potencijalni sukob prilikom promjene izgleda.
Dodavanje dodatnog jezičnog paketa
U nekim slučajevima dva jezika instalirana u operativnom sustavu možda nisu dovoljna. Na primjer, trebate napisati pismo na španjolskom. Neka slova njegovog pisma sadrže dodatne dijakritike koje nisu u standardnom latiničnom izgledu.
- Otvorite postavke tipkovnice. Idite na odjeljak "Ulazni izvori". Upotrijebite simbol "+" naznačen strelicom za otvaranje dijaloškog okvira za dodavanje rasporeda tipkovnice u sustav.
- Lijevi dio skočnog prozora sadrži jezične pakete dostupne za instalaciju. Među njima smo pronašli onu pravu. Nakon odabira, na desnoj strani vidimo izgled. Označeno standardom "2" za Apple računala. Obilježimo ga i dovršimo radnju klikom na gumb "Dodaj".
Kako prebaciti izgled s tri instalirana jezika
Nakon instaliranja dodatnog izgleda u sustavu korisnik može naići na neugodno iznenađenje. Hotkey se mijenja samo između posljednja dva jezika. Prebacivanje se mora obaviti pomoću padajućeg izbornika gornjeg retka. Ipak, prije nego što sagriješimo o nesavršenosti OS-a, shvatit ćemo u čemu je stvar.
Korištenje zaslonskog izbornika
Standardna opcija prekidača će raditi, ali na nešto drugačiji način. Ako držite tipku Command, a zatim pritisnete razmaknicu, na zaslonu će se pojaviti dodatni izbornik s popisom instaliranih jezika.
Svaki put kada pritisnete razmaknicu, to slijedi kroz izgled.
Napredna opcija promjene izgleda
Mogućnost prebacivanja pomoću zaslonskog izbornika nije omiljena svima. U međuvremenu, macOS već nudi ključ u ruke. Postoji posebna kombinacija za brze promjene izgleda prilikom instaliranja tri ili više jezičnih paketa:
- Otvorite postavke OS-a i idite na odjeljak postavki tipkovnice.
- Pronalazimo karticu u kojoj su promijenjene vruće tipke. Broj "tri" označava kombinaciju tipkovnice koja omogućuje promjenu jezika unosa bez prikazivanja dodatnog izbornika.
Kada koristite kombinaciju navedenu na snimci zaslona, provodi se uzastopni prijelaz između jezičnih paketa, popraćena promjenom zastava u gornjem retku izbornika sustava.
Zamjena Appleovog ruskog izgleda s izgledom na PC-u
Značajka Apple tipkovnice kojoj se ne mogu prilagoditi svi korisnici je interpunkcijski uzorak. Točka i zarez u standardnom ruskom rasporedu nalaze se u digitalnom redu. U poznatoj PC tipkovnici koja se koristi na Windows računalima, ovi interpunkcijski znakovi unose se iz nižeg slova slova.
Ulazimo u postavke tipkovnice i izvodimo radnje slične dodavanju dodatnog jezičnog paketa. Odabirom ruskog jezika dodajte izgled "ruski - PC". Rezultirajuće promjene vidljive su na sličici tipkovnice. Za slovo "u" imamo točku. Prilikom prebacivanja registra istim tipkom unosi se zarez.
Jedini neugodni trenutak je pomicanje slova "ё" iz srednjeg retka slova u gornji lijevi kut tipkovnice. S obzirom na to koliko se malo koristi, to neće biti veliki problem prilikom tipkanja.
Upotreba Punto Switchera za prebacivanje ulaznih izvora
Znajući kako promijeniti jezik unosa na MacBook koristeći standardne alate, razmislite o upotrebi softvera treće strane u tu svrhu.Punto Swither dizajniran je posebno za automatsku promjenu izgleda tipkovnice. Njegovi algoritmi temelje se na takozvanim „nemogućim kombinacijama“ slova. Definirajući ih, program automatski mijenja jezik i pretvara pogrešno otkucani tekst.
- Možete preuzeti najnoviju verziju Punto Switchera za instaliranje na Mac sa poslužitelja Yandex-a, koji je vlasnik programa. Distribuira se u obliku arhive koja sadrži izvanmrežni program za instalaciju u PKG formatu.
- U posljednjoj fazi instalacije program daje preporuke za konfiguraciju. Klikom na gumb označen, idite na odjeljak sigurnosti operativnog sustava.
- U lijevom dijelu prozora otvara se područje "Univerzalni pristup". Programi koji u nju ulaze smatraju se pouzdanim i njima je omogućeno upravljanje računalom. Da biste dodali Punto Switcher trebate kliknuti ikonu „+“ i odabrati je s popisa instaliranih. Prekidač nasuprot ikoni programa mora biti označen kvačicom. Dakle, dopuštamo mu da se automatski pokrene kada se operativni sustav pokrene i kontroliramo prebacivanje izgleda.
- Ikona Punto Switcher prikazana je na gornjoj traci izbornika. Klikom na njega proširujemo osnovne postavke. Provjeravamo da je uključen način automatskog prebacivanja.
Nakon izvođenja ovih koraka program će početi obavljati svoj zadatak, mijenjajući izgled jezika, ovisno o unesenom tekstu.
Konačno
Ovi savjeti i trikovi za prilagodbu tipkovnih prečaca u macOS-u pomoći će vam da prilagodite svoj sustav, izbjegavajući uobičajene pogreške.

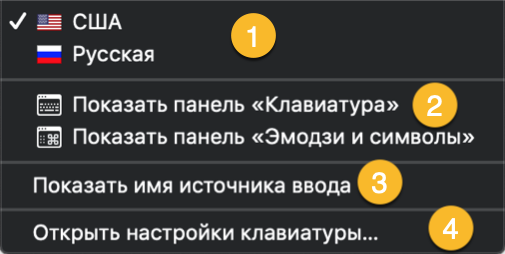

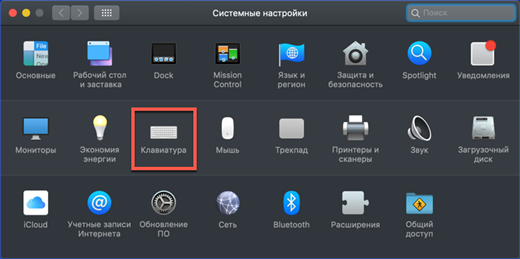
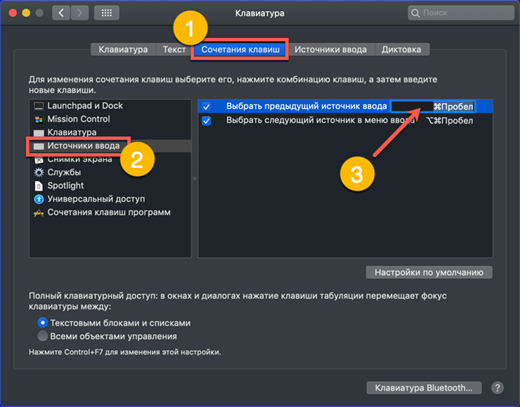
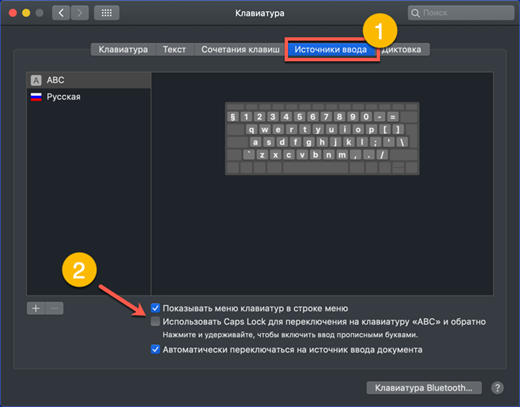
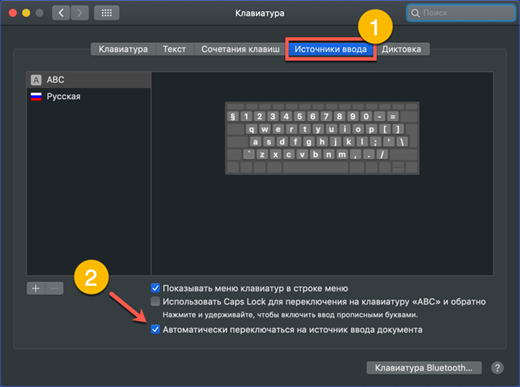
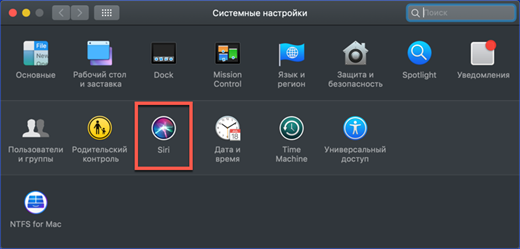
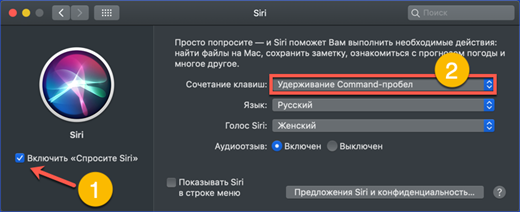
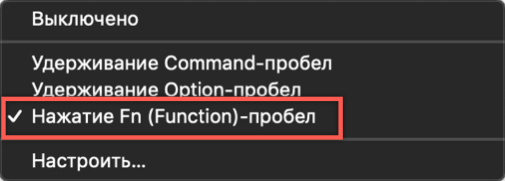

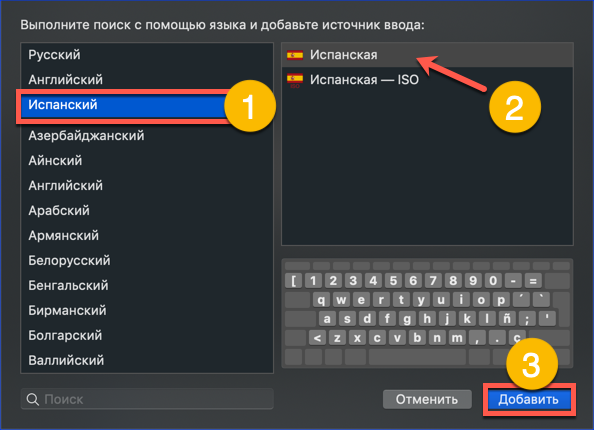
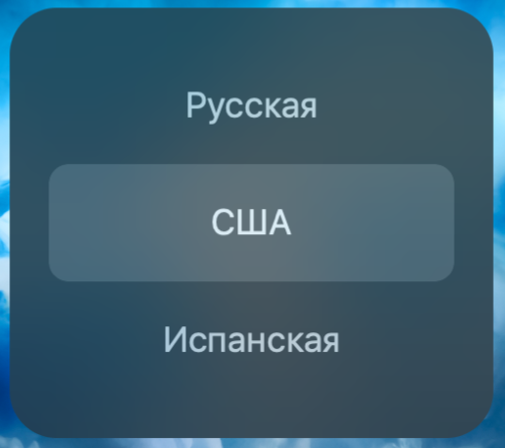
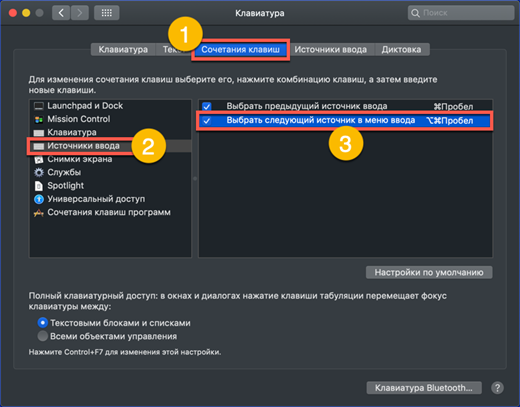
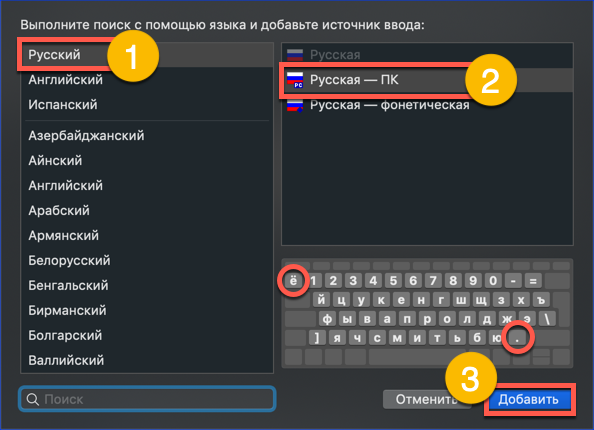
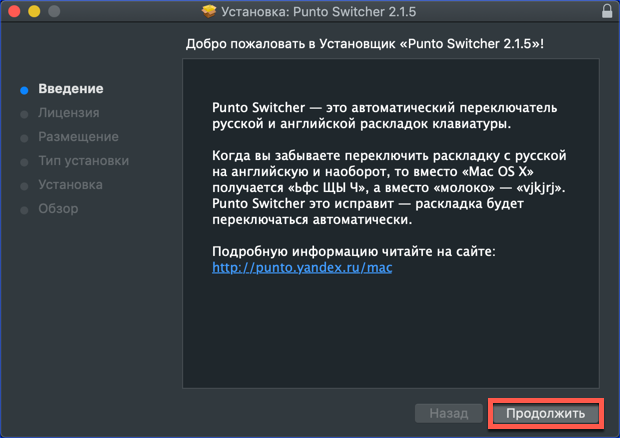
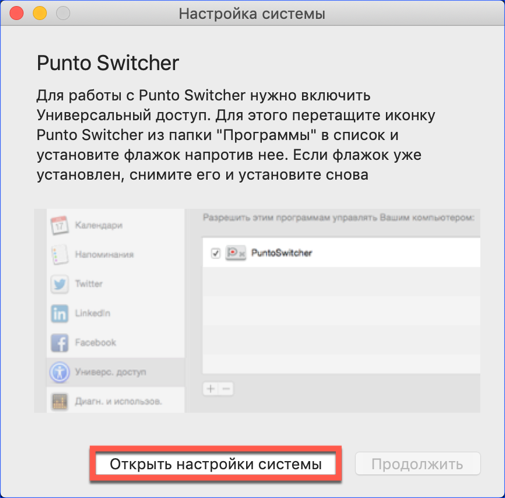
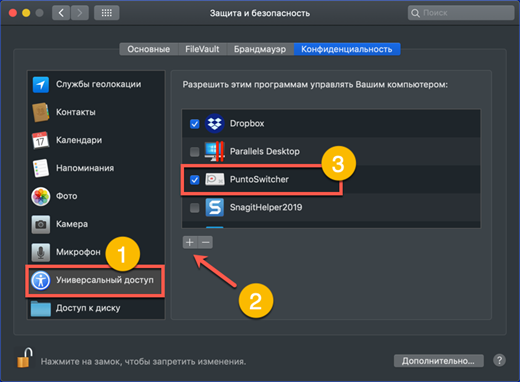
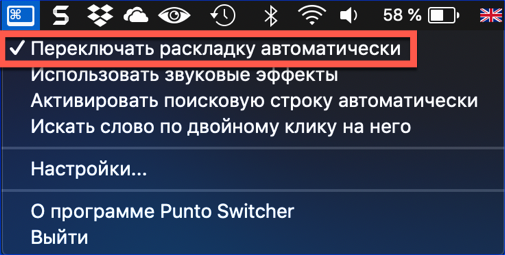
 Kako promijeniti tipkovnicu na androidu
Kako promijeniti tipkovnicu na androidu  Što učiniti ako tipkovnica ne radi na prijenosnom računalu
Što učiniti ako tipkovnica ne radi na prijenosnom računalu  Zašto treperi indikator baterije na prijenosnom računalu
Zašto treperi indikator baterije na prijenosnom računalu  Zaključavanje i otključavanje tipkovnice na prijenosnim računalima različitih marki
Zaključavanje i otključavanje tipkovnice na prijenosnim računalima različitih marki  Kako provjeriti i testirati video karticu na laptopu
Kako provjeriti i testirati video karticu na laptopu 

