Las capturas de pantalla son necesarias para muchas situaciones. A veces quieres alardear de otro logro en el juego, debes guardar información importante o simplemente crear una captura de pantalla para otros fines. Considere cómo puede hacer una pantalla de impresión usando un dispositivo en un Android.
¿Cómo hacer una pantalla en un teléfono Android?
Hay muchas formas de crear, editar y guardar capturas de pantalla en teléfonos Android. Para esto, se utilizan las funciones integradas de teléfonos inteligentes o utilidades de terceros.
Dependiendo del modelo del dispositivo, las capturas de pantalla se toman de manera diferente. La forma básica:
- Abre la imagen necesaria.
- Simultáneamente, mantenga presionada la tecla de encendido y baje el volumen durante varios segundos.
- Aparecerá una notificación sobre la imagen capturada en la parte superior de la pantalla.
Para ver la captura de pantalla que acaba de crear, deslice la pantalla de arriba hacia abajo para abrir el panel de notificaciones y presione un mensaje con un icono.
El resultado se puede compartir haciendo clic en un botón especial. Y el usuario podrá encontrar las imágenes hechas directamente en la galería, en una carpeta separada "Capturas de pantalla".
Samsung galaxia
La mayoría de los teléfonos Samsung funcionan con su propia combinación de teclas. Básicamente, solo mantén presionada la tecla de inicio.
En modelos anteriores de Samsung, como Galaxy s2 o Galaxy Tab, debe mantener presionados los botones de encendido y volumen al mismo tiempo.
HTC
Al igual que Samsung, los modelos obsoletos funcionan con una combinación estándar de teclas de apagado y bajar volumen.
Los teléfonos inteligentes más modernos admiten una combinación de teclas diferente: "Encender" y "Inicio".
Xiaomi
También hay 2 opciones en teléfonos de este fabricante:
- Presionando y manteniendo presionadas las teclas para bajar el volumen y el botón en forma de tres barras (menú) al mismo tiempo.
- Abrir el panel de control y hacer clic en el icono de Captura de pantalla.
LG
Los teléfonos inteligentes LG tienen un firmware especial llamado Quick Memo (QMemo +). Le permite crear capturas de pantalla e inmediatamente editarlas.
Para usar Quick Memo, debe abrir el panel de notificaciones (deslizar de arriba a abajo) y seleccionar el icono apropiado:
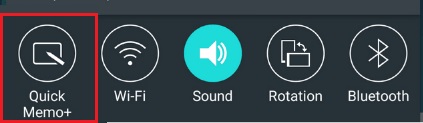
Seleccione el icono de QuickMemo
Esta no es la única opción para LG: también hay una forma clásica de tomar capturas de pantalla aquí.
Lenovo
Lenovo también tiene su propio programa incorporado. Para crear una pantalla de impresión, debe usar la combinación de teclas clásica o abrir el "Menú desplegable" y seleccionar el icono de "Captura de pantalla" allí.
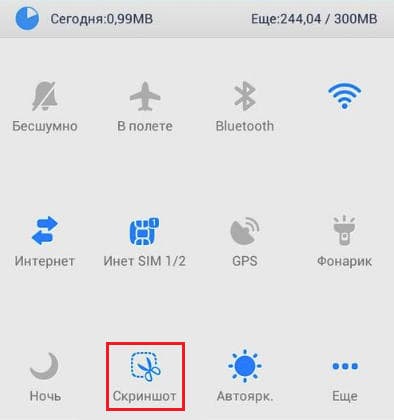
Seleccione "Captura de pantalla" en el panel de notificaciones
Asus zenfone
Para agregar un botón adicional al menú rápido para instantáneas instantáneas, debe abrir la sección de configuración, buscar "Configuración de Asus individual" en ellas y seleccionar "Botón de aplicaciones recientes".
Ahora, en el panel inferior de acciones rápidas, se agregará una tecla adicional para la pantalla de impresión.
Nueva tecla en el menú rápido
Zenfone 2
Vaya al "menú de configuración rápida", vaya a la sección "configuración avanzada", en la que marcamos las "capturas de pantalla". Guardamos la acción, y la clave deseada aparece en mí acción rápida.
Meizu
Los teléfonos inteligentes Meizu le permiten usar dos combinaciones:
- Clásica con sujeción y volumen.
- Al presionar los botones "apagado" y "inicio".
Dependiendo de la versión del dispositivo, puede usar una de las siguientes combinaciones.
Android 2.3 y versiones inferiores
La versión 2.3 de Android no admite la función de captura de pantalla. Sin embargo, esto no importa. Puede resolver este problema obteniendo derechos de Root que le permitirán instalar programas especiales como Screenshot UX.
Una de las utilidades conocidas para obtener derechos de root es Baidu Root. Descárguelo y siga las instrucciones. Si no está disponible para el dispositivo, simplemente usamos análogos similares.
Vía pc
Existen bastantes aplicaciones en Internet para controlar de forma remota un dispositivo Android a través de una computadora. Uno de los mejores para esto es MyPhoneExplorer.
Debe instalar el programa en la computadora y en el dispositivo Android que se utilizará. Esto le permitirá conectar su teléfono inteligente con una PC de tres maneras: mediante USB, Wi-Fi y Bluetooth.
- Ejecuta el programa.
- Establecemos la conexión usando el método deseado.
- Después de encontrar el teléfono inteligente en la PC, abra la pestaña "Varios" en MyPhoneExplorer y vaya a "Teclado del teléfono".
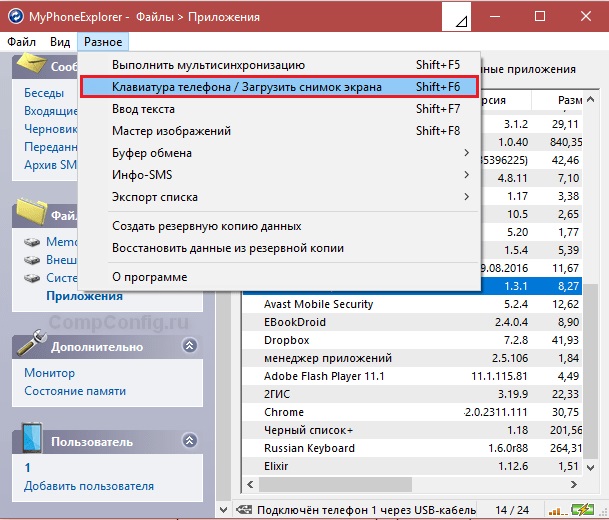
Programa MyPhoneExplorer
- Abierto teclado telefónico.
- Cuando aparezca la pantalla en la computadora desde el teléfono inteligente, haga clic en el botón para guardar.
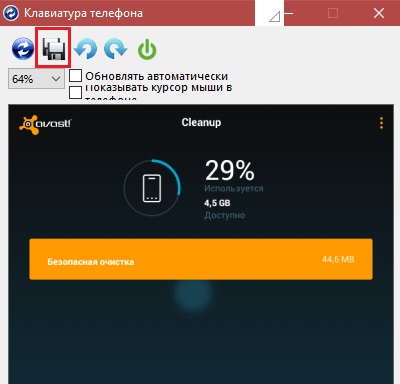
Guardar el archivo
Programas del Play Market
En la tienda de aplicaciones, hay una gran cantidad de utilidades especiales para crear capturas de pantalla. De estos, observamos dos de las utilidades más simples, pero al mismo tiempo funcionales.
- Captura de pantalla

Captura de pantalla del programa
El nombre de este programa en sí mismo lo explica todo. La aplicación agrega un botón al escritorio para crear instantáneas y le permite utilizar funciones básicas para editarlas. Ideal para dispositivos débiles.
- La captura de pantalla
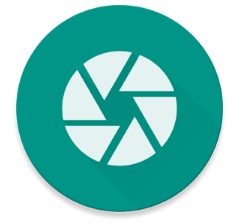
Programa de captura de pantalla
Esta utilidad le permite seleccionar independientemente métodos para capturar la pantalla. Por ejemplo, puede asignar una tecla especial para esto o configurar el dispositivo para que se tome una captura de pantalla cuando se agita. No requiere derechos de root para funciones estándar. Para utilizar la funcionalidad de captura de pantalla completa, debe tener una raíz.
En casi todos los teléfonos, puede hacer una pantalla de pantalla de varias maneras. Por lo tanto, puede seleccionar la misma combinación clásica y utilizar utilidades de terceros.
Si el dispositivo ya es muy débil, la forma más fácil es conectarlo a una PC y usar una utilidad especial.
 Principales problemas y reparación de Xiaomi Mi 8
Principales problemas y reparación de Xiaomi Mi 8  Por qué falla el iPhone
Por qué falla el iPhone  Dónde comprar el iPhone X original
Dónde comprar el iPhone X original 
